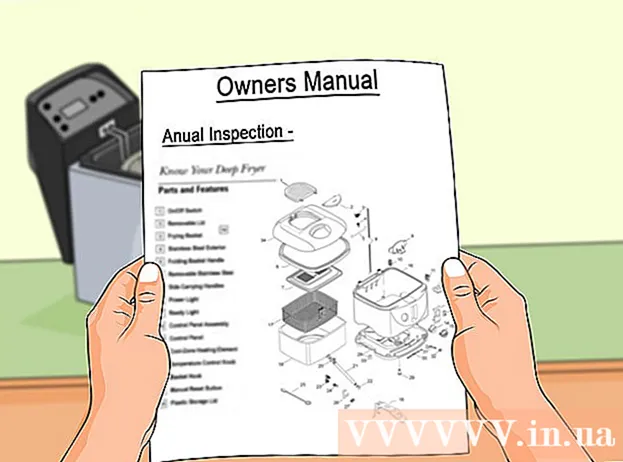Autor:
Laura McKinney
Datum Stvaranja:
10 Travanj 2021
Datum Ažuriranja:
24 Lipanj 2024

Sadržaj
Ovaj wikiHow vas uči kako besplatno ispisivati tekstne poruke s Android telefona. Za nastavak će vam trebati računalo povezano s pisačem. Pomoću aplikacije SMS Backup + možete sigurnosno kopirati poruke u svoju pristiglu poštu na Gmailu i ispisati ih odavde ili snimiti snimke zaslona teksta i ispisati ih iz mape Google Drive na računalu.
Koraci
Metoda 1 od 2: Koristite sigurnosnu kopiju SMS-a +
Trgovina Google Play (Google Play App Store), a zatim:
- Kliknite traku za pretraživanje.
- Uvoz sms sigurnosna kopija +
- Klik SMS sigurnosna kopija +
- Klik INSTALIRATI (POSTAVKA)
- Klik PRIHVATITI (ACCEPT) kad se pojavi.

(Ispis) u gornjem desnom dijelu prozora e-pošte, desno od retka predmeta. Pojavit će se prozor za ispis.
Ispišite razgovor. Odaberite pisač (ako je spojeno više pisača), pregledajte postavke ispisa kako biste bili sigurni da su boje i postavke orijentacije točne, a zatim kliknite gumb. Ispis. Sve dok je računalo povezano s pisačem, ispisat će se tekstualne poruke s odabranog Android chata. oglas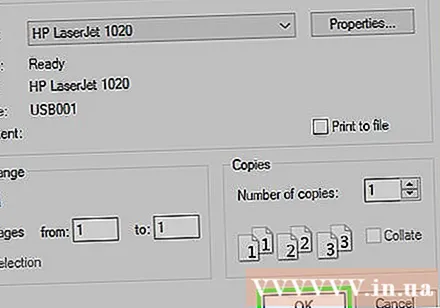
2. metoda od 2: Snimite snimku zaslona

Otvorite aplikaciju Messages na Androidu. Kliknite ikonu aplikacije Poruke da biste nastavili. Pojavit će se popis nedavnih chatova.- Ova metoda radi za sve aplikacije za razmjenu poruka poput WhatsApp, Facebook Messenger, Google Voice i tako dalje.

Odaberite razgovor. Dodirnite razgovor za koji želite ispisati poruku. Razgovor će se otvoriti.
Snimanje zaslona razgovor. Prvo ćete možda trebati pomaknuti se prema gore ili dolje do ispravnog okvira zaslona za chat.
Snimanje zaslona ostatka razgovora. Nakon što snimite snimku zaslona cijele priče za ispis, možete nastaviti.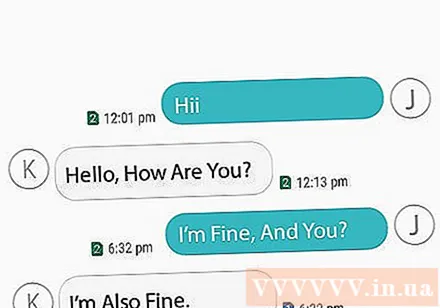
Otvorite Google pogon. Dodirnite aplikaciju Google pogon, ikonu sa žutim, zelenim i plavim trokutom.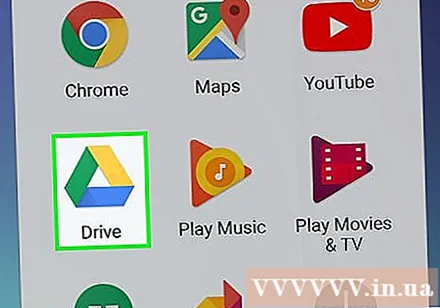
Kliknite oznaku + u donjem desnom dijelu glavnog zaslona Google pogona. Pojavit će se izbornik.
Kliknite opciju Učitaj (Prijenos) u skočnom izborniku.
Dodirnite galeriju Snimke zaslona. Ovaj ćete album pronaći na popisu lokacija s kojih možete prenijeti fotografije.
Odaberite sliku zaslona tekstualne poruke. Dodirnite i zadržite jedan snimak zaslona, a zatim dodirnite ostatak fotografija koje želite ispisati.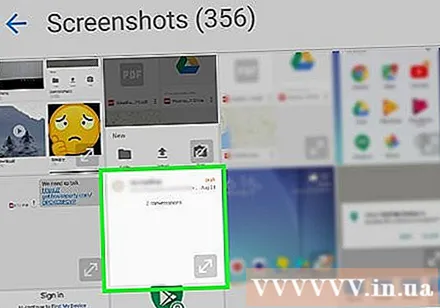
Klik OTVOREN u gornjem desnom kutu zaslona. Snimak zaslona prenijet će se na Google disk.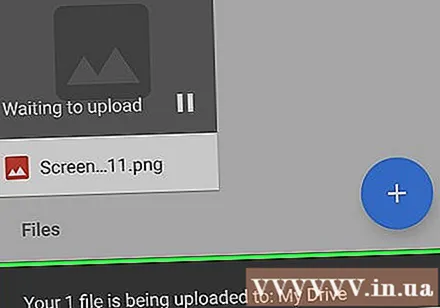
Otvorite Google pogon na računalu. Idite na https://drive.google.com/ pomoću web preglednika na računalu, a zatim se prijavite e-adresom i zaporkom svog Google računa (ako već niste prijavljeni).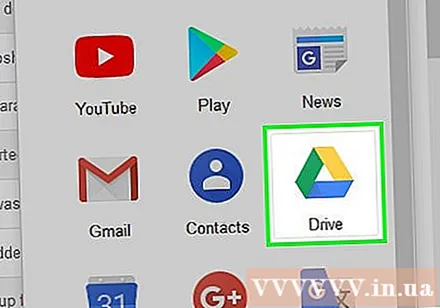
- Ako se otvori račun Google diska koji nije onaj koji želite koristiti, kliknite kružnu fotografiju profila u gornjem desnom dijelu pristigle pošte i kliknite Dalje. Dodaj račun zatim se prijavite s ispravnim računom.
Odaberite snimku zaslona. Dok držite tipku Ctrl (Windows) ili ⌘ Zapovjedništvo (Mac), kliknite svaki snimak zaslona koji želite učitati.
Preuzmite snimke zaslona na svoje računalo. Kliknite gumb slike ⋮ u gornjem desnom kutu stranice Google diska, a zatim kliknite preuzimanje datoteka (Preuzmi) u padajućem izborniku koji se pojavi.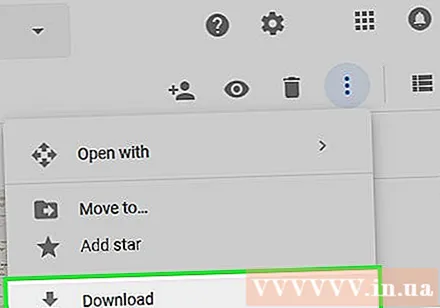
Otvorite i izvucite preuzetu ZIP mapu. Ovaj se postupak razlikuje ovisno o vašem Windows ili Mac računalu:
- Windows - Dvaput kliknite ZIP mapu snimke zaslona, kliknite oznaku Ekstrakt (Izdvoj), kliknite opcije Raspakiraj sve (Extract All), kliknite Next Ekstrakt, i pričekajte da se otvori mapa koja se raspakira.
- Mac - Dvaput kliknite ZIP mapu snimke zaslona, a zatim pričekajte da se izvađena mapa otvori.
Odaberite snimku zaslona. Kliknite fotografiju, a zatim dodirnite Ctrl+A (Windows) ili ⌘ Zapovjedništvo+A (Mac) za odabir svih snimaka zaslona.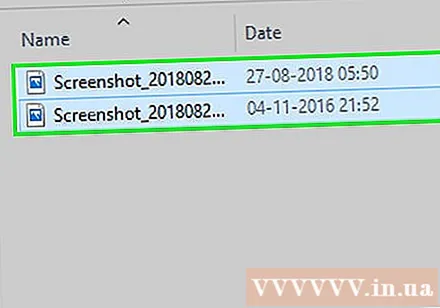
Otvorite izbornik "Ispis". Možete pritisnuti Ctrl+Str na Windowsima ili ⌘ Zapovjedništvo+Str na Macu.
- U sustavu Windows također možete kliknuti karticu Udio (Dijeli) na vrhu prozora, a zatim kliknite Ispis u odjeljku "Pošalji" na alatnoj traci.
- Na Macu također možete kliknuti izbornik Datoteka na vrhu zaslona, a zatim kliknite Ispis ... u padajućem izborniku.
Ispis snimaka zaslona. Odaberite pisač (ako je potrebno), prođite kroz postavke ispisa kako biste bili sigurni da su boje i postavke orijentacije točne, a zatim kliknite gumb. Ispis. Sve dok je računalo povezano s pisačem, ispisat će se tekstualne poruke s odabranog Android chata.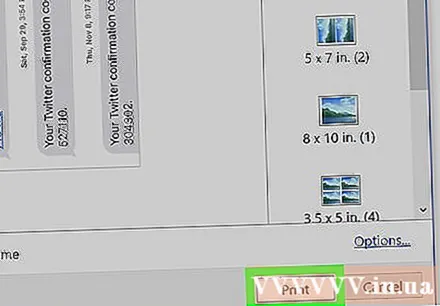
- Ako opcija ispisa u boji nije strogo potrebna, možete razmisliti o korištenju crno-bijelog ispisa (ili "sive skale") jer će snimke zaslona potrošiti veliku količinu tinte.
Savjet
- Pored besplatnih opcija u članku, postoji mnogo plaćenih aplikacija koje omogućuju ispis tekstualnih poruka. Ako redovito ispisujete tekstualne poruke, trebali biste potrošiti oko 30 000 VND ili više da biste kupili visokokvalitetnu aplikaciju za ispis SMS-a.
Upozorenje
- Zbog troškova tinte i papira rad pisača prilično je skup. Ako je moguće, razmislite o korištenju crno-bijelog ispisa.