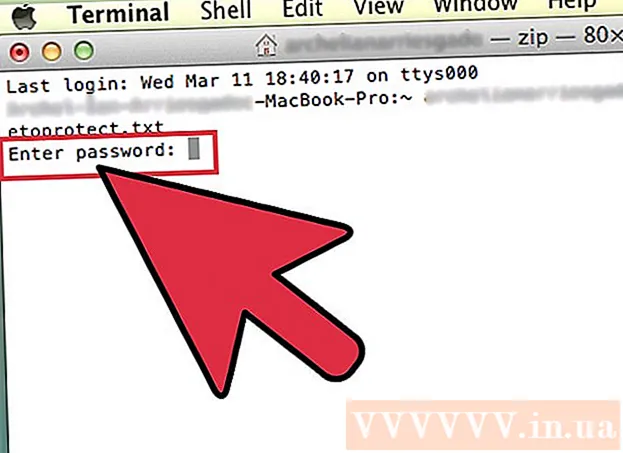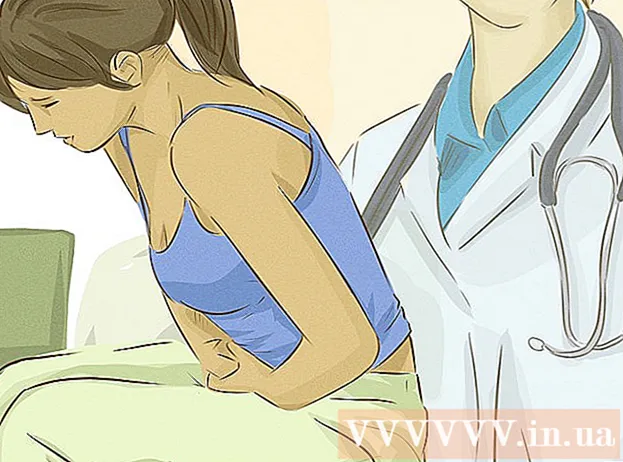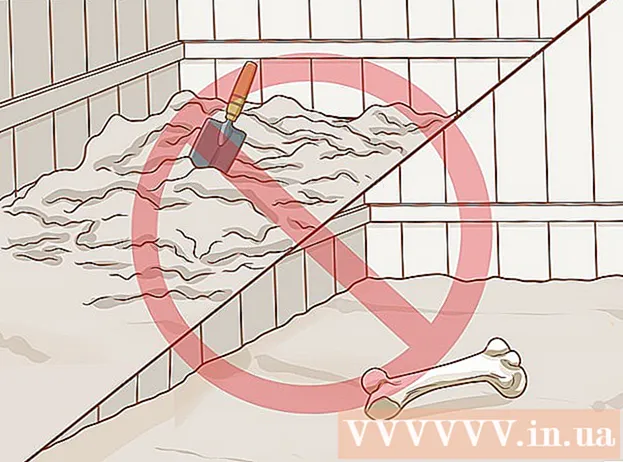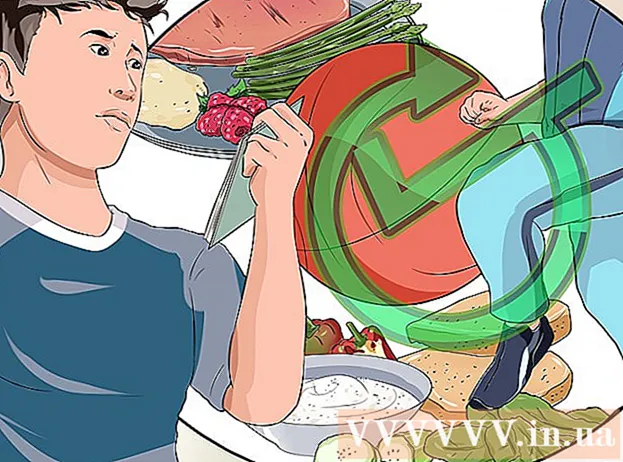Autor:
Monica Porter
Datum Stvaranja:
19 Ožujak 2021
Datum Ažuriranja:
1 Srpanj 2024

Sadržaj
Uz Preview - besplatni uslužni program za slike ugrađen u operativni sustav OS X - promjena veličine slika vrlo je jednostavna. Pregled vam pomaže da lako obrežete i promijenite veličinu slika bez instaliranja dodatnog softvera. Naučimo kako kontrolirati veličinu slike, ukloniti neželjena područja i prilagoditi razlučivost za različite namjene u Previewu.
Koraci
Metoda 1 od 2: Promjena veličine fotografije na Preview
Dođite do slike kojoj želite promijeniti veličinu. Ova metoda pomaže vam da promijenite veličinu cijele slike. Ako želite obrezati dio slike radi promjene veličine, pogledajte sljedeću metodu.
- Da biste potražili ime ili oznaku slike, otvorite Finder, a zatim kliknite ikonu povećala na traci izbornika. Upišite ključne riječi za pretraživanje i pritisnite ⏎ Povratak za prikaz rezultata.

Povucite fotografiju i ispustite je na ikonu Pregled na traci Dock ili Finder. Slika će se otvoriti u Preview.- Također možete desnom tipkom miša kliknuti fotografiju i odabrati "Otvori s", a zatim kliknite "Pregled".
Pritisnite gumb za uređivanje (kvadrat s olovkom) da biste prešli u način uređivanja (način uređivanja). Nova alatna traka pojavit će se na vrhu prozora za pregled.

Kliknite izbornik "Alati" i odaberite "Prilagodi veličinu".
Promijenite razlučivost. Rezolucija se mjeri u pikselima po inču (naziva se i "točkama po inču" ili "dpi"). Ako planirate ispisati sliku ili želite da ostane najkvalitetnija moguća, morate povećati razlučivost.
- Ako želite koristiti fotografije na webu ili u aplikaciji poput Facebooka, zadana razlučivost (72) je u redu. Ako je slika sama po sebi veća razlučivost, tada ćete smanjivati veličinu, a veličina datoteke bit će manja.
- Ako želite ispisati slike u visokokvalitetnom formatu, kao što su oglasi ili predlošci koji se koriste u drugim poslovnim komunikacijama, postavite minimalnu razlučivost na 600. Napomena: veličina datoteke znatno će se povećati. reći.
- Ako je otisnut na sjajnom papiru, parametar 300 je prikladan. Veličina datoteke bit će puno veća od zadane razlučivosti od 72 dpi, ali konačna kvaliteta će vas zadovoljiti.

U naznačeni okvir unesite željenu širinu i visinu. Što je broj veći, to će datoteka biti veća.- Korisno je promijeniti jedinicu mjere radi lakše vizualizacije. Na primjer, možete promijeniti na "cm" ako želite odrediti širinu u centimetrima. Kliknite padajući okvir s desne strane svake stavke Širina i visina da biste je postavili.
- Ako želite, možete odabrati veličinu kao postotak trenutne veličine.Odaberite "Scale", a zatim u padajućem okviru odaberite postotak.
Označite okvir pored "Razmjerno proporcionalno prilagodi" kako slika ne bi bila nesrazmjerna. Nije obavezno, ali pomoću ove opcije možete biti sigurni da će se kada promijenite širinu promijeniti i visina. Slika će uvijek zadržati izvornu simetriju.
Klik u redu za prikaz slika u novim dimenzijama. Ako niste zadovoljni promjenom, možete pritisnuti ⌘ Cmd+Z za povratak na prethodnu radnju.
Pritisnite ⌘ Zapovjedništvo+S za spremanje promjena. Nakon promjene veličine fotografije, ne zaboravite spremiti svoj rad.
- Ako želite sliku s novom veličinom spremiti u potpuno drugu datoteku, kliknite "Datoteka", odaberite "Spremi kao", a zatim datoteci dajte naziv.
- Ako nakon spremanja otkrijete da ste u nekom trenutku pogriješili, kliknite "Vrati u" u izborniku Datoteka i odaberite "Pregledaj sve verzije ...". Možete odabrati stariju verziju slike koju želite vratiti.
Metoda 2 od 2: Obrežite fotografiju na Preview
Pritisnite gumb za uređivanje (kvadrat s olovkom) da biste prešli u način uređivanja.

Kliknite ikonu pravokutnika s točkama na alatnoj traci za uređivanje, a zatim odaberite "Pravokutni odabir".
Kliknite i povucite miš preko dijela slike koji želite zadržati. Nakon otpuštanja miša, na području slike pojavit će se točkasti pravokutnik.

Pritisnite gumb Usjev (Izrezati). Odrezan će biti sav dio slike izvan pravokutnog odabira.- Veličinu područja obrezivanja možete prilagoditi kao bilo koju sliku.
- Ako niste zadovoljni, pritisnite ⌘ Cmd+Z vratiti.

Pritisnite ⌘ Cmd+S za spremanje datoteke.- Ako želite spremiti izrezanu sliku u potpuno novu datoteku (i zadržati izvornu sliku), kliknite "Datoteka", odaberite "Spremi kao" i dajte novoj datoteci ime.
- Ako se nakon spremanja želite vratiti na prethodnu verziju slike, kliknite "Datoteka", kliknite "Vrati u", a zatim odaberite "Pregledaj sve verzije ..." Tada možete odabrati stariju verziju slike slika.