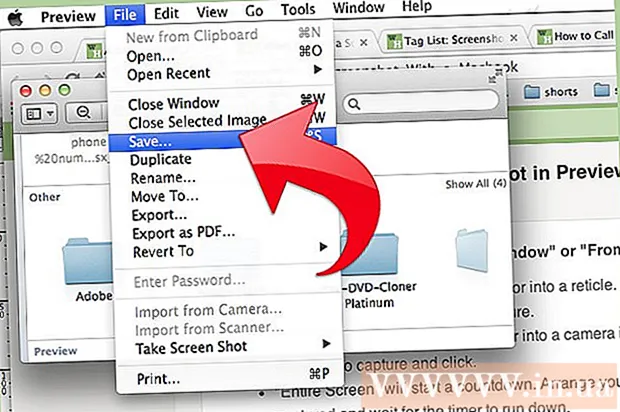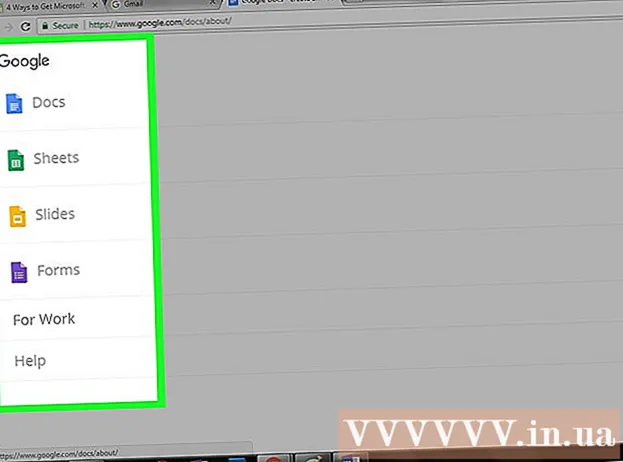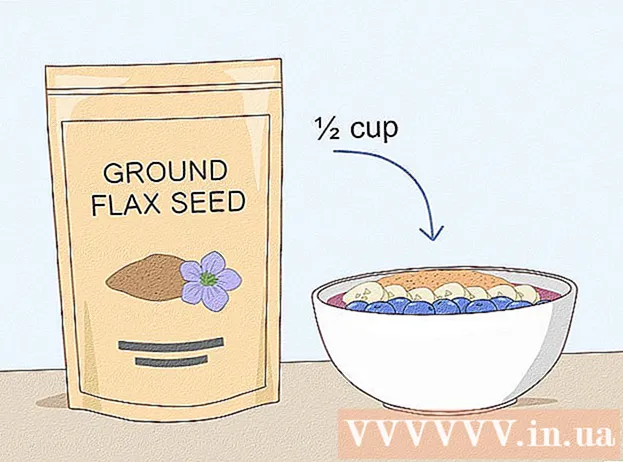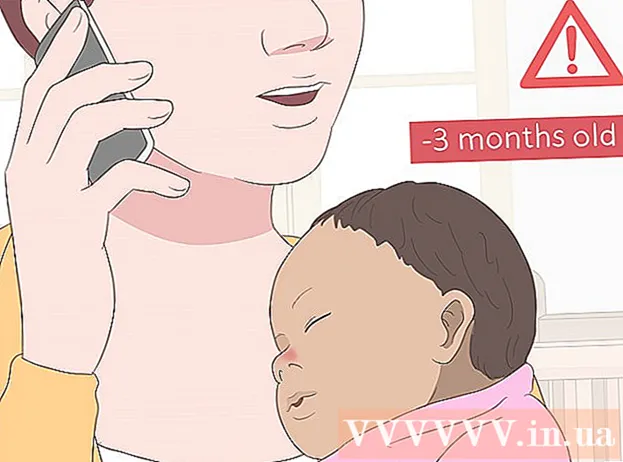Autor:
Robert Simon
Datum Stvaranja:
18 Lipanj 2021
Datum Ažuriranja:
1 Srpanj 2024

Sadržaj
Ovaj će vam članak pokazati kako smanjiti veličinu videozapisa, uključujući rezoluciju i konačnu veličinu datoteke na računalima sa sustavom Windows i Mac, kao i na iPhoneu ili iPadu.
Koraci
Metoda 1 od 5: Windows
Pristup u pregledniku. Ručna kočnica besplatan je program koji vam omogućuje ponovno kodiranje videozapisa radi smanjenja razlučivosti ili veličine datoteke.

pritisni gumb Preuzmite ručnu kočnicu.
Kliknite instalacijski program. Vidjet ćete u donjem kutu preglednika. Također možete potražiti u mapi Preuzimanja.

pritisni gumb Da (Slažem se) kad Windows najavi.
pritisni gumb Sljedeći (Dalje) za nastavak instalacije.

pritisni gumb Završi (Dovršeno) nakon završetka instalacije.
Dvaput pritisnite ikonu Ručna kočnica na radnoj površini.
pritisni gumb Izvor (Izvor). Možete ga pronaći u gornjem lijevom kutu prozora ručne kočnice.
pritisni gumb Datoteka (Datoteka).
Potražite datoteku koju želite smanjiti.
pritisni gumb Otvoren nakon odabira datoteke.
pritisni gumb pretraživati (Pristup) u odjeljku Odredište.
Postavite mjesto na kojem želite spremiti izlaznu datoteku.
Pronađite veličinu na kartici Slika (Slika).
U polje unesite manji parametar Širina (Širina). Ovo je način za smanjenje razlučivosti videozapisa, što znači smanjenje veličine datoteke. Na primjer, promjenom vrijednosti s 1920 na 1280 mijenja se razlučivost videozapisa s 1080p na 720p, što rezultira mnogo manjom datotekom. Promjenu razlučivosti lako je primijetiti kada se gleda na velikom zaslonu.
- Možete unijeti vrijednosti 1024, 1152, 1366, 1600 i 1920 da biste im promijenili veličinu, ali da bi omjer slike ostao nepromijenjen. Napominjemo da je ovo uobičajena razlučivost videozapisa široki zaslon. Ako je omjer vašeg videozapisa druge vrste, poput vertikale za mobilne uređaje, morate koristiti različite vrijednosti.
Kliknite karticu Video
Kliknite i povucite klizač Stalna kvaliteta s lijeve strane. Povećanje vrijednosti smanjuje kvalitetu, što dovodi do smanjenja veličine datoteke.
- Kvaliteta DVD-a je 20. Ako ćete gledati videozapis na malom zaslonu, može se postaviti na 30. Na velikom zaslonu treba ga postaviti na 22-25.
Kliknite i povucite klizač x264 unaprijed postavljeno nadesno. Što sporije postavite, manja će se izlazna datoteka izlaziti. Postavite najnižu razinu koju možete podnijeti.
pritisni gumb Pregled. Vidjet ćete ovaj gumb iznad prozora.
Označite okvir Upotrijebite zadani player sustava (Upotrijebite zadani softver za reprodukciju filmova).
pritisni gumb igra (Trčanje).
Pogledajte najavu kako biste odlučili o kvaliteti videozapisa.
Ponovno ga prilagodite ako želite, a zatim pogledajte drugi film.
pritisni gumb Početak nakon što je zadovoljan. Proces šifriranja započet će. Vrijeme kodiranja ovisi o veličini videozapisa, postavkama i performansama računala.
Otvorite šifriranu datoteku. Novi videozapis vidjet ćete na mjestu koje ste ranije postavili. Reproducirajte videozapis da biste provjerili kvalitetu i pobrinite se da kodiranje prolazi bez problema. Vidjet ćete veliku promjenu u veličini datoteke. oglas
Metoda 2 od 5: Mac (ručna kočnica)
Pristup na web pregledniku. Ovo je besplatno web mjesto s dodatkom Handbrake koje koristite za promjenu veličine video datoteke.
pritisni gumb Preuzmite ručnu kočnicu (Preuzmi ručnu kočnicu). Ovo će preuzeti instalacijski program Handbrake na vaše računalo.
Nakon preuzimanja kliknite instalacijski program. Vidjet ćete ga u donjem desnom kutu radne površine. Također možete potražiti u mapi Preuzimanja.
Povucite Ručnu kočnicu na radnu površinu ili u mapu Aplikacije.
Dvaput kliknite na ručnu kočnicu.
pritisni gumb Otvoren (Otvoren).
Pristupite videozapisu koji želite pretvoriti. Prozor istraživača datoteka pojavit će se čim pokrenete ručnu kočnicu.
Odaberite datoteku i pritisnite Otvoren.
U stavku unesite novo ime za pretvorenu datoteku Odredište (Odredište). Ako ga ne preimenujete, Handbrake će prebrisati izvornu video datoteku.
pritisni gumb Postavke slike (Postavke slike). Ovaj ćete gumb pronaći na vrhu prozora programa).
U polje Širina unesite nižu razlučivost. Promjenom razlučivosti videozapis se čini manjim na zaslonu, a istovremeno smanjuje veličinu datoteke. Promjenu razlučivosti nećete primijetiti ako je pregledavate na mobilnom uređaju, pa je ovo učinkovit način smanjenja veličine datoteke.
- Ako je širina "1920", pokušajte je spustiti na "1280".Promjena učinka je s 1080p video na 720p. Vrijednosti širine koje odgovaraju širinama video zaslona uključuju 1024, 1152, 1366, 1600 i 1920.
- Ne zaboravite potvrditi potvrdni okvir "Zadrži omjer slike". Program će automatski promijeniti visinu videozapisa tako da odgovara širini kako se proporcije ne bi mijenjale.
pritisni gumb x. Ovo zatvara prozor Postavke slike i sprema vaše promjene.
- Promjena razlučivosti videozapisa zapravo nije potrebna ako želite smanjiti veličinu datoteke, ali ona također ima velik učinak.
Kliknite i povucite klizač Stalna kvaliteta (Konstantna kvaliteta) na lijevoj strani. Što je veći broj, to je niža kvaliteta video zapisa i manja je veličina datoteke. Možete pokušati prilagoditi postavke nekoliko puta dok vam se ne svide.
- Kvaliteta DVD-a je 20. Možete povući klizač na 30 i dalje moći gledati video na malom zaslonu.
- Ako planirate gledati video na velikom ekranu, povucite klizač samo na 22-25.
Kliknite i povucite klizač Unaprijed postavljene mogućnosti kodera (Opcija podešavanja kodiranja) na Sporo. Ako je moguće, odaberite sporiju brzinu od Slow. Što je postavka kompresije sporija, to će manja biti veličina izlazne datoteke.
pritisni gumb Prozor za pregled (Prozor za pregled).
pritisni gumb Pregled uživo (Pregled).
Pogledajte prikolicu nakon kodiranja.
Po želji prilagodite postavke. Ovisno o kvaliteti prikolice, možete se vratiti i po potrebi prilagoditi postavke.
pritisni gumb Početak (Početi). Ovo će započeti postupak kodiranja video zapisa s odabranim postavkama. Vrijeme završetka ovisi o duljini videozapisa i postavljenoj kvaliteti. oglas
Metoda 3 od 5: Mac (iMovie)
Otvorite iMovie. iMovie je softver za obradu video zapisa u operacijskom sustavu Mac. IMovie možete pronaći u mapi Applications.
Kliknite gumb Projekt.
Pritisnite tipku +.
Kliknite (Film).
Kliknite Bez teme.
Unesite novo ime datoteke.
Otvorite mapu koja sadrži video datoteku.
Povucite video datoteku u gornji lijevi okvir prozora iMovie.
Povucite videozapis dolje u odjeljak vremenske trake.
Kliknite izbornik Datoteka.
Odaberite Dijeli → Datoteka (Datoteka_.
Kliknite izbornik Resolution i odaberite manju razlučivost. Ovo je način kako smanjiti stvarnu veličinu okvira, kao i smanjiti veličinu datoteke. Razliku u razlučivosti nećete primijetiti ako se gleda na malom zaslonu.
Kliknite izbornik Kvaliteta, a zatim odaberite nižu kvalitetu. Ovo je način za smanjenje kvalitete prikaza video zapisa, što dovodi do smanjenja veličine.
Kliknite izbornik Compress i odaberite manju datoteku.
Odaberite Dalje.
Unesite naziv datoteke.
Odaberite Spremi (Spremi_.
Pričekajte da se datoteka pretvori. To može potrajati duže za velike videozapise. oglas
Metoda 4 od 5: Android
Otvorite Trgovinu Play na Android uređaju. Vidjet ćete ga na popisu aplikacija ili na radnoj površini. Ikona aplikacije nalikuje torbi s logotipom Google Play.
U bar traži (Traži).
Tip video kompres (Video kompresija).
Odaberite Video kompresija (Video kompresija) na popisu rezultata.
Odaberite Instalirati (Postavljanje).
Odaberite Otvoren (Otvoren). Ovaj će se gumb pojaviti nakon što preuzmete i instalirate aplikaciju.
pritisni gumb Dopustite (Dopusti). Ovo je korak za pristup video datoteci.
Pristupite direktoriju koji sadrži datoteku. Obično u mapi "Kamera".
Odaberite videozapis koji želite smanjiti.
pritisni gumb Stisni video (Video kompresija).
Unesite veličinu datoteke koju želite izvesti. Vidjet ćete novu rezoluciju i veličinu datoteke prikazane na svakoj opciji.
Pričekajte da se datoteka komprimira.
Pronađite nove videozapise. Komprimirana datoteka sprema se u mapu Super Video Compressor na pohranu uređaja. Novo ime videozapisa naziv je izvorne datoteke plus "video kompres" s prednje strane. oglas
5. metoda od 5: iPhone i iPad
Otvorite App Store.
Kliknite karticu traži (Traži).
Tip komprimirati video (komprimirajte videozapis) u polje za pretraživanje.
pritisni gumb Dobiti (Preuzmi) pored Video Compression (Video Compressor).
pritisni gumb Instalirati (Postavljanje).
pritisni gumb Otvoren (Otvoren). Možete dodirnuti aplikaciju Compress na radnoj površini.
pritisni gumb u redu kako bi se omogućio pristup videu.
Odaberite videozapis koji želite komprimirati.
pritisni gumb Odaberite (Odaberite).
Dodirnite i povucite klizač Ciljna veličina (Konačni kapacitet). Prema zadanim postavkama, aplikacija će dopustiti da se zadnji kapacitet smanji za 50%. Kad povučete klizač, vidjet ćete procijenjeni konačni kapacitet.
Pritisnite nsut Uštedjeti (Uštedjeti).
Pričekajte da se video obradi. Napredak možete pratiti u gornjem kutu zaslona.
Pronađite komprimirani videozapis. Komprimirani videozapis nalazit će se u biblioteci fotografija. oglas