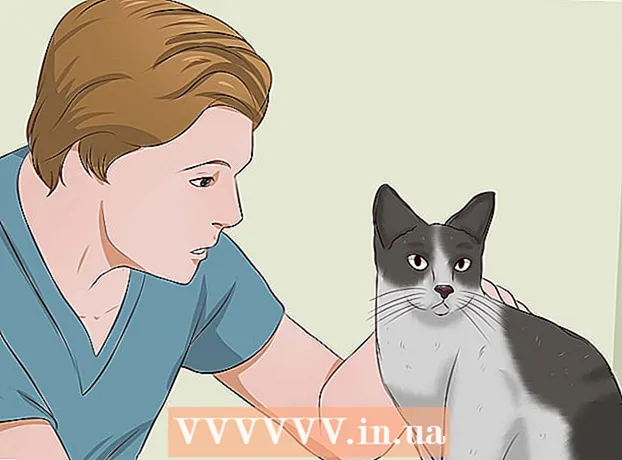Autor:
Laura McKinney
Datum Stvaranja:
10 Travanj 2021
Datum Ažuriranja:
1 Srpanj 2024

Sadržaj
Što duže koristite računalo bez održavanja, to će sporije raditi. U posljednje vrijeme, ako ste primijetili da vaše računalo radi puno sporije nego prije ili želite da vaše staro računalo radi brže, možete puno toga učiniti. Ako se računalo sruši ili neki drugi problem, rješenje bi moglo biti jednostavno ponovno pokretanje. Ako je vaše računalo zaraženo adwareom, možete koristiti razne programe za skeniranje i uklanjanje prijetnji.
Koraci
Dio 1 od 6: Rješavanje osnova
Ponovo pokrenite računalo ako postoji problem. Iako ovo zvuči dovoljno jednostavno, ponovno pokretanje računala rješava više problema nego što mislite. Prije ponovnog pokretanja provjerite jeste li spremili otvoreni tekst.

Resetirajte mrežu ako se ne možete povezati s Internetom. Ako ste prije mogli ići na web mjesto, a sada ne možete, pokušajte ponovno pokrenuti mrežu. Ova metoda obično rješava probleme s vezom koji se odnose na modem i usmjerivač.- Odspojite mrežni kabel modema i mrežni kabel usmjerivača (ako postoji).
- Pričekajte oko 30 sekundi, a zatim ponovno spojite modem.
- Nakon uključenja modema, ponovno uključite usmjerivač. Vaša mreža trebala bi biti pokrenuta za otprilike minutu.

Provjerite sat računala. Ako sistemski sat nije pravilno postavljen, možda nećete moći učitati povjerljive podatke s web stranica. To može uzrokovati probleme kada učitate više web stranica. Trebali biste provjeriti jesu li sistemski sat i postavke vremena točni.
Ponovno pokrenite pisač ako se ne možete povezati s njim. Ako ne vidite pisač, ponovno pokretanje može pomoći da se pisač ponovno pojavi. Možete isključiti pisač pomoću gumba za napajanje ili izvući kabel za napajanje. Pričekajte oko 30 sekundi, a zatim ga ponovno uključite. oglas
Dio 2 od 6: Uklanjanje adware-a i čišćenje preglednika (na Windowsima)
Otvorite upravljačku ploču. Ako vaš web preglednik radi sporo ili neprestano vidite skočne prozore, oglase i više alatnih traka, velika je vjerojatnost da ste zaraženi adwareom. Adware je neželjeni softver koji je dizajniran da naškodi vašem web pregledniku, potakne vas na pretraživanje u drugom smjeru i preplavi vaš preglednik oglasima. Prvi korak da biste se riješili ove infekcije je deinstalacija čudnih programa pomoću upravljačke ploče. Postupak će se malo razlikovati ovisno o verziji operativnog sustava Windows:
- Za Windows 10 i 8 - Desnom tipkom miša kliknite gumb Windows i odaberite "Control Panel".
- Za Windows 7, Vista i XP - Kliknite gumb Start i na izborniku Start odaberite "Control Panel".
Odaberite "Deinstaliraj program" ili "Programi i značajke.’ Vidjet ćete popis programa instaliranih na vašem računalu.
Potražite čudne nedavno instalirane programe. Popis možete sortirati prema datumu instalacije, što znači da lako možete pronaći nedavno instalirane programe bez vašeg znanja. Prođite kroz svaki program na popisu i istaknite one neobične. Pretražite web za svaki čudni program da biste vidjeli je li to neželjeni program.
Odaberite neželjeni program i kliknite "Deinstaliraj.’ Slijedite upute za deinstalaciju programa iz sustava. Ponovite korake za ostale programe koje želite ukloniti.
- Sada je pravo vrijeme za uklanjanje programa koji vam više nisu potrebni. Stare igre, neiskorišteni preglednici, dodaci za jednokratnu upotrebu koji se nikad više ne sruše i drugi programi mogu pridonijeti sporim performansama računala. Uklonite ih kako biste oslobodili memoriju i poboljšali brzinu pokretanja računala.
Preuzmite AdwCleaner. Ovo je besplatni uslužni program koji pretražuje popularni zlonamjerni softver i adware, a zatim uklanja sve pronađene. AdwCleaner možete preuzeti s.
Pokrenite AdwCleaner. Kliknite gumb "Skeniraj" u programu AdwCleaner da biste skenirali računalo na infekcije. To bi trebalo potrajati oko 20 minuta. Kada je skeniranje završeno, kliknite "Očisti" da biste uklonili sve zaražene stavke koje AdwCleaner pronađe.
Preuzmite i instalirajte Malwarebytes Anti-Malware. Besplatna verzija ovog programa može pronaći i ukloniti većinu infekcija. Možete preuzeti instalacijski program tako da odete na i odaberete "Preuzmi". Tada možete kliknuti gumb "Preuzmi besplatnu verziju". Nakon preuzimanja pokrenite instalacijski program da biste instalirali program.
Izvršite skeniranje u programu Anti-Malware. Pokrenite Malwarebytes Anti-Malware i preuzmite ažuriranja ako se to zatraži. Skeniranje računala može trajati od 20 do 30 minuta. Sve skenirano možete ukloniti klikom na "Karantena sve" nakon završetka skeniranja.
Preuzmite i pokrenite čistač prečaca. Mnogi će adware dodati vezu na prečac preglednika, zbog čega će se lažno web mjesto i dalje učitavati čak i nakon uklanjanja zaraze. Besplatni program za prečace koji je stvorila zajednica za zaštitu od zlonamjernog softvera ima mogućnost skeniranja svih prečaca i uklanjanja zlonamjernih veza. Skeniranje možete preuzeti ovdje. Pokrenite preuzeti program za brzo skeniranje i popravljanje prečaca preglednika.
Resetirajte svoj web preglednik. U web pregledniku možda je ostalo nešto malvera koji je zaostao u programu za skeniranje. Ponovnim pokretanjem preglednika uklanja se svaki neobičan softver i vraća se na zadane postavke:
- Internet Explorer - Kliknite gumb Alati i odaberite "Internet options". Kliknite karticu "Advanced" i kliknite "Reset". Označite okvir za "Izbriši osobne postavke" i kliknite "Poništi".
- Chrome - kliknite gumb Izbornik Chrome i odaberite "Postavke". Kliknite "Prikaži napredne postavke" i pomaknite se na dno. Kliknite "Poništi postavke", a zatim "Poništi".
- Firefox - kliknite gumb izbornika Firefox, a zatim kliknite "?". Odaberite "Informacije o rješavanju problema" i kliknite "Osvježi Firefox". Kliknite "Osvježi Firefox" još jednom da biste potvrdili.
Ponovo pokrenite računalo, ponovo pokrenite Anti-Malware i AdwCleaner. Nakon čišćenja, ponovnog pokretanja prečaca i preglednika je gotovo, trebali biste ponovo pokrenuti računalo i ponovo skenirati s oba programa. Možda još uvijek nešto ostane iza ponovnog pokretanja. oglas
Dio 3 od 6: Deinstalirajte adware i očistite Safari (na Macu)
Deinstalirajte sve čudne programe u mapi Applications. Mapa Applications sadrži sve programe instalirane u sustavu. Ako vidite nekoliko sumnjivih programa koje ne prepoznajete, povucite ih u otpad (Smeće) da biste ih deinstalirali.
- Pretražite web za svaki nepoznati program kako biste vidjeli što sadrži i je li siguran.
Preuzmite i instalirajte Malwarebytes Anti-Malware za Mac. Ovaj se program nekad zvao AdwareMedic i jedan je od najučinkovitijih alata za pronalaženje i uklanjanje zlonamjernog softvera na Macu. Gore možete besplatno preuzeti program.
- Nakon preuzimanja datoteke, dvokliknite je i povucite Anti-Malware za Mac u mapu Applications.
- Ako vidite poruku koja kaže da ne možete instalirati program jer to nije program na App Storeu, kliknite desnom tipkom miša (Ctrl-klik) na preuzetoj datoteci, odaberite "Otvori", a zatim ponovno kliknite "Otvori".
Pokrenite Anti-Malware za Mac i skenirajte računalo. Od vas će se zatražiti administratorska lozinka kada prvi put pokrenete Anti-Malware. Ovaj je korak potreban za uklanjanje nekih datoteka na zaštićenim mjestima koja zahtijevaju posebna dopuštenja. Kliknite gumb "Skeniraj" da biste započeli skeniranje vašeg Maca na zlonamjerni softver. To će se odvijati u razdoblju od 15-20 minuta.
Kliknite "Ukloni odabrane stavke" nakon završetka skeniranja. Ovo je korak za uklanjanje svega što je Anti-Malware pronašao tijekom skeniranja. Od vas će se možda zatražiti da ponovo pokrenete računalo da biste dovršili skeniranje. oglas
Dio 4 od 6: Računalna optimizacija (Windows)
Windows Update. Instaliranje najnovijih ažuriranja može vam pomoći popraviti pogreške koje imate i održati vaše računalo sigurnim i stabilnim. Windows Update pomoći će provjeriti i instalirati sva ažuriranja. Otvorite radnu površinu ili izbornik Start i upišite "Windows update" da biste potražili uslužni program Windows Update.
- U sustavu Windows 10 uslužni program Windows Update možete pronaći u odjeljku "Ažuriranje i sigurnost" na novom izborniku Postavke.
Provjerite raspoloživi prostor za pohranu. Količina pohrane na tvrdom disku obično nema velik utjecaj na performanse, ali ako je na tvrdom disku s instaliranim operativnim sustavom Windows manje od 20% dostupnog prostora za pohranu, računalo može raditi sporo. Windows koristi ovaj slobodni prostor za premještanje i spremanje privremenih datoteka, pa ako je premalo, može usporiti računalo. Trebali biste redovito brisati stare datoteke kako bi vaš sustav nesmetano radio.
- Otvorite prozor Computer / This PC (kliknite ⊞ Pobijedi+E) i potražite Windows pogon (obično pogon C :). Ovaj pogon trebao bi imati najmanje 20% slobodnog prostora na raspolaganju za optimalne performanse.
Pokrenite alat za čišćenje diska da biste skenirali i uklonili stare privremene datoteke. Otvorite radnu površinu ili izbornik Start i upišite "čišćenje diska" da biste potražili uslužni program. Odaberite pogon Windows i pričekajte analizu. Označite okvire za svaku datoteku koju želite ukloniti. Vidjet ćete koliko prostora za pohranu možete dobiti kad ih izbrišete.
- Provjerite mape Preuzimanja i Dokumenti da biste vidjeli postoje li stare datoteke koje vam više ne trebaju.
Deinstalirajte stare programe koje više ne koristite. U procesu korištenja računala može postojati mnogo programa koje koristite samo jednom, a zatim zaboravite na njihovo postojanje. Ovi stari programi mogu zauzeti puno prostora za pohranu na vašem tvrdom disku, a neki od njih rade u pozadini, trošeći sistemske resurse. Redovito deinstaliranje starih programa može održavati računalo nesmetanim radom.
- Otvorite upravljačku ploču i odaberite "Deinstaliraj program" ili "Programi i značajke". Pregledajte popis instaliranih programa i uklonite programe koje više ne koristite. Odaberite program i kliknite "Deinstaliraj" da biste ga deinstalirali. Ako niste sigurni što je to, pretražite web.
- Besplatni program "PC Decrapifier" skenira vaše računalo u potrazi za softverom koji ljudi ne smatraju potrebnim. Ti su neželjeni programi obično unaprijed instalirani na računalu i često se nazivaju "bloatware". Na ovom mjestu možete besplatno preuzeti PC Decrapifier za kućnu upotrebu. Program ne zahtijeva instalaciju, pa ga pokrenite nakon što ga preuzmete i pustite da skenira vaše računalo. Ako ih nađete, bilo koji bloatware ih može odmah ukloniti.
Isključite programe koji se pokreću s operativnim sustavom (pokretanje). Mnogi su programi postavljeni za pokretanje s operativnim sustavom Windows. Iako ovo može ubrzati otvaranje programa po potrebi, previše programa može značajno utjecati na vrijeme pokretanja sustava Windows.
- Za Windows 10 i 8 - Pritisnite Ctrl+⇧ Shift+Esc otvoriti Task Manager. Kliknite "Više pojedinosti" da biste ga proširili, a zatim kliknite karticu "Pokretanje". Odaberite stavke koje želite ukloniti iz pokretanja i kliknite "Onemogući". Ako niste sigurni koji je to program ili je potreban za pokretanje, pretražite web.
- Za Windows 7 i Vista - Pritisnite ⊞ Pobijedi+R i upišite "msconfig". Kliknite karticu "Startup". Poništite okvir pored svake stavke koju želite isključiti. Ako ne znate koji je program, možete pretraživati internet. Samo upišite ime "pokretanja" u tražilicu i prvi rezultati će vam reći koji je to program.
Pokušajte zamijeniti svoj omiljeni program drugim programom. Mnogi popularni programi nisu previše optimizirani, pa tijekom izvođenja računalo može sporo raditi. Neki programi uključuju Norton Antivirus, iTunes i Adobe Reader. Svi ovi programi dolaze s besplatnim, laganim alternativama koje mogu značajno poboljšati brzinu vašeg računala.
- Umjesto da Norton koristite kao antivirusni softver, razmislite o tome da je Microsoft Defender ugrađen u sustav Windows. Avast i Bit-Defender također su dva besplatna i popularna izbora. Možete se osvrnuti na to kako sami omogućiti i koristiti Windows Defender.
- Ako iTunes koristite za medijske datoteke, razmislite o upotrebi programa poput foobar2000 ili MediaMonkey, koji oboje podržavaju sinkronizaciju iOS uređaja.
Dio 5 od 6: Računalna optimizacija (Mac)
Instalirajte najnovija ažuriranja. Ažuriranja za Mac OS X i drugi softver mogu vaš sustav održavati stabilnim i nesmetano raditi. Ažuriranja će se obično instalirati automatski, ali bolje je s vremena na vrijeme provjeriti postoje li neka važna ažuriranja na popisu čekanja.
- Otvorite Mac App Store i kliknite karticu Ažuriranja na vrhu prozora. Pregledajte i instalirajte dostupna ažuriranja za sustav i instalirane programe.
Oslobodite prostor na tvrdom disku. Ako vam ponestaje prostora za pohranu, to može utjecati na performanse vašeg Maca. Redovito brisanje starih programa i datoteka može značajno poboljšati brzinu obrade vašeg Maca.
- Deinstalirajte stare programe tako da ih povučete iz mape Applications u otpad.
- U mapama Preuzimanja i Dokumenti provjerite postoje li stare datoteke koje možete izbrisati.
- Programi poput CleanMyMac3, Disk Inventory X i DaisyDisk mogu pronaći i ukloniti puno starih, suvišnih datoteka na vašem računalu. Puno prostora za pohranu možete osloboditi pomoću alata za uklanjanje datoteka.
- Upotrijebite jednojezično za uklanjanje neiskorištenih jezičnih datoteka. Program možete besplatno preuzeti s. Ne uklanjajte jezik koji upotrebljavate ili engleski, jer to može uzrokovati probleme operativnom sustavu.
Uklonite suvišne ikone sa radne površine. Ako radna površina sadrži previše suvišnih ikona, sustav može raditi sporije nego inače. Smanjivanje broja ikona i datoteka na radnoj površini može poboljšati performanse.
Isključite programe koji se pokreću s operativnim sustavom (pokretanje). Neki su programi postavljeni za pokretanje s operativnim sustavom Mac. Iako ovo može olakšati učitavanje programa po potrebi, previše programa može spriječiti vaš Mac da se u potpunosti pokrene.
- Kliknite izbornik u obliku jabuke i odaberite "System Preferences".
- Odaberite "Korisnici i grupe", a zatim odaberite "Predmeti za prijavu".
- Odaberite aplikaciju koju ne želite učitati prilikom pokretanja i kliknite gumb "-". Možda ćete prvo trebati kliknuti na obrazac zaključavanja i unijeti administratorsku lozinku.
Provjerite tvrdi disk pomoću Disk Utility. Datoteke i dozvole ponekad mogu poći po zlu što uzrokuje probleme za vaš Mac. Uslužni program Disk može skenirati i ispraviti ovakve pogreške.
- Pokrenite Disk Utility iz mape Utilities u mapi Applications.
- Odaberite svoj tvrdi disk u lijevom oknu.
- Kliknite karticu "Prva pomoć" i kliknite "Potvrdi disk". Skeniranje će započeti i trebat će neko vrijeme da se završi.
- Kliknite gumb "Repair Disk" (Popravi disk) ako pretražuje ima li pogrešaka.
Dio 6 od 6: Učinite da vaše računalo radi glatko
Budite posebno oprezni prilikom preuzimanja programa s Interneta. Najčešći izvor zaraze adwareom je softver koji se instalira kada mislite da instalirate nešto drugo. Svaki put kad preuzmete program s Interneta, morate dobro paziti na zaslon svakog instalatera, pogotovo ako je riječ o besplatnom programu.Obavezno odbijte nepotrebne pozivnice za instaliranje instalacija i dvaput označite svaki potvrdni okvir.
- Potražite alternative koje su otvorenog koda jer obično ne sadrže adware u programu za instaliranje.
- Izbjegavajte pristupati web lokacijama za preuzimanje, kao što su CNet ili Tucows, jer će vas primamiti da koristite njihove upravitelje preuzimanja podržane oglasima.
Pokrenite lagani antivirusni softver. Ako koristite Windows računalo, trebali biste gotovo cijelo vrijeme imati pokrenut antivirusni softver. Uobičajeno je dovoljno koristiti Windows Defender, ali možete koristiti Avast, Bit-Defender, Kaspersky ili drugi popularni antivirusni softver. Provjerite je li omogućen samo jedan antivirus jer se oni mogu sukobiti.
- Možete sami saznati kako pronaći i instalirati antivirusni softver.
Redovito čistite računalo. Previše prljavštine može dovesti do toga da se računalo iznutra zagrije. Ako se računalo previše zagrije, dijelovi će se automatski usporiti radi smanjenja temperature. Održavanje računala čistim i hladnim može vam osigurati da uvijek radi s vrhunskim performansama. Ovome treba posvetiti više pažnje ako imate kućnog ljubimca ili pušite u zatvorenom.
- Možete kupiti limenku komprimiranog zraka ili pomoću zračnog kompresora ukloniti većinu nečistoće s računala.
- Možete se uputiti kako očistiti prljavštinu na osobnom računalu.
Deinstalirajte programe kada završite. Ako se brinete o instaliranim programima, možete dugo vremena držati računalo bez suvišnih programa. Deinstalirajte programe kada se više ne koriste kako biste oslobodili puno prostora za pohranu. Možete čak zadržati sigurnosne kopije instalacijskog programa za brzu buduću ponovnu instalaciju bez ponovnog preuzimanja datoteka. oglas