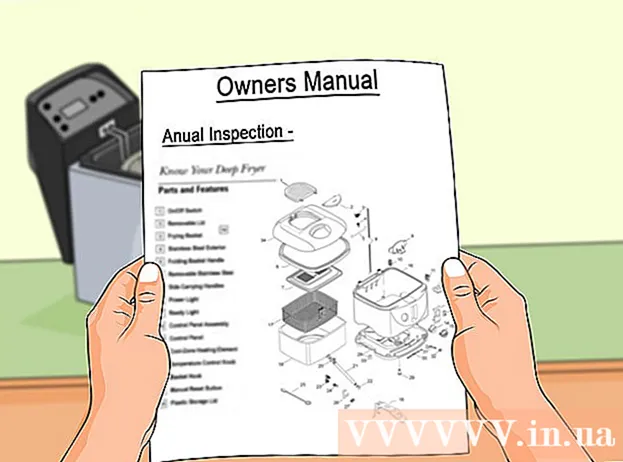Autor:
John Stephens
Datum Stvaranja:
22 Siječanj 2021
Datum Ažuriranja:
27 Lipanj 2024
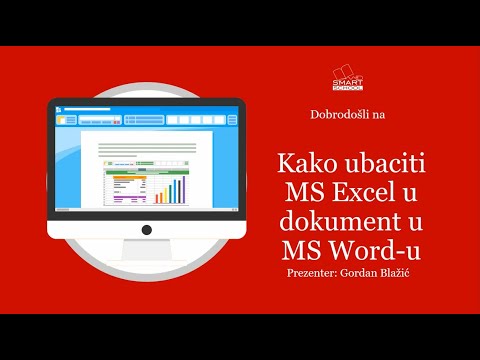
Sadržaj
Ako želite premjestiti popis ili tablicu podataka iz programa Word u Excel, ne morate kopirati i zalijepiti sve informacije u zasebne ćelije proračunske tablice. Prvo pravilnim formatiranjem Wordovih dokumenata možete ih jednostavno uvesti u Excel sa samo nekoliko klikova.
Koraci
Metoda 1 od 2: Pretvaranje popisa
Shvatite kako se dokumenti pretvaraju. Kada uvozite dokument u Excel, određeni znakovi koriste se za određivanje podataka koji ulaze u svaku ćeliju proračunske tablice Excel. Poduzimanjem nekoliko koraka formatiranja prije uvoza, moći ćete kontrolirati kako će konačna proračunska tablica prikazivati i smanjiti ručno formatiranje koje morate izvesti. To je osobito korisno ako u Excel uvozite velik broj popisa iz Wordovih dokumenata.
- Ova metoda najbolje funkcionira kada imate popis više stavki, svaka formatirana na isti način (popis adresa, telefonski broj, adresa e-pošte itd.).
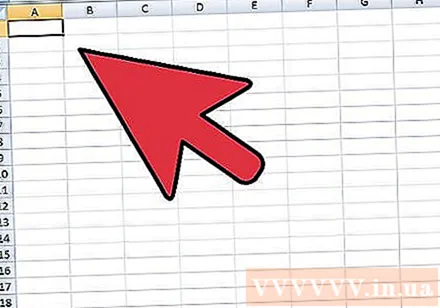
Skenirajte dokument radi pogrešaka u formatiranju. Prije pokretanja postupka pretvorbe morate osigurati da je svaka stavka formatirana na isti način. To znači da morate ispraviti sve interpunkcijske pogreške ili poravnati stavke koje ne odgovaraju ostalim. To osigurava točan prijenos podataka.
Prikazuje znakove za formatiranje u Word dokumentima. Općeniti prikaz skrivenih znakova za oblikovanje pomoći će vam odrediti najbolji način za odvajanje stavki. Možete ih prikazati klikom na gumb "Prikaži / sakrij oznake odlomaka" na kartici Početna ili pritiskom na Ctrl+⇧ Shift+*- Većina popisa ima oznaku odlomka na kraju svakog retka ili jednu na kraju retka i jednu na praznom retku između stavki. Oznake paragrafa sredstvo su za umetanje znakova koje Excel koristi za razlikovanje stanica.

Zamjenjuje oznake odlomaka između svake stavke kako bi se uklonili suvišni razmaci. Excel će koristiti razmak između stavki za definiranje retka, ali od sada ovaj element morate ukloniti kako biste pomogli u procesu oblikovanja. Ne brinite, uskoro ćemo ga dodati. To najbolje funkcionira kada imate jednu oznaku odlomka na kraju stavke, a drugu u razmaku između stavki (dvije u nizu).- Pritisnite Ctrl+H da biste otvorili prozor Pronađi i zamijeni.
- Uvoz ^ p ^ p u polju Pronađi. Evo šifre za slučaj dva znaka odlomka u retku. Ako je svaka stavka zaseban redak, a između njih nema praznih redaka, upotrijebite kôd ^ str.
- Unesite graničnik u polje Zamijeni. Pazite da to nije znak koji se može pojaviti bilo gdje u dokumentu, poput oznake ~.
- Kliknite Zamijeni sve. Stavke se mogu spojiti samostalno, ali to nije zabrinjavajuće, sve dok je graničnik u ispravnom položaju (između svake stavke)
Odvojite svaku stavku u zasebna polja. Sad kad su stavke odvojene kako bi se mogle prikazati u budućim redovima, sada morate definirati podatke koji će se prikazivati u svakom polju. Na primjer, ako je svaka stavka ime u prvom retku, kućna adresa je u drugom retku, država i poštanski broj u trećem retku, možete
- Pritisnite Ctrl+H da biste otvorili prozor Pronađi i zamijeni.
- Izbrišite jednu od oznaka odlomka ^ str u polju Pronađi.
- Promijenite znak u polju Zamijeni u zarez ,.
- Kliknite Zamijeni sve. Preostali simboli odlomka zamjenjuju se zarezima kako bi se svaki redak odvojio od polja.
Zamijenite graničnike da biste dovršili postupak oblikovanja. Nakon što dovršite gornja dva koraka za pronalaženje i zamjenu, vaš popis više neće izgledati poput popisa. Sve informacije ostaju na istom retku, ali između svakog podatka nalazit će se zarez. Ovaj posljednji korak pronalaska i zamjene vraća podatke u izgled popisa, ali zadržava zareze za identificiranje polja.
- Pritisnite Ctrl+H da biste otvorili prozor Pronađi i zamijeni.
- Uvoz ~ (ili bilo koji znak koji ste prvotno odabrali) u polju Pronađi.
- Uvoz ^ str u polju Zamijeni.
- Kliknite Zamijeni sve. Cijela stavka podijelit će se natrag u zasebne skupine i odvojiti zarezima.
Spremi kao običnu tekstualnu datoteku. Nakon završetka formatiranja možete dokument spremiti kao tekstualnu datoteku. To će Excel-u omogućiti čitanje i raščlanjivanje datoteke tako da se podaci umetnu u ispravna polja.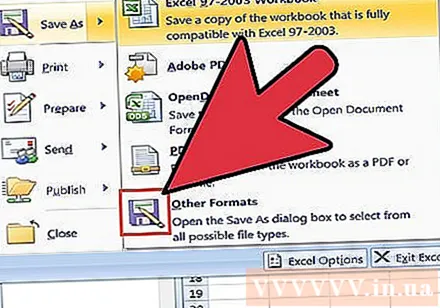
- Kliknite karticu Datoteka i odaberite "Spremi kao".
- Kliknite padajući izbornik "Spremi kao vrstu" i odaberite "Obični tekst".
- Nazovite datoteku kako želite i kliknite Spremi.
- Ako se pojavi prozor File Conversion, samo kliknite U redu.
Otvorite datoteku u programu Excel. Nakon spremanja datoteke kao običnog teksta, možete otvoriti dokument u programu Excel.
- Kliknite karticu Datoteka i odaberite Otvori.
- Kliknite padajući izbornik "Sve datoteke Excel" i odaberite "Tekstualne datoteke".
- Kliknite Dalje> u prozoru čarobnjaka za uvoz teksta.
- Odaberite "Zarez" s popisa Razdjelnik. Na dnu pregleda možete vidjeti kako su stavke odvojene. Zatim kliknite Dalje>.
- Odaberite format podataka za svaki stupac i kliknite Završi.
Metoda 2 od 2: Konverzija tablica
Stvorite tablicu u programu Word koristeći postojeće podatke. Ako imate popis podataka u Wordu, možete ga pretvoriti u format Word tablice i brzo kopirati tablicu u Excel. Ako su podaci već u tabličnom obliku, preskočite na sljedeći korak.
- Odaberite sav tekst koji želite pretvoriti u tablicu.
- Odaberite karticu Umetni i kliknite gumb Tablica.
- Odaberite "Pretvori tekst u tablicu".
- U polje "Broj stupaca" unesite broj redaka po zapisu. Ako između svakog zapisa imate prazan redak, dodajte ukupno 1.
- Kliknite U redu.
Provjerite format tablice. Word će stvoriti tablicu na temelju vašeg postavljanja. Provjerite je li sve na svom mjestu.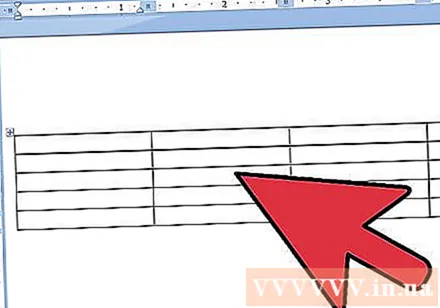
Kliknite mali znak "+" u gornjem lijevom kutu ploče. Ova će se oznaka pojaviti kad zadržite pokazivač iznad ploče. Kada kliknete, bit će odabrani svi podaci u tablici.
Pritisnite.Ctrl+Cza kopiranje podataka. Također možete kliknuti gumb "Kopiraj" koji se nalazi na kartici Početna.
Otvorite Excel. Nakon kopiranja podataka možete otvoriti Excel. Ako želite uključiti podatke u postojeću proračunsku tablicu, otvorite proračunsku tablicu. Postavite pokazivač miša tamo gdje želite da se prikazuje gornja lijeva ćelija tablice.
Pritisnite.Ctrl+Vzalijepiti podatke. Svaka ćelija tablice programa Word uvezena je u zasebne ćelije u proračunskoj tablici Excel.
Odvojite preostale stupce. Ovisno o vrsti podataka koje uvozite, možda ćete trebati izvršiti dodatno oblikovanje. Na primjer, ako unosite adresu grada sa skraćenim nazivom države, poštanski broj može se nalaziti u istom okviru. Možete manipulirati Excelom da biste automatski izlučili te podatke.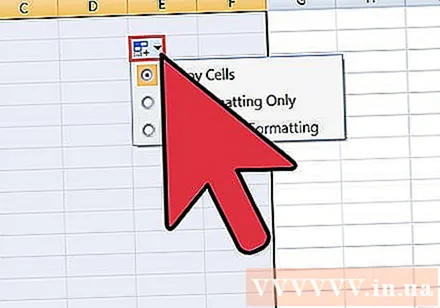
- Kliknite zaglavlje stupca koje želite podijeliti da biste odabrali cijeli stupac.
- Odaberite karticu "Podaci" i kliknite gumb "Tekst u stupce".
- Kliknite Dalje> i odaberite "Zarez" u polju Razdjelnik. Ako koristite gornji primjer, ovo će grad odvojiti od skraćenog naziva države i poštanskog broja.
- Pritisnite Finish da biste spremili promjene.
- Odaberite stupac koji želite podijeliti i ponovite postupak, ali ovaj put kao separator odaberite "Razmak" umjesto "Zarez". Skraćeni naziv države bit će odvojen od poštanskog broja.