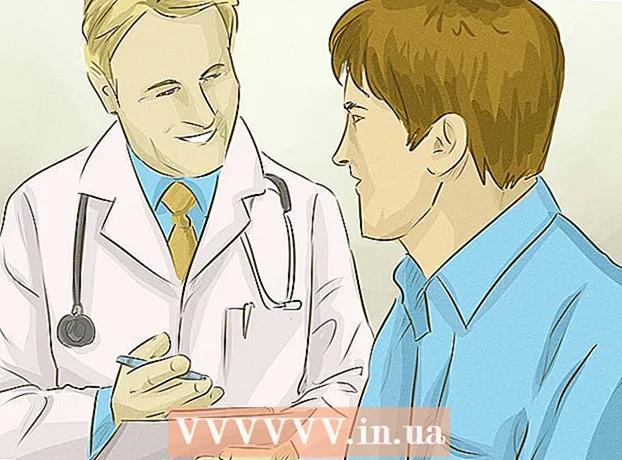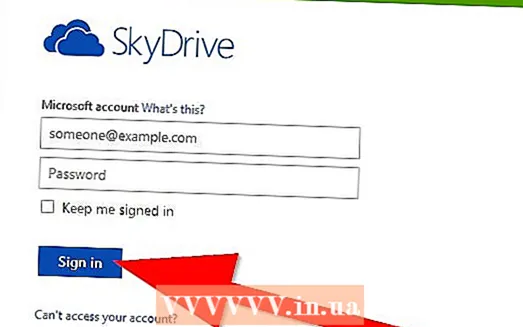Autor:
Christy White
Datum Stvaranja:
3 Svibanj 2021
Datum Ažuriranja:
25 Lipanj 2024

Sadržaj
- Kročiti
- Metoda 1 od 2: Zamijenite Windows 7
- 2. metoda od 2: Uklonite Windows 7 iz okruženja s više pokretanja
Za funkcioniranje vašeg računala potreban je operativni sustav. Ako želite i dalje koristiti stroj, ali ne želite raditi sa sustavom Windows 7, morat ćete instalirati drugi operativni sustav. Ako na računalu imate više operativnih sustava, morat ćete ponovno konfigurirati upravitelj pokretanja kako bi se računalo pravilno pokrenulo.
Kročiti
Metoda 1 od 2: Zamijenite Windows 7
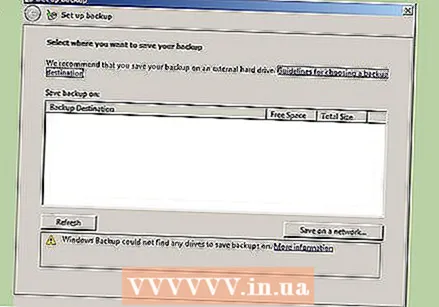 Napravite sigurnosnu kopiju podataka koje želite zadržati. Kada deinstalirate Windows 7, izgubit ćete sve podatke na istom pogonu. Svakako izradite sigurnosnu kopiju važnih datoteka kako biste ih mogli vratiti nakon instalacije novog operativnog sustava.
Napravite sigurnosnu kopiju podataka koje želite zadržati. Kada deinstalirate Windows 7, izgubit ćete sve podatke na istom pogonu. Svakako izradite sigurnosnu kopiju važnih datoteka kako biste ih mogli vratiti nakon instalacije novog operativnog sustava. - Umetnite instalacijski disk zamjenskog operativnog sustava. Neka vam ključ proizvoda bude na raspolaganju jer će vam trebati tijekom instalacije.
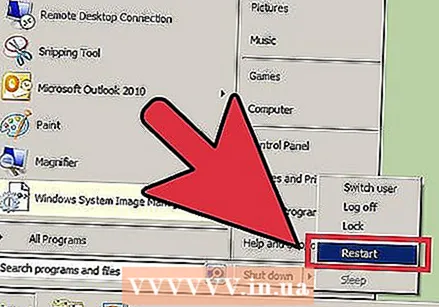 Ponovo pokrenite računalo.
Ponovo pokrenite računalo. Pritisnite tipku za postavljanje BIOS-a brzo. Koji je to ključ ovisi o sustavu, ali obično je to F2, F10 ili delete.
Pritisnite tipku za postavljanje BIOS-a brzo. Koji je to ključ ovisi o sustavu, ali obično je to F2, F10 ili delete. 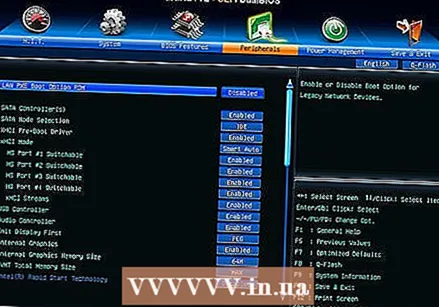 Otvorite izbornik za pokretanje. Ovaj vam izbornik omogućuje promjenu redoslijeda pokretanja instaliranih uređaja. Promijenite redoslijed tako da se optički pogon prvo pokrene. Na taj se način možete pokrenuti s instalacijskog diska.
Otvorite izbornik za pokretanje. Ovaj vam izbornik omogućuje promjenu redoslijeda pokretanja instaliranih uređaja. Promijenite redoslijed tako da se optički pogon prvo pokrene. Na taj se način možete pokrenuti s instalacijskog diska.  Ponovno pokrenite računalo nakon resetiranja redoslijeda pokretanja. Od vas će se zatražiti pokretanje s umetnutog instalacijskog diska.
Ponovno pokrenite računalo nakon resetiranja redoslijeda pokretanja. Od vas će se zatražiti pokretanje s umetnutog instalacijskog diska.  Slijedite upute za instalaciju operacijskog sustava preko postojeće instalacije sustava Windows 7. Ovaj se postupak razlikuje ovisno o operativnom sustavu koji instalirate:
Slijedite upute za instalaciju operacijskog sustava preko postojeće instalacije sustava Windows 7. Ovaj se postupak razlikuje ovisno o operativnom sustavu koji instalirate: - Windows 8
- Ubuntu Linux
- Windows 7
- Linux Mint
2. metoda od 2: Uklonite Windows 7 iz okruženja s više pokretanja
 Pokrenite operativni sustav koji želite zadržati. Ako želite ukloniti Windows 7 iz okruženja s više pokretanja, morat ćete provjeriti je li upravitelj pokretanja kopiran i konfiguriran za pokretanje iz preostalog operativnog sustava. To je obično potrebno samo ako je Windows 7 prvi operativni sustav instaliran na računalu.
Pokrenite operativni sustav koji želite zadržati. Ako želite ukloniti Windows 7 iz okruženja s više pokretanja, morat ćete provjeriti je li upravitelj pokretanja kopiran i konfiguriran za pokretanje iz preostalog operativnog sustava. To je obično potrebno samo ako je Windows 7 prvi operativni sustav instaliran na računalu. 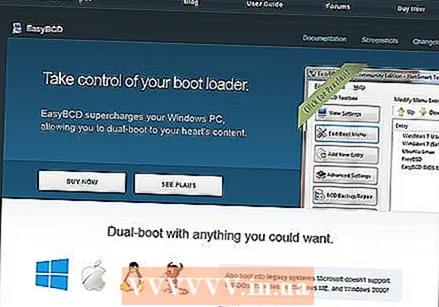 Preuzmite EasyBCD. Ovo je pomoćnik za konfiguraciju upravitelja pokretanja koji vam omogućuje prilagodbu upravitelja pokretanja tijekom deinstalacije sustava Windows 7. Besplatnu verziju možete preuzeti s neosmart.net/EasyBCD/#comparison.
Preuzmite EasyBCD. Ovo je pomoćnik za konfiguraciju upravitelja pokretanja koji vam omogućuje prilagodbu upravitelja pokretanja tijekom deinstalacije sustava Windows 7. Besplatnu verziju možete preuzeti s neosmart.net/EasyBCD/#comparison.  Kliknite izbornik Start i odaberite "Run". Također možete pritisnuti tipku Windows + R.
Kliknite izbornik Start i odaberite "Run". Također možete pritisnuti tipku Windows + R.  Tip "diskmgmt.msc" i pritisnite Unesi. Ovo će otvoriti prozor za upravljanje diskom.
Tip "diskmgmt.msc" i pritisnite Unesi. Ovo će otvoriti prozor za upravljanje diskom. 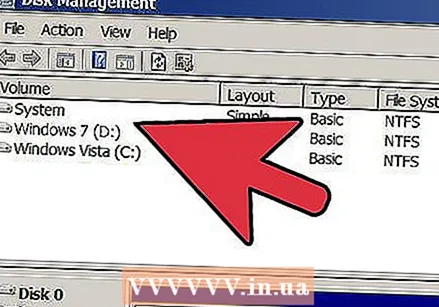 Potražite volumen sa statusom "Sustav". Stupac Status možete proširiti ako se ne prikaže dovoljno. Glasnoća sa statusom "Sustav" je glasnoća s upraviteljem pokretanja. Ako je svezak sustava Windows 7 označen kao "Sustav", pročitajte sljedeći korak. Ako je glasnoća drugog operativnog sustava označena kao "Sustav", preskočite ovaj korak i prijeđite na sljedeći (korak 10).
Potražite volumen sa statusom "Sustav". Stupac Status možete proširiti ako se ne prikaže dovoljno. Glasnoća sa statusom "Sustav" je glasnoća s upraviteljem pokretanja. Ako je svezak sustava Windows 7 označen kao "Sustav", pročitajte sljedeći korak. Ako je glasnoća drugog operativnog sustava označena kao "Sustav", preskočite ovaj korak i prijeđite na sljedeći (korak 10).  Pokrenite EasyBCD.
Pokrenite EasyBCD.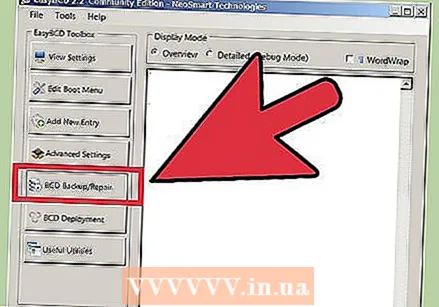 Kliknite na "BCD sigurnosna kopija / popravak".
Kliknite na "BCD sigurnosna kopija / popravak". Odaberite opciju "Promijeni pogon za pokretanje" i kliknite "Izvrši radnju".
Odaberite opciju "Promijeni pogon za pokretanje" i kliknite "Izvrši radnju".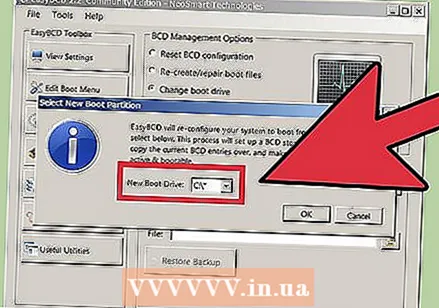 Obavezno provjerite padajući izbornik "C: "i kliknite" U redu ".
Obavezno provjerite padajući izbornik "C: "i kliknite" U redu ". 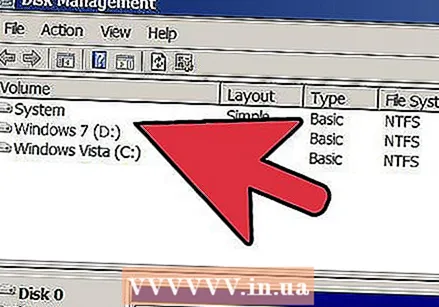 Vratite se na prozor za upravljanje diskom. Sada kada je upravitelj pokretanja kopiran, možete sigurno započeti postupak uklanjanja.
Vratite se na prozor za upravljanje diskom. Sada kada je upravitelj pokretanja kopiran, možete sigurno započeti postupak uklanjanja.  Desnom tipkom miša kliknite glasnoću u sustavu Windows 7 i odaberite "Delete Volume". Od vas će se zatražiti da potvrdite da želite izbrisati glasnoću.
Desnom tipkom miša kliknite glasnoću u sustavu Windows 7 i odaberite "Delete Volume". Od vas će se zatražiti da potvrdite da želite izbrisati glasnoću. 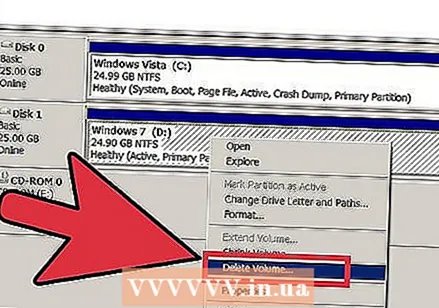 Desnom tipkom miša kliknite izbrisani volumen i odaberite "Delete Partition".
Desnom tipkom miša kliknite izbrisani volumen i odaberite "Delete Partition". Desnom tipkom miša pritisnite glasnoću s lijeve strane novog, slobodnog prostora. Odaberite "Proširi glasnoću" i dodajte joj novostvoreni slobodni prostor.
Desnom tipkom miša pritisnite glasnoću s lijeve strane novog, slobodnog prostora. Odaberite "Proširi glasnoću" i dodajte joj novostvoreni slobodni prostor.  Ako već nije otvoren, otvorite EasyBCD. Morat ćete ponovno konfigurirati upravitelj pokretanja tako da se pravilno pokreće u preostalom operativnom sustavu.
Ako već nije otvoren, otvorite EasyBCD. Morat ćete ponovno konfigurirati upravitelj pokretanja tako da se pravilno pokreće u preostalom operativnom sustavu.  Kliknite gumb "Uredi izbornik za pokretanje".
Kliknite gumb "Uredi izbornik za pokretanje".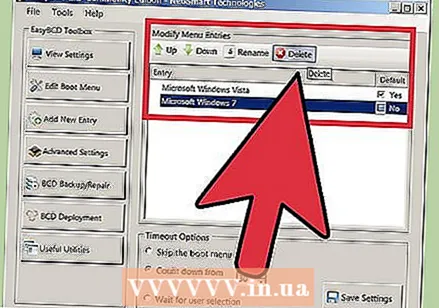 S popisa odaberite Windows 7 i kliknite "Izbriši".
S popisa odaberite Windows 7 i kliknite "Izbriši".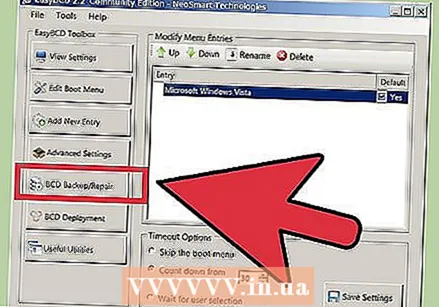 Kliknite na "BCD sigurnosna kopija / popravak".
Kliknite na "BCD sigurnosna kopija / popravak". Odaberite "Reset BCD Configuration" i pritisnite "Perform Action".
Odaberite "Reset BCD Configuration" i pritisnite "Perform Action".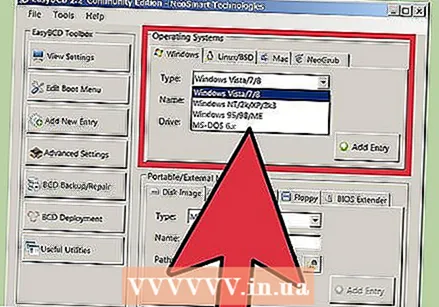 Kliknite "Dodaj novi unos" i na izborniku Type odaberite svoj trenutni operativni sustav.
Kliknite "Dodaj novi unos" i na izborniku Type odaberite svoj trenutni operativni sustav. Provjerite je li padajući izbornik Drive postavljen na C: i kliknite "Dodaj unos". Vaš će se sustav sada pravilno pokrenuti u trenutni operativni sustav.
Provjerite je li padajući izbornik Drive postavljen na C: i kliknite "Dodaj unos". Vaš će se sustav sada pravilno pokrenuti u trenutni operativni sustav. - Ponovite ovo za bilo koji drugi operativni sustav koji ste instalirali.