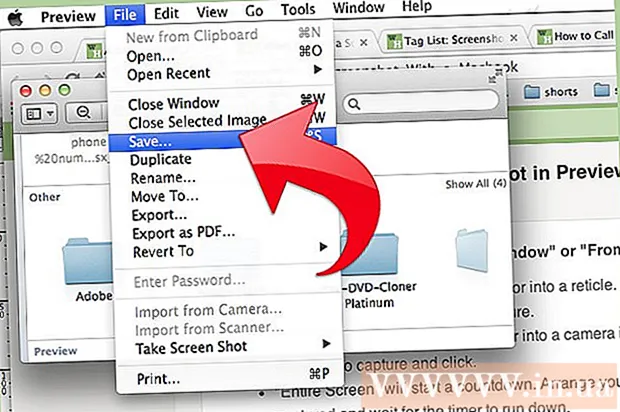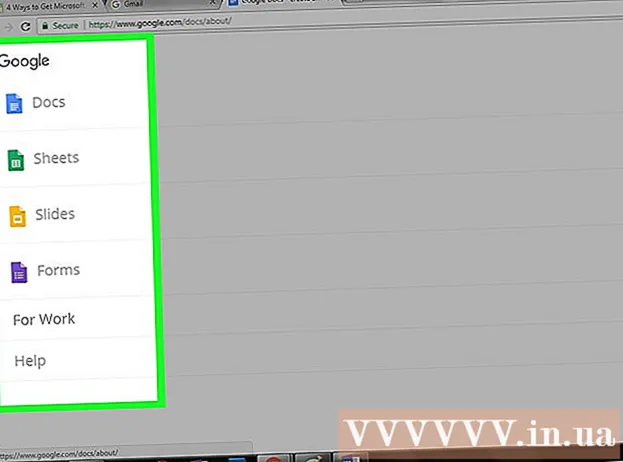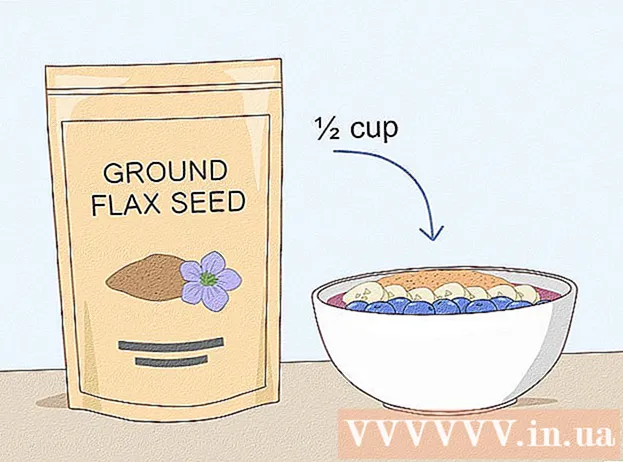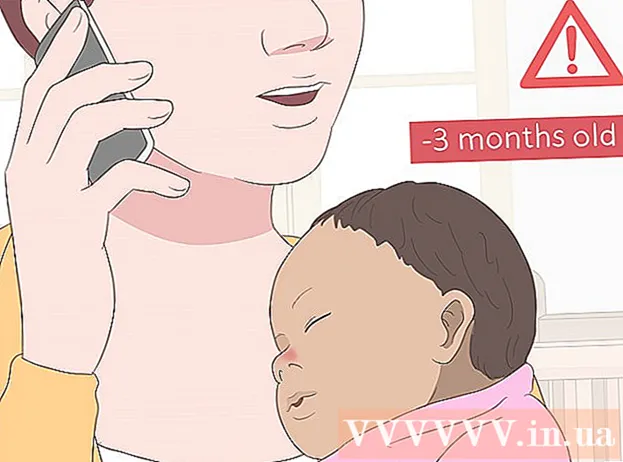Autor:
Tamara Smith
Datum Stvaranja:
23 Siječanj 2021
Datum Ažuriranja:
1 Srpanj 2024

Sadržaj
Ovaj wikiHow vas uči kako upravljati računalima, telefonima, tabletima ili drugim uređajima koji se mogu povezati na Internet putem vaše bežične pristupne točke. Koraci za to razlikuju se ovisno o proizvođaču usmjerivača, ali ove upute Linksys i Netgear možete koristiti za prolazak kroz sučelja većine ostalih usmjerivača.
Kročiti
Metoda 1 od 2: S usmjerivačem Linksys
 Spojite se na WiFi usmjerivač u web pregledniku. To možete učiniti tako da prijeđete na IP adresu vašeg usmjerivača, kao što biste to učinili s bilo kojim drugim web mjestom. Evo kako pronaći adresu u sustavu Windows i macOS:
Spojite se na WiFi usmjerivač u web pregledniku. To možete učiniti tako da prijeđete na IP adresu vašeg usmjerivača, kao što biste to učinili s bilo kojim drugim web mjestom. Evo kako pronaći adresu u sustavu Windows i macOS: - Windows:
- Otvorite izbornik Start i kliknite Postavke.
- kliknite na Mreža i Internet.
- kliknite na Pregledajte svojstva mreže na dnu glavnog prozora. IP adresa je navedena pod "Zadani pristupnik".
- macOS:
- Otvorite izbornik Apple i kliknite Postavke sustava.
- kliknite na Mreža.
- Kliknite na dnu desne ploče Napredna. Možda ćete trebati kliknuti na vezu u lijevom oknu prije nego što vidite ovu opciju.
- Kliknite karticu TCP / IP. IP adresa nalazi se pored "Usmjerivač".
- Windows:
 Prijavite se s korisničkim imenom i lozinkom administratora. Ako niste promijenili podatke za prijavu, to su i korisničko ime i lozinka admin.
Prijavite se s korisničkim imenom i lozinkom administratora. Ako niste promijenili podatke za prijavu, to su i korisničko ime i lozinka admin.  Pronađite MAC adresu uređaja kojim želite upravljati. Brzi način da to postignete je povremeno povezivanje uređaja s usmjerivačem i pronalazak unosa u DHCP tablici. Priključite uređaj, a zatim slijedite ove korake:
Pronađite MAC adresu uređaja kojim želite upravljati. Brzi način da to postignete je povremeno povezivanje uređaja s usmjerivačem i pronalazak unosa u DHCP tablici. Priključite uređaj, a zatim slijedite ove korake: - Kliknite karticu na vrhu stranice Status.
- Kliknite potkarticu Lokalna mreža.
- kliknite na DHCP tablica klijenta. Ovo prikazuje popis svih uređaja povezanih s usmjerivačem. IP i MAC adrese označene su uz svaki uređaj.
- Kopirajte i zalijepite MAC adresu bilo kojeg uređaja kojim želite upravljati u uređivač teksta.
 Kliknite karticu Ograničenja pristupa. Ovo je na vrhu stranice.
Kliknite karticu Ograničenja pristupa. Ovo je na vrhu stranice.  kliknite na u redu.
kliknite na u redu. Stvorite novi popis Pravila pristupa. Ovo je popis koji upravlja koji se uređaji u vašoj mreži mogu povezati s internetom (ili određenim web mjestima / lukama) putem ovog usmjerivača.
Stvorite novi popis Pravila pristupa. Ovo je popis koji upravlja koji se uređaji u vašoj mreži mogu povezati s internetom (ili određenim web mjestima / lukama) putem ovog usmjerivača. - Odaberite broj s padajućeg izbornika "Pravila blokade pristupa".
- Upišite i naziv za popis pored "Unesite naziv pravila" (npr., "Blokiraj ove uređaje", "Dopusti ove uređaje")
- kliknite na Prilagodi popis.
 Unesite MAC adrese uređaja koje želite blokirati. Umetnite svaki uređaj u zasebnu liniju.
Unesite MAC adrese uređaja koje želite blokirati. Umetnite svaki uređaj u zasebnu liniju.  kliknite na Spremi postavke.
kliknite na Spremi postavke. kliknite na Zatvoriti. Sada možete odabrati želite li dopustiti ili blokirati ove uređaje.
kliknite na Zatvoriti. Sada možete odabrati želite li dopustiti ili blokirati ove uređaje.  Odaberi Dopustiti ili Odbiti.
Odaberi Dopustiti ili Odbiti. Odaberite kada ćete dopustiti ili odbiti ove uređaje. Odaberi Svaki dan i 24 sata da blokiraju te uređaje u svako doba svih dana. U suprotnom odaberite dane i vrijeme kojima želite ograničiti pristup.
Odaberite kada ćete dopustiti ili odbiti ove uređaje. Odaberi Svaki dan i 24 sata da blokiraju te uređaje u svako doba svih dana. U suprotnom odaberite dane i vrijeme kojima želite ograničiti pristup.  Ograničite pristup određenim web mjestima (nije obavezno). Ako želite blokirati samo određene web stranice s ovog popisa, unesite URL-ove (npr. Www.wikihow.com) u okvire "URL".
Ograničite pristup određenim web mjestima (nije obavezno). Ako želite blokirati samo određene web stranice s ovog popisa, unesite URL-ove (npr. Www.wikihow.com) u okvire "URL".  Ograničite pristup određenim programima (nije obavezno). Da biste spriječili da ovi uređaji koriste određenu aplikaciju ili port, odaberite uslugu na izborniku "Aplikacije" i kliknite strelicu da biste je dodali u stupac "Popis blokiranih".
Ograničite pristup određenim programima (nije obavezno). Da biste spriječili da ovi uređaji koriste određenu aplikaciju ili port, odaberite uslugu na izborniku "Aplikacije" i kliknite strelicu da biste je dodali u stupac "Popis blokiranih".  kliknite na Spremi postavke. Vaše su postavke sada ažurirane i primijenjena su odabrana ograničenja (ili pristup).
kliknite na Spremi postavke. Vaše su postavke sada ažurirane i primijenjena su odabrana ograničenja (ili pristup). - Da biste dodali drugi popis, odaberite drugi broj s izbornika "Pravila blokade pristupa", stvorite novi naziv popisa, a zatim kliknite Uredi popis za dodavanje uređaja.
Metoda 2 od 2: Korištenje usmjerivača Netgear
 Spojite se na WiFi usmjerivač u web pregledniku. Jednostavan način da to učinite na svom Netgear usmjerivaču je otvoriti preglednik i otići na Routerlogin.net.
Spojite se na WiFi usmjerivač u web pregledniku. Jednostavan način da to učinite na svom Netgear usmjerivaču je otvoriti preglednik i otići na Routerlogin.net.  Prijavite se kao administrator. Ako niste sami promijenili lozinku, upotrijebite admin kao ime za prijavu i zaporka kao lozinka.
Prijavite se kao administrator. Ako niste sami promijenili lozinku, upotrijebite admin kao ime za prijavu i zaporka kao lozinka.  Kliknite karticu Napredna. To je obično u gornjem lijevom kutu stranice.
Kliknite karticu Napredna. To je obično u gornjem lijevom kutu stranice. - Različiti modeli usmjerivača Netgear imaju varijacije na svojim web lokacijama za upravljanje.
 kliknite na Sigurnost. Ovo je u lijevom stupcu.
kliknite na Sigurnost. Ovo je u lijevom stupcu.  kliknite na Kontrola pristupa. Ovo je jedna od opcija pod "Sigurnost".
kliknite na Kontrola pristupa. Ovo je jedna od opcija pod "Sigurnost".  Potvrdite okvir pored "omogući kontrolu pristupa". Vidjet ćete popis svih uređaja koji su trenutno povezani s mrežom, kao i veze za pregled uređaja koji su nekada bili povezani, a sada su izvan mreže.
Potvrdite okvir pored "omogući kontrolu pristupa". Vidjet ćete popis svih uređaja koji su trenutno povezani s mrežom, kao i veze za pregled uređaja koji su nekada bili povezani, a sada su izvan mreže.  Odaberite pravilo pristupa. Odaberite jednu od ove dvije mogućnosti:
Odaberite pravilo pristupa. Odaberite jednu od ove dvije mogućnosti: - Povežite sve nove uređaje: Ova opcija omogućuje bilo kojem uređaju da se poveže s vašom mrežom sve dok korisnik zna wifi lozinku. Odaberite ovu opciju ako želite blokirati određene uređaje, ali ne sve.
- Blokiraj povezivanje svih novih uređaja: Ova opcija neće dopustiti nijednom uređaju da se poveže s vašom Wi-Fi mrežom (čak i ako zna zaporku za Wi-Fi), osim ako na ovaj popis posebno ne dodate njihovu MAC adresu.
 Pronađite uređaj koji želite blokirati (ili dopustiti). Ako uređaj sada nije na mreži, kliknite Pogledajte popis dopuštenih uređaja koji trenutno nisu povezani s mrežom da ga nađem.
Pronađite uređaj koji želite blokirati (ili dopustiti). Ako uređaj sada nije na mreži, kliknite Pogledajte popis dopuštenih uređaja koji trenutno nisu povezani s mrežom da ga nađem.  Označite okvire pored svakog uređaja koji želite blokirati (ili dopustiti).
Označite okvire pored svakog uređaja koji želite blokirati (ili dopustiti). kliknite na Blok ili Dopustiti.
kliknite na Blok ili Dopustiti. kliknite na Primjeniti. Odabrani uređaj bit će dopušten ili blokiran, ovisno o vašem izboru.
kliknite na Primjeniti. Odabrani uređaj bit će dopušten ili blokiran, ovisno o vašem izboru.