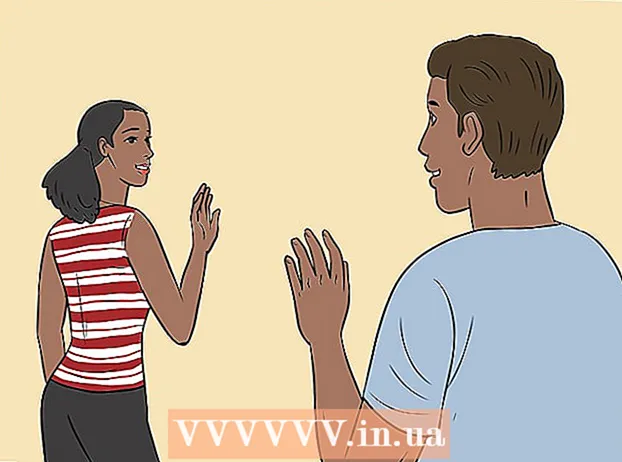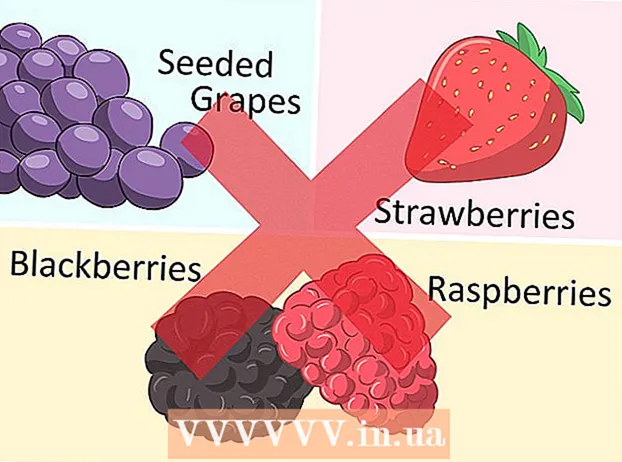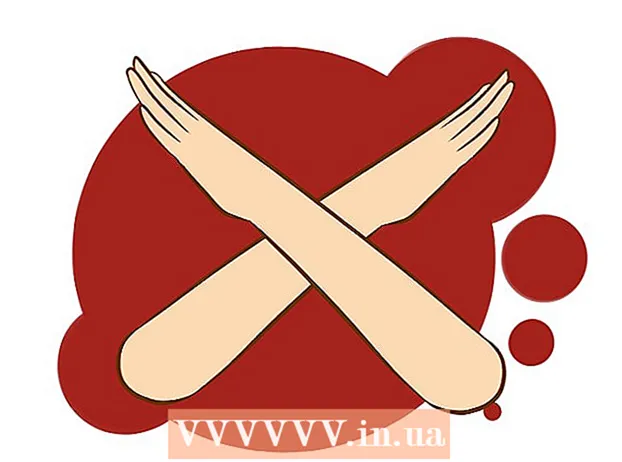Autor:
Judy Howell
Datum Stvaranja:
4 Srpanj 2021
Datum Ažuriranja:
1 Srpanj 2024

Sadržaj
- Kročiti
- Dio 1 od 2: Ponovno uspostavljanje i pokretanje srušenog Maca
- Dio 2 od 2: Spriječite pad vašeg Mac računala
Je li vam se Mac potpuno srušio? Možete li vidjeti kako se lopta za plažu vrti i vrti dok frenetično pokušavate povratiti kontrolu nad svojim računalom? Padovi i smrzavanja na OS X-u rijetki su, ali mogu imati katastrofalne posljedice ako se dese. Slijedite ovaj vodič da biste ponovno pokrenuli srušeno računalo i saznali što uzrokuje pad računala.
Kročiti
Dio 1 od 2: Ponovno uspostavljanje i pokretanje srušenog Maca
 Otvorite Pogled aktivnosti na polaganom stroju. Ako i dalje možete pristupiti stvarima, ali to ide jako sporo, možete koristiti prikaz aktivnosti da biste vidjeli s čime se vaše računalo bori. Pogled aktivnosti možete pronaći u podmapi Utilities u mapi Applications.
Otvorite Pogled aktivnosti na polaganom stroju. Ako i dalje možete pristupiti stvarima, ali to ide jako sporo, možete koristiti prikaz aktivnosti da biste vidjeli s čime se vaše računalo bori. Pogled aktivnosti možete pronaći u podmapi Utilities u mapi Applications. - Razvrstajte prikaz aktivnosti prema CPU-u. Možete kliknuti naslov stupca da biste poredali popis po toj vrijednosti. Vrijednost CPU-a prikazuje se kao postotak snage CPU-a koju programi koriste. Programi koji koriste visok postotak CPU-a mogli bi usporiti računalo.
- Razvrstajte prikaz aktivnosti prema memoriji. Ispod ovog stupca možete vidjeti koliko memorijskih programa koristi za pokretanje. Mnogi noviji programi koriste puno memorije za pokretanje, ali ako između postoji jedan program koji zauzima lavovski dio memorije, to bi mogao biti krivac.
- Zatvorite program koji stvara probleme. Nakon što saznate koji program uzrokuje kašnjenje, možete ga odabrati s popisa i kliknuti gumb u gornjem lijevom kutu („Zaustavi postupak“). Nespremljene promjene tog programa bit će izgubljene.
 Prisilno zaustavite srušeni program. Većinu padova uzrokuju programi koji se ne rade ispravno i uzrokuju zaključavanje sustava. Možete prisilno napustiti aktivni program pritiskom na Command + Option + Esc. Odaberite program koji ne reagira i kliknite “Force Quit”.
Prisilno zaustavite srušeni program. Većinu padova uzrokuju programi koji se ne rade ispravno i uzrokuju zaključavanje sustava. Možete prisilno napustiti aktivni program pritiskom na Command + Option + Esc. Odaberite program koji ne reagira i kliknite “Force Quit”. - Nespremljene promjene u programu koji prisilno napustite izgubit će se.
 Ponovo pokrenite svoj Mac. Ako ne možete pomaknuti pokazivač ili nastaviti s bilo kojom funkcijom, morat ćete ponovo pokrenuti Mac da bi stvari ponovno počele raditi. Budući da vjerojatno ne možete doći do Appleovog izbornika, morat ćete fizički isključiti računalo.
Ponovo pokrenite svoj Mac. Ako ne možete pomaknuti pokazivač ili nastaviti s bilo kojom funkcijom, morat ćete ponovo pokrenuti Mac da bi stvari ponovno počele raditi. Budući da vjerojatno ne možete doći do Appleovog izbornika, morat ćete fizički isključiti računalo. - Pritisnite i držite tipku za napajanje računala nekoliko sekundi. Pritisnite i držite ovu tipku dok se sustav ne isključi.
- Ne isključujte kabel za napajanje da biste isključili računalo.
- Ako je računalo isključeno, pričekajte neko vrijeme, a zatim ga ponovno uključite kao i obično.
Dio 2 od 2: Spriječite pad vašeg Mac računala
 Oslobodite malo prostora na tvrdom disku. Ako na primarnom tvrdom disku ima manje od 10 GB slobodnog računala, računalo će vjerojatno malo usporiti. Što imate manje slobodnog prostora, veća je vjerojatnost da će se pojaviti problemi.
Oslobodite malo prostora na tvrdom disku. Ako na primarnom tvrdom disku ima manje od 10 GB slobodnog računala, računalo će vjerojatno malo usporiti. Što imate manje slobodnog prostora, veća je vjerojatnost da će se pojaviti problemi.  Provjerite je li dokument oštećen. Ako se računalo neprestano ruši kada otvorite određeni dokument ili datoteku, ali druge datoteke rade u redu, moguće je da je taj dokument ili datoteka oštećen ili oštećen. Stoga nemojte otvarati datoteku i pokušajte je izbrisati ako je moguće. U nekim slučajevima možete oporaviti neke podatke, pa potražite na mreži metode oporavka povezane s tom vrstom datoteke.
Provjerite je li dokument oštećen. Ako se računalo neprestano ruši kada otvorite određeni dokument ili datoteku, ali druge datoteke rade u redu, moguće je da je taj dokument ili datoteka oštećen ili oštećen. Stoga nemojte otvarati datoteku i pokušajte je izbrisati ako je moguće. U nekim slučajevima možete oporaviti neke podatke, pa potražite na mreži metode oporavka povezane s tom vrstom datoteke.  Ažurirajte svoj softver. Obavezno instalirajte najnoviju verziju OS X i da li je sav softver ažuriran. Softver OS X i App Store možete ažurirati tako da otvorite App Store i pogledate Ažuriranja. (U starijim verzijama OS X kliknite izbornik Apple i odaberite "Software Update").
Ažurirajte svoj softver. Obavezno instalirajte najnoviju verziju OS X i da li je sav softver ažuriran. Softver OS X i App Store možete ažurirati tako da otvorite App Store i pogledate Ažuriranja. (U starijim verzijama OS X kliknite izbornik Apple i odaberite "Software Update"). - Za programe dobivene negdje drugdje, morat ćete otvoriti alat za ažuriranje iz samog programa ili preuzeti najnoviju verziju s web mjesta programera.
 Provjerite i popravite tvrdi disk. Disk može sadržavati pogreške zbog kojih se računalo objesilo ili prestalo reagirati. Pomoću uslužnog programa Disk možete pokretati dijagnostičke testove na tvrdom disku. Disk Utility možete pronaći u podmapi Utilities u mapi Applications.
Provjerite i popravite tvrdi disk. Disk može sadržavati pogreške zbog kojih se računalo objesilo ili prestalo reagirati. Pomoću uslužnog programa Disk možete pokretati dijagnostičke testove na tvrdom disku. Disk Utility možete pronaći u podmapi Utilities u mapi Applications. - Odaberite pogon s lijevog izbornika. Kliknite Disk First Aid, a zatim Check Disk. Ako se pronađu pogreške, dobit ćete mogućnost pokušaja popravljanja pogona.
- Možda ćete trebati ponovno pokrenuti računalo da biste oporavili pogon.
- Možda ćete trebati ponovno pokrenuti računalo kako biste popravili disk.
 Dizanje računala u sigurnom načinu. Sigurni način pokreće dijagnostičke testove na strukturi tvrdog diska i mape i učitava samo datoteke koje računalo treba pokrenuti. To vam može pomoći utvrditi postoji li drugi program zbog kojeg se računalo objesilo.
Dizanje računala u sigurnom načinu. Sigurni način pokreće dijagnostičke testove na strukturi tvrdog diska i mape i učitava samo datoteke koje računalo treba pokrenuti. To vam može pomoći utvrditi postoji li drugi program zbog kojeg se računalo objesilo. - U potpunosti isključite Mac.Zatim ponovno uključite Mac. Pritisnite i držite tipku Shift čim začujete zvuk pokretanja.
- Držite pritisnutu tipku Shift dok ne vidite sivi Appleov logotip i ikonu napretka vrtnje. Zbog dijagnostike postupak pokretanja trajat će duže nego inače.
- Provjerite visi li i računalo u sigurnom načinu rada. Kada ste u sigurnom načinu, možete ponovno pokrenuti računalo kao i obično.
 Ponovo instalirajte problematične programe. Ako postoji određeni program koji vam neprestano stvara probleme, možete ga pokušati ponovo instalirati - to će vam ponekad pomoći. Kako ukloniti programe i njihove datoteke možete naučiti u članku “Deinstaliranje programa na Macu” ovdje na wikihowu.
Ponovo instalirajte problematične programe. Ako postoji određeni program koji vam neprestano stvara probleme, možete ga pokušati ponovo instalirati - to će vam ponekad pomoći. Kako ukloniti programe i njihove datoteke možete naučiti u članku “Deinstaliranje programa na Macu” ovdje na wikihowu. - Dok uklanjate programe, možete pregledavati što ste instalirali i uklanjati programe koje više ne koristite ili vam trebaju. Ne samo da ćete uštedjeti prostor za pohranu, već će i spriječiti pokretanje tih programa u pozadini, a da vi to ne znate usporavajući računalo.
 Ponovo instalirajte upravljački program. Ako sve drugo zakaže, a računalo se i dalje ruši, možda ćete trebati potpuno obrisati pogon i ponovno instalirati upravljački program. Izgubit ćete sve podatke na tvrdom disku, pa napravite sigurnosnu kopiju svega što stvarno trebate. Učinite to na vanjskom tvrdom disku ili u oblaku.
Ponovo instalirajte upravljački program. Ako sve drugo zakaže, a računalo se i dalje ruši, možda ćete trebati potpuno obrisati pogon i ponovno instalirati upravljački program. Izgubit ćete sve podatke na tvrdom disku, pa napravite sigurnosnu kopiju svega što stvarno trebate. Učinite to na vanjskom tvrdom disku ili u oblaku. - Kako to učiniti možete naučiti za nekoliko minuta u članku "Izbriši Macov tvrdi disk" na wikiHow.
 Nadogradite RAM. U nekim slučajevima računalo jednostavno nema dovoljno RAM-a za pokretanje programa koje želite koristiti. Ako u prikazu aktivnosti vidite da se dostupna memorija računala cijelo vrijeme troši, razmislite o dodavanju dodatnog RAM-a. Za dodavanje dodatne RAM memorije računalu trebaju dostupni utora za memoriju.
Nadogradite RAM. U nekim slučajevima računalo jednostavno nema dovoljno RAM-a za pokretanje programa koje želite koristiti. Ako u prikazu aktivnosti vidite da se dostupna memorija računala cijelo vrijeme troši, razmislite o dodavanju dodatnog RAM-a. Za dodavanje dodatne RAM memorije računalu trebaju dostupni utora za memoriju. - Više informacija o maksimalnom proširenju RAM-a po računalu, kao i upute za instaliranje RAM-a možete pronaći na Appleovoj web stranici.