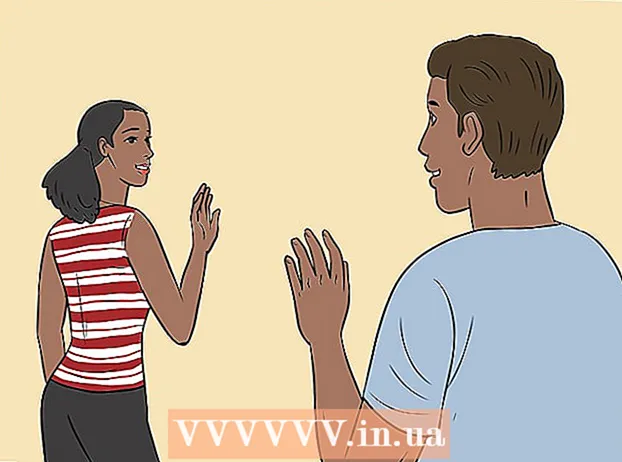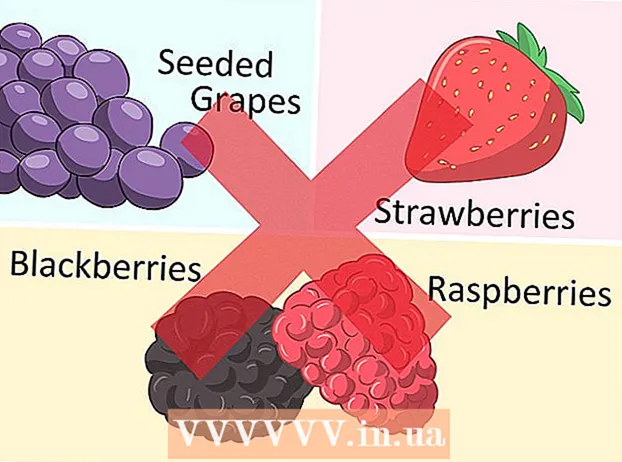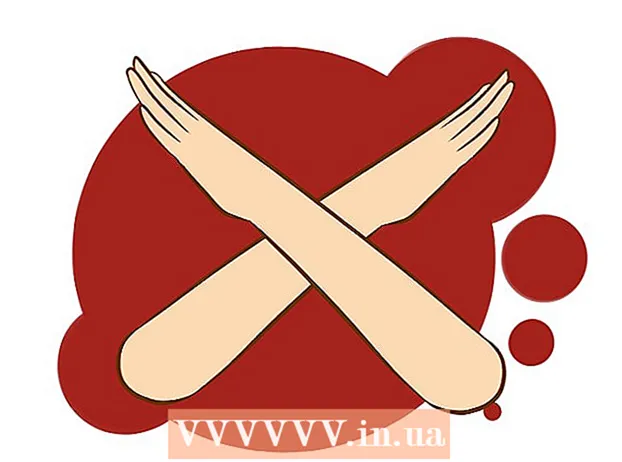Sadržaj
- Kročiti
- Metoda 1 od 3: Odaberite pojedinačne stanice
- Metoda 2 od 3: Odaberite raspone
- Metoda 3 od 3: Odaberite podatke u stupcima "uzastopni" i "nesljedni"
- Savjeti
Ovaj wikiHow vas uči kako koristiti Visual Basic za odabir podataka u programu Microsoft Excel. Sve dok ste upoznati s osnovama VB skripti i upotrebom naprednijih funkcija Excela, skripte za odabir bit će vam prilično jednostavne.
Kročiti
Metoda 1 od 3: Odaberite pojedinačne stanice
- Odaberite ćeliju na trenutnom radnom listu. Pretpostavimo da želite odabrati ćeliju E6 s Visual Basicom. To možete učiniti jednom od sljedećih naredbi:
ActiveSheet.Cells (6, 5) .Odaberite
ActiveSheet.Range ("E6"). Odaberite
- Odaberite ćeliju na drugom radnom listu u istoj radnoj knjizi. Recimo da se naša primjerna ćelija, E6, nalazi na listu zvanom Sheet2. Za odabir možete koristiti jednu od sljedećih metoda:
Application.Goto ActiveWorkbook.Sheets ("Sheet2"). Ćelije (6, 5)
Application.Goto (ActiveWorkbook.Sheets ("Sheet2"). Range ("E6"))
- Odaberite ćeliju na radnom listu u drugoj radnoj knjizi. Recimo da želite odabrati ćeliju iz Sheet1 u radnoj knjizi pod nazivom BOOK2.XLS. Jedan od ova dva načina trebao bi funkcionirati:
Application.Goto Workbooks ("BOOK2.XLS"). Sheets ("Sheet1"). Cells (2,1)
Application.Goto Workbooks ("BOOK2.XLS"). Listovi ("Sheet1"). Raspon ("A2")
- Odaberite ćeliju u odnosu na drugu ćeliju. Pomoću VB možete odabrati ćeliju na temelju njezina mjesta u odnosu na aktivnu (ili drugu) ćeliju. Samo provjerite postoji li stanica kako biste izbjegli pogreške. To se radi na sljedeći način:
- Odaberite ćeliju tri retka ispod i četiri stupca s lijeve strane aktivne ćelije:
ActiveCell.Offset (3, -4) .Odaberite
- Odaberite ćeliju pet redaka ispod i četiri stupca desno od ćelije C7:
ActiveSheet.Cells (7, 3) .Offset (5, 4) .Odaberite
- Odaberite ćeliju tri retka ispod i četiri stupca s lijeve strane aktivne ćelije:
Metoda 2 od 3: Odaberite raspone
- Odaberite raspon ćelija na aktivnom radnom listu. Da biste odabrali ćelije C1: D6 na trenutnom radnom listu, upotrijebite jednu od sljedeće tri metode:
ActiveSheet.Range (Ćelije (1, 3), Ćelije (6, 4)). Odaberite
ActiveSheet.Range ("C1: D6"). Odaberite
ActiveSheet.Range ("C1", "D6"). Odaberite
- Odaberite seriju s drugog radnog lista u istoj radnoj knjizi. Možete koristiti jedan od ovih primjera za odabir ćelija C3: E11 na listu zvanom List3:
Application.Goto ActiveWorkbook.Sheets ("Sheet3"). Raspon ("C3: E11")
Application.Goto ActiveWorkbook.Sheets ("Sheet3"). Raspon ("C3", "E11")
- Odaberite raspon ćelija s radnog lista u drugoj radnoj knjizi. Oba primjera trebaju odabrati ćelije E12: F12 na listu 1 radne knjige pod nazivom BOOK2.XLS:
Application.Goto Workbooks ("BOOK2.XLS"). Listovi ("Sheet1"). Raspon ("E12: F12")
Application.Goto Workbooks ("BOOK2.XLS"). Listovi ("Sheet1"). Raspon ("E12", "F12")
- Odaberite imenovani raspon. Ako ste rasponu ćelija dodijelili ime, upotrijebite istu sintaksu kao u koracima 4-6, ali zamijenite adresu raspona (npr. 'E12', 'F12 ") nazivom raspona (npr.' Prodaja ') ). Evo nekoliko primjera:
- Na aktivnom radnom listu:
ActiveSheet.Range ("Prodaja"). Odaberite
- Drugi radni list iste radne knjige:
Application.Goto ActiveWorkbook.Sheets ("Sheet3"). Raspon ("Prodaja")
- Ostale radne bilježnice:
Application.Goto Workbooks ("BOOK2.XLS"). Tablice ("Sheet1"). Raspon ("Prodaja")
- Na aktivnom radnom listu:
- Odaberite raspon u odnosu na imenovani raspon. Sintaksa se razlikuje ovisno o mjestu spomenutog raspona i želite li prilagoditi veličinu novog raspona.
- Ako je raspon koji želite odabrati jednake veličine kao matrica Test5 se zove, ali pomaknuo je četiri retka prema dolje i tri stupca udesno, a zatim upotrijebite sljedeći kod:
ActiveSheet.Range ("Test5"). Pomak (4, 3) .Odaberite
- Ako je raspon na listu 3 iste radne knjige, prvo aktivirajte taj radni list, a zatim odaberite raspon kako slijedi:
Tablice ("Sheet3"). Aktivirajte ActiveSheet.Range ("Test"). Pomak (4, 3). Odaberite
- Ako je raspon koji želite odabrati jednake veličine kao matrica Test5 se zove, ali pomaknuo je četiri retka prema dolje i tri stupca udesno, a zatim upotrijebite sljedeći kod:
- Odaberite raspon i promijenite veličinu odabira. Ako je potrebno, možete povećati veličinu odabranog raspona. Ako želite odabrati raspon koji Baza podataka a zatim želite povećati veličinu za pet redaka, koristili biste ovu sintaksu:
Raspon ("Baza podataka"). Odaberite Selection.Resize (Selection.Rows.Count + 5, _Selection.Columns.Count) .Select
- Odaberite spoj dviju imenovanih serija. Ako imate dva preklapajuća imenovana raspona, tada možete pomoću VB odabrati ćelije u toj preklapajućoj regiji ('unija'). Ograničenje je da to možete učiniti samo na aktivnom radnom listu. Recimo da imate uniju raspon pozvan Dobro i jedan imenovan Loše želite odabrati:
Application.Union (Raspon ("Dobar"), Raspon ("Loš")). Odaberite
- Ako želite odabrati podskup od dva spomenuta raspona umjesto područja koje se preklapa, samo zamijenite Primjena.Union kroz Primjena.Intersekt.
Metoda 3 od 3: Odaberite podatke u stupcima "uzastopni" i "nesljedni"
- Koristite ove uzorke podataka za primjere u ovoj metodi. Ovaj grafikon prepun uzoraka podataka, ljubaznošću Microsofta, pomoći će vam da zamislite kako se primjeri ponašaju:
A1: Ime B1: Prodaja C1: Količina A2: a B2: 10 eura C2: 5 A3: b B3: C3: 10 A4: c B4: 10 eura C4: 5 A5: B5: C5: A6: Ukupno B6: 20 eura C6: 20 - Odaberite zadnju ćeliju na dnu susjednog stupca. U sljedećem primjeru odabrana je ćelija A4:
ActiveSheet.Range ("A1"). End (xlDown) .Odaberite
- Odaberite prvu praznu ćeliju ispod stupca susjednih ćelija. Sljedeći primjer odabire A5 na temelju gornjeg grafikona:
ActiveSheet.Range ("A1"). End (xlDown) .Offset (1.0) .Odaberi
- Odaberite raspon uzastopnih ćelija u stupcu. U oba sljedeća primjera odabran je raspon A1: A4:
ActiveSheet.Range ("A1", ActiveSheet.Range ("a1"). End (xlDown)). Odaberite
ActiveSheet.Range ("A1:" & ActiveSheet.Range ("A1"). End (xlDown) .Address) .Select
- Odaberite čitav niz nesljednih ćelija u stupcu. Koristeći tablicu podataka na vrhu ove metode, oba sljedeća primjera odabrat će A1: A6:
ActiveSheet.Range ("A1", ActiveSheet.Range ("A65536"). Kraj (xlUp)). Odaberite
ActiveSheet.Range ("A1", ActiveSheet.Range ("A65536"). Kraj (xlUp)). Odaberite
Savjeti
- Svojstva "ActiveSheet" i "ActiveWorkbook" obično se mogu izostaviti ako se podrazumijevaju aktivni list i / ili radne knjige.