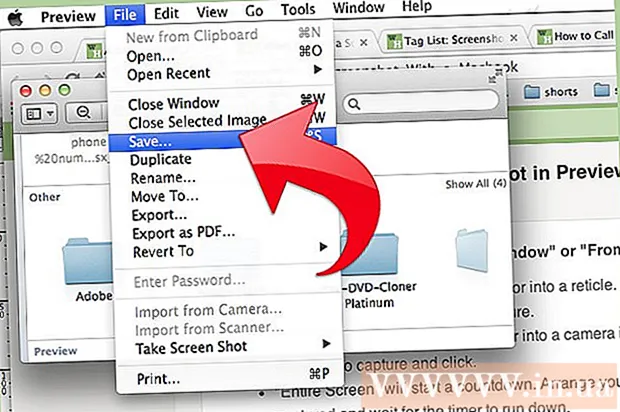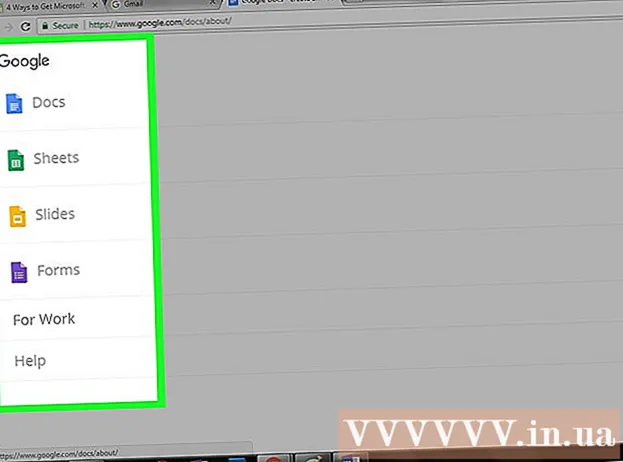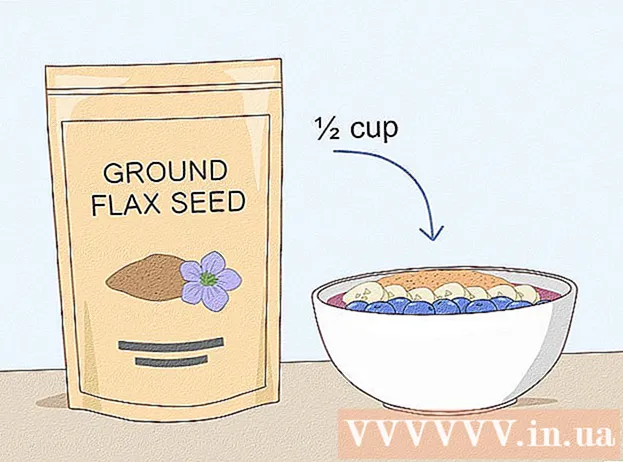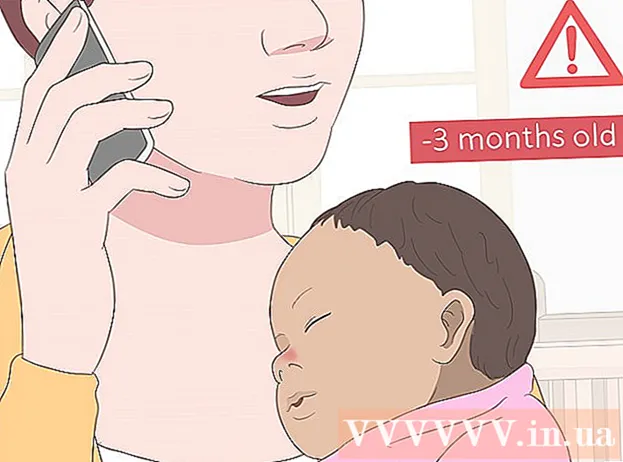Autor:
Frank Hunt
Datum Stvaranja:
20 Ožujak 2021
Datum Ažuriranja:
1 Srpanj 2024

Sadržaj
"Revizija u Wordu" uređuje tekst gdje crvena boja označava uklanjanje ili izmjenu teksta u programu Microsoft Word. Dokument Microsoft Word možete revidirati pomoću ugrađene značajke "Prati promjene" ili ručno pregledati dokument različitim bojama fonta i precrtati tekst. "Track Changes" savršen je za velika uređivanja i povratne informacije, dok je ručna revizija prikladnija za manje dokumente i radove razmijenjene između različitih verzija Worda.
Kročiti
Metoda 1 od 2: Korištenje "Prati promjene"
 Otvorite dokument koji želite urediti.
Otvorite dokument koji želite urediti. U glavnom izborniku kliknite karticu "Provjeri". Ova kartica sadrži alate za provjeru pravopisa i uređivanje teksta, uključujući značajku "Prati promjene".
U glavnom izborniku kliknite karticu "Provjeri". Ova kartica sadrži alate za provjeru pravopisa i uređivanje teksta, uključujući značajku "Prati promjene".  Kliknite gumb "Prati promjene" da biste aktivirali ovu značajku. Označava crvenu liniju na marginama pored uređenog teksta. Svaki dodani tekst označen je crvenom bojom.
Kliknite gumb "Prati promjene" da biste aktivirali ovu značajku. Označava crvenu liniju na marginama pored uređenog teksta. Svaki dodani tekst označen je crvenom bojom. - Klikom možete omogućiti i "Prati promjene" Ctrl + ⇧ Shift + E gurati.
 Otvorite padajući izbornik pored gumba "Prati promjene". Ovaj vam izbornik omogućuje odabir koliko naprednih želite da se vaše promjene prate.
Otvorite padajući izbornik pored gumba "Prati promjene". Ovaj vam izbornik omogućuje odabir koliko naprednih želite da se vaše promjene prate.  Odaberi "Konačno: Prikaži markere ". Ova opcija prikazuje dodani ili zamijenjeni tekst crvenom bojom. Također dodaje komentar s desne strane trake za uređivanje s više informacija o izvršenoj radnji (npr. "Umetnuto" ili "izbrisano").
Odaberi "Konačno: Prikaži markere ". Ova opcija prikazuje dodani ili zamijenjeni tekst crvenom bojom. Također dodaje komentar s desne strane trake za uređivanje s više informacija o izvršenoj radnji (npr. "Umetnuto" ili "izbrisano"). - Ostale su opcije "Konačno", koje prikazuje crvene linije pored uređenih redaka teksta, ali ne naznačuje izričito što se promijenilo; "Original", bez ikakvih promjena; i "Izvornik: prikaži najvažnije", koji povlači crtu kroz izbrisani tekst, ali ne prikazuje zamjenski tekst.
- U "Finalu" možete kliknuti crvene linije pored uređenih redaka teksta kako biste prikazali izvršene promjene (baš kao i kod "Final: Show Markups").
 Kliknite izbornik "Prikaži markere". Ovdje možete odabrati koji će se dijelovi "Praćenja promjena" prikazivati. Kliknite svaku opciju da biste je označili ili poništili.
Kliknite izbornik "Prikaži markere". Ovdje možete odabrati koji će se dijelovi "Praćenja promjena" prikazivati. Kliknite svaku opciju da biste je označili ili poništili. - Označavanjem "Komentari" na margini se prikazuju svi komentari uređivača.
- Označavanjem "Tinta" prikazuju se crteži iz uređivača.
- Označavanjem "Umetni i izbriši" prikazuje se dodani i izbrisani tekst.
- Označavanjem "Format" prikazuju se promjene oblikovanja (npr. Dvostruki razmak između znakova ili promjena margina).
 Odaberite dio teksta i kliknite "Novi komentar" u dijelu izbornika "Komentari". Pomoću ove funkcije možete dati povratne informacije o odabranom tekstu. Vaše će se povratne informacije pojaviti na traci za uređivanje s desne strane prozora.
Odaberite dio teksta i kliknite "Novi komentar" u dijelu izbornika "Komentari". Pomoću ove funkcije možete dati povratne informacije o odabranom tekstu. Vaše će se povratne informacije pojaviti na traci za uređivanje s desne strane prozora.  Uredite dokument kako vam odgovara. Kada završite s uklanjanjem ili dodavanjem znaka, Microsoft Word će postaviti okomitu crvenu crtu pored retka u kojem je izvršeno uređivanje.
Uredite dokument kako vam odgovara. Kada završite s uklanjanjem ili dodavanjem znaka, Microsoft Word će postaviti okomitu crvenu crtu pored retka u kojem je izvršeno uređivanje.  Kliknite "Prihvati" da biste spremili promjene. Vaš je dokument uspješno revidiran! Klikom na "Prihvati" uklonit će se crvene crte i drugi indikatori revizije.
Kliknite "Prihvati" da biste spremili promjene. Vaš je dokument uspješno revidiran! Klikom na "Prihvati" uklonit će se crvene crte i drugi indikatori revizije.
Metoda 2 od 2: Ručni remont
 Otvorite dokument koji želite urediti. Ručno uređivanje dokumenta poželjno je ako uređujete dokument zastarjelom verzijom programa Word ili ako želite veću kontrolu nad prikazanim promjenama. Ručna revizija kompatibilna je s bilo kojom verzijom programa Word.
Otvorite dokument koji želite urediti. Ručno uređivanje dokumenta poželjno je ako uređujete dokument zastarjelom verzijom programa Word ili ako želite veću kontrolu nad prikazanim promjenama. Ručna revizija kompatibilna je s bilo kojom verzijom programa Word.  Kliknite karticu "Početna" ako već nije otvorena. Ova kartica sadrži alate za fontove kao što su podebljani, kurziv i podvučeni tekst. Kartica Početna nalazi se na plavoj traci izbornika na vrhu zaslona.
Kliknite karticu "Početna" ako već nije otvorena. Ova kartica sadrži alate za fontove kao što su podebljani, kurziv i podvučeni tekst. Kartica Početna nalazi se na plavoj traci izbornika na vrhu zaslona.  Pronađite gumb "Precrtavanje" na traci izbornika. To možete pronaći pored gumba "Podcrtavanje". Upotrijebit ćete precrtavanje za brisanje neželjenog teksta.
Pronađite gumb "Precrtavanje" na traci izbornika. To možete pronaći pored gumba "Podcrtavanje". Upotrijebit ćete precrtavanje za brisanje neželjenog teksta.  Pronađite gumb "Boja teksta" na traci izbornika. Označena je velikim slovom "A" s obojenom trakom (obično crnom) ispod nje. Ovim ćete alatom pisati novi tekst u drugoj boji.
Pronađite gumb "Boja teksta" na traci izbornika. Označena je velikim slovom "A" s obojenom trakom (obično crnom) ispod nje. Ovim ćete alatom pisati novi tekst u drugoj boji. - "Boju teksta" možete promijeniti tako da kliknete traku ispod "A", a zatim s padajućeg izbornika odaberete novu boju.
 Odaberite mišem dio teksta koji je neželjen. Kad je tekst odabran, bilo koji alat koji upotrebljavate utjecati će na njega. Na primjer, klikom na "Boja teksta" promijenit ćete boju odabranog teksta u boju označenu trakom ispod gumba A.
Odaberite mišem dio teksta koji je neželjen. Kad je tekst odabran, bilo koji alat koji upotrebljavate utjecati će na njega. Na primjer, klikom na "Boja teksta" promijenit ćete boju odabranog teksta u boju označenu trakom ispod gumba A.  Kliknite gumb "Precrtavanje" da biste postavili liniju kroz odabrani tekst. To ukazuje na to da mislite da odabrani sadržaj treba ukloniti.
Kliknite gumb "Precrtavanje" da biste postavili liniju kroz odabrani tekst. To ukazuje na to da mislite da odabrani sadržaj treba ukloniti.  Provjerite postoji li razmak između kraja precrtanog teksta i početka sljedeće riječi. U suprotnom, automatski će se prekrižiti i sljedeći tekst koji unesete.
Provjerite postoji li razmak između kraja precrtanog teksta i početka sljedeće riječi. U suprotnom, automatski će se prekrižiti i sljedeći tekst koji unesete.  Postavite kursor na kraj razmaka nakon precrtanog teksta. Ako utipkate modificiranu verziju precrtanog teksta, učinite to u drugoj boji od zadanog teksta.
Postavite kursor na kraj razmaka nakon precrtanog teksta. Ako utipkate modificiranu verziju precrtanog teksta, učinite to u drugoj boji od zadanog teksta.  Kliknite gumb "Boja teksta". Ako novi tekst već nema drugu boju osim zadane boje dokumenta, promijenite ga u nešto što je jasno vidljivo (poput crvene ili narančaste). Ovo je boja "revizije".
Kliknite gumb "Boja teksta". Ako novi tekst već nema drugu boju osim zadane boje dokumenta, promijenite ga u nešto što je jasno vidljivo (poput crvene ili narančaste). Ovo je boja "revizije".  Umetnite promijenjeni tekst nakon precrtanog teksta. Redak kroz prethodni tekst, u kombinaciji s vašim novim crvenim tekstom, jasno pokazuje koji je tekst "uklonjen" i s kojim tekstom ga treba zamijeniti.
Umetnite promijenjeni tekst nakon precrtanog teksta. Redak kroz prethodni tekst, u kombinaciji s vašim novim crvenim tekstom, jasno pokazuje koji je tekst "uklonjen" i s kojim tekstom ga treba zamijeniti.  Provjerite imaju li dodaci boju za uređivanje. Morate jasno pokazati koji ste tekst dodali u dokument.
Provjerite imaju li dodaci boju za uređivanje. Morate jasno pokazati koji ste tekst dodali u dokument. - Na primjer, ako ste rečenici koja se nastavlja dodali zarez, upotrijebite boju za uređivanje.
 Ponavljajte korake od 5 do 11 dok se cijeli dokument ne ažurira.
Ponavljajte korake od 5 do 11 dok se cijeli dokument ne ažurira. Pritisnite Kontrolirati + S. da biste spremili dokument. Vaš je dokument uspješno provjeren!
Pritisnite Kontrolirati + S. da biste spremili dokument. Vaš je dokument uspješno provjeren! - Također možete kliknuti "Datoteka" u glavnom izborniku, krajnje lijevo, i kliknuti "Spremi".
Savjeti
- Ručna revizija savršena je za manje zadatke uređivanja, poput pregledavanja međusobnog rada na nastavi.
- Ako koristite zajedničko računalo, značajku "Prati promjene" možete blokirati lozinkom, tako da drugi korisnici programa Word ne mogu jednostavno unositi promjene pod vašim imenom.
Upozorenja
- Ne zaboravite često spremati svoj rad!