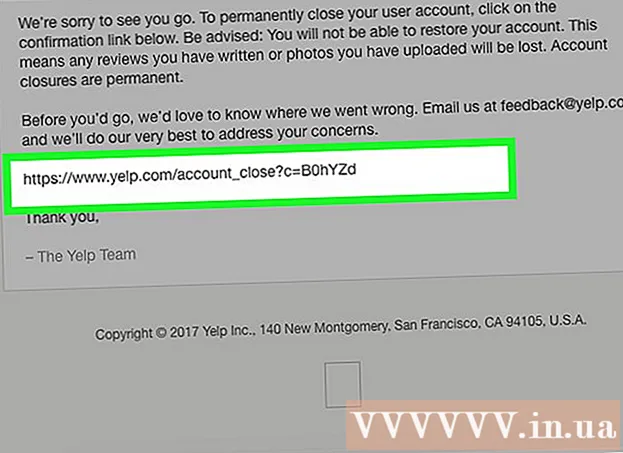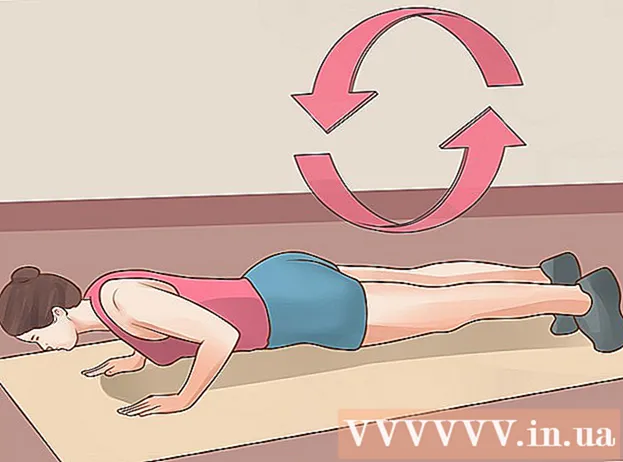Autor:
Judy Howell
Datum Stvaranja:
26 Srpanj 2021
Datum Ažuriranja:
23 Lipanj 2024

Sadržaj
Podjela tvrdog diska na više logičkih jedinica naziva se particija. Particije diska nisu često odabrane, ali imaju brojne prednosti. Pogotovo što particioniranjem tvrdog diska možete odvojiti operativni sustav od podataka i tako smanjiti vjerojatnost oštećenja podataka.
Kročiti
 Otvorite Upravljanje računalom. Otvorite izbornik Start. Upišite "Upravljanje računalom" u traku za pretraživanje izbornika Start i pritisnite Enter.
Otvorite Upravljanje računalom. Otvorite izbornik Start. Upišite "Upravljanje računalom" u traku za pretraživanje izbornika Start i pritisnite Enter.  Odaberite Upravljanje diskom. kliknite na Upravljanje diskom u okviru s lijeve strane prozora i trebali biste vidjeti sve pogone i particije na računalu.
Odaberite Upravljanje diskom. kliknite na Upravljanje diskom u okviru s lijeve strane prozora i trebali biste vidjeti sve pogone i particije na računalu. - U prikazanom primjeru postoji 1 disk s dvije particije.
 Oslobodite prostor za novu particiju. Desnom tipkom miša kliknite particiju kojoj želite promijeniti veličinu i odaberite opciju Smanjite glasnoću ....
Oslobodite prostor za novu particiju. Desnom tipkom miša kliknite particiju kojoj želite promijeniti veličinu i odaberite opciju Smanjite glasnoću .... - U primjeru slike je stanica (C :) koristi.
- Bilješka: Možda imate pozvanu particiju Rezervirano sustavom nalazi. Bolje ostavi ovog na miru.
 Smanjite stanicu. Unesite veličinu u megabajtima (1000 MB = 1 GB) na koju želite smanjiti pogon. Zatim kliknite na gumb Se smanjiti.
Smanjite stanicu. Unesite veličinu u megabajtima (1000 MB = 1 GB) na koju želite smanjiti pogon. Zatim kliknite na gumb Se smanjiti. - U ovom primjeru pogon je smanjen za 10000 MB ili 10 GB.
- Bilješka: Nije moguće smanjiti volumen dalje od veličine naznačene u kutiji Količina prostora na raspolaganju za skupljanje (u MB).
 Stvorite novi volumen. Sada ćete vidjeti neraspoređenu particiju u vašem Upravljanje diskom-prozor. Desni klik na neraspoređeni particiju i odaberite opciju Nova jednostavna sveska ....
Stvorite novi volumen. Sada ćete vidjeti neraspoređenu particiju u vašem Upravljanje diskom-prozor. Desni klik na neraspoređeni particiju i odaberite opciju Nova jednostavna sveska ....  Upotrijebite čarobnjak New Simple Volume. The Napravite novi jednostavni čarobnjak za glasnoću sada bi se trebao pojaviti. pritisni gumb Sljedeći da se nastavi do.
Upotrijebite čarobnjak New Simple Volume. The Napravite novi jednostavni čarobnjak za glasnoću sada bi se trebao pojaviti. pritisni gumb Sljedeći da se nastavi do.  Unesite veličinu nove particije. Unesite koliko memorije želite dodijeliti novoj particiji i kliknite gumb Sljedeći.
Unesite veličinu nove particije. Unesite koliko memorije želite dodijeliti novoj particiji i kliknite gumb Sljedeći. - Na primjeru slike maksimalno je dostupne memorije dodijeljeno novom volumenu.
- Bilješka: Ne možete povećati svoj novi volumen od maksimalno dostupne količine memorije.
 Dajte novom svesku slovo ili naziv puta. Na izborniku odaberite naziv slova nove particije i kliknite gumb "Dalje".
Dajte novom svesku slovo ili naziv puta. Na izborniku odaberite naziv slova nove particije i kliknite gumb "Dalje". - Slovo odabrano u ovom primjeru je (E :).
- Odabrano slovo ili put Windows će upotrijebiti za prepoznavanje i kretanje kroz novi volumen.
 Prilagodite postavke za novu glasnoću.
Prilagodite postavke za novu glasnoću.- kliknite na Formatirajte ovaj volumen prema sljedećim postavkama:
- Ako Sustav datoteka odaberite svoj NTFS.
- Ispred Veličina klastera ti biraš Standard.
- Ako Naziv sveska unesite željeno ime za svoju novu postaju.
- kliknite na Brzi format.
- Sada kliknite na gumb Sljedeći.
 Stvorite novi volumen. Pogledajte svoje postavke, a zatim kliknite gumb Kompletna.
Stvorite novi volumen. Pogledajte svoje postavke, a zatim kliknite gumb Kompletna.  Formatirajte novi svezak.
Formatirajte novi svezak.- Dobit ćete skočni prozor s molbom da podijelite novi pogon. pritisni gumb Formatiranje diska.
- Pojavit će se novi prozor. Ne mijenjajte postavke i kliknite gumb Početak.
- Pojavit će se skočni prozor. kliknite na u redu.
 Provjerite novu glasnoću. Ako je sve prošlo u redu, sada ćete na prozoru čuti novu stanicu Upravljanje diskom na zaslonu.
Provjerite novu glasnoću. Ako je sve prošlo u redu, sada ćete na prozoru čuti novu stanicu Upravljanje diskom na zaslonu.
Upozorenja
- Napravite sigurnosnu kopiju svih podataka na drugom računalu ili vanjskom pogonu prije nego što započnete. To sprječava gubitak podataka ako nešto pođe po zlu.