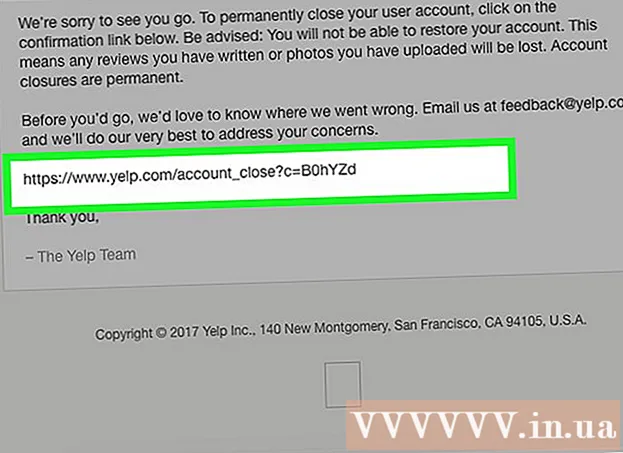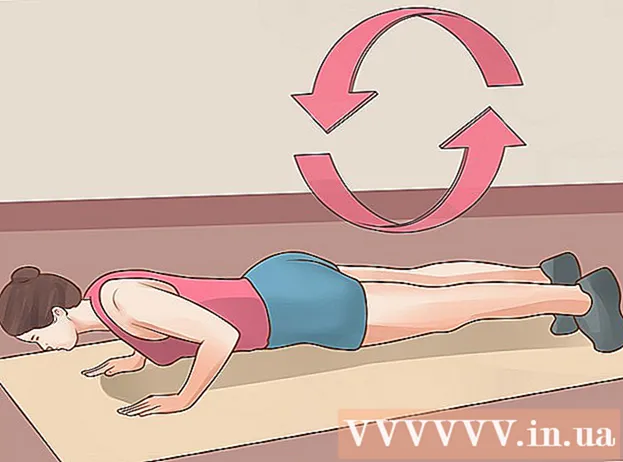Autor:
Eugene Taylor
Datum Stvaranja:
15 Kolovoz 2021
Datum Ažuriranja:
22 Lipanj 2024

Sadržaj
- Kročiti
- Metoda 1 od 8: Google Chrome na računalu
- Metoda 2 od 8: Google Chrome na pametnom telefonu
- Metoda 3 od 8: Firefox na računalu
- Metoda 4 od 8: Firefox na mobitelu
- 5. metoda od 8: Microsoft Edge
- Metoda 6 od 8: Internet Explorer
- Metoda 7 od 8: Safari na mobitelu
- Metoda 8 od 8: Safari na računalu
- Savjeti
- Upozorenja
U ovom članku možete pročitati kako pregledati povijest pregledavanja na računalu, pametnom telefonu ili tabletu.
Kročiti
Metoda 1 od 8: Google Chrome na računalu
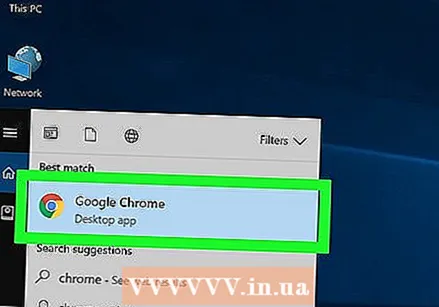 Otvorite Google Chrome. Da biste to učinili, kliknite kružnu, žutu, zelenu i plavu ikonu.
Otvorite Google Chrome. Da biste to učinili, kliknite kružnu, žutu, zelenu i plavu ikonu.  kliknite na ⋮. Ovu opciju možete pronaći u gornjem desnom dijelu zaslona.
kliknite na ⋮. Ovu opciju možete pronaći u gornjem desnom dijelu zaslona.  Odaberite Povijest. Ovo je jedna od prvih opcija na vrhu padajućeg izbornika. Tada će se pojaviti zaslon s izbornikom.
Odaberite Povijest. Ovo je jedna od prvih opcija na vrhu padajućeg izbornika. Tada će se pojaviti zaslon s izbornikom.  kliknite na Povijest. Ova je opcija na vrhu izbornika. Na taj ćete način automatski završiti u povijesti pretraživanja.
kliknite na Povijest. Ova je opcija na vrhu izbornika. Na taj ćete način automatski završiti u povijesti pretraživanja. 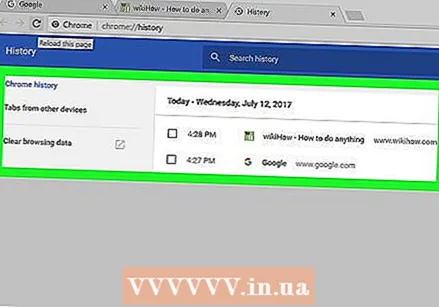 Pregledajte povijest svog preglednika. Možete se pomicati prema povijesti pregledavanja da biste vidjeli starije stavke u povijesti, a možete kliknuti vezu da biste ponovo otvorili odgovarajuću stranicu.
Pregledajte povijest svog preglednika. Možete se pomicati prema povijesti pregledavanja da biste vidjeli starije stavke u povijesti, a možete kliknuti vezu da biste ponovo otvorili odgovarajuću stranicu. - Za brisanje povijesti preglednika kliknite Obriši podatke preglednika na lijevoj strani stranice provjerite jeste li provjerili "Povijest pregledavanja" i kliknite Izbriši podatke.
Metoda 2 od 8: Google Chrome na pametnom telefonu
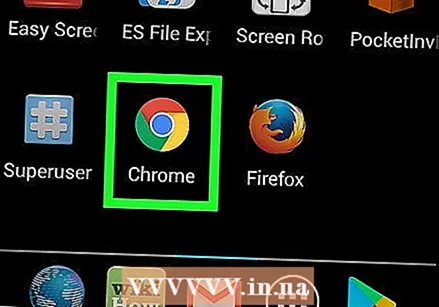 Otvorite Google Chrome. Aplikaciju možete prepoznati po bijeloj ikoni na kojoj je šareni logotip.
Otvorite Google Chrome. Aplikaciju možete prepoznati po bijeloj ikoni na kojoj je šareni logotip.  Dodirnite ⋮. Ovu ćete ikonu pronaći u gornjem desnom dijelu zaslona.
Dodirnite ⋮. Ovu ćete ikonu pronaći u gornjem desnom dijelu zaslona. 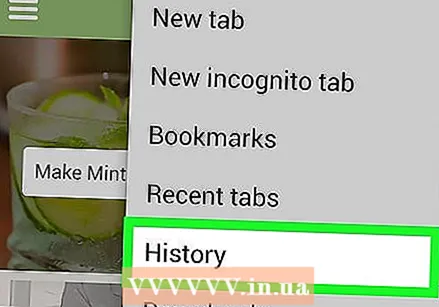 Dodirnite Povijest. Ova je opcija približno na polovici izbornika.
Dodirnite Povijest. Ova je opcija približno na polovici izbornika.  Pregledajte povijest svog preglednika. Klikom na vezu u povijesti otvorite odgovarajuću stranicu.
Pregledajte povijest svog preglednika. Klikom na vezu u povijesti otvorite odgovarajuću stranicu. - Za brisanje povijesti pregledavanja taknite Obriši podatke preglednika ... u donjem lijevom kutu (ili, ako imate Android telefon, na vrhu stranice), provjerite jeste li označili "Povijest pregledavanja" i dvaput dodirnite Obriši podatke preglednika (ili, ako imate Android telefon, uključite OBRIŠI INFORMACIJE).
Metoda 3 od 8: Firefox na računalu
 Otvorite Firefox. Kliknite logotip u obliku plave kuglice oko koje je namotana lisica narančaste boje.
Otvorite Firefox. Kliknite logotip u obliku plave kuglice oko koje je namotana lisica narančaste boje.  kliknite na ☰. Ovaj gumb možete pronaći u gornjem desnom dijelu zaslona Firefoxa. Ako kliknete na njega, pojavit će se padajući izbornik.
kliknite na ☰. Ovaj gumb možete pronaći u gornjem desnom dijelu zaslona Firefoxa. Ako kliknete na njega, pojavit će se padajući izbornik.  kliknite na Knjižnica. Ovu opciju možete pronaći na padajućem izborniku.
kliknite na Knjižnica. Ovu opciju možete pronaći na padajućem izborniku.  kliknite na Povijest. Ovo je jedna od prvih opcija u izborniku.
kliknite na Povijest. Ovo je jedna od prvih opcija u izborniku.  kliknite na Prikaži punu povijest. Ova je opcija na dnu izbornika. Klikom na njega otvorit će se vaša povijest Firefoxa u novom prozoru.
kliknite na Prikaži punu povijest. Ova je opcija na dnu izbornika. Klikom na njega otvorit će se vaša povijest Firefoxa u novom prozoru.  Pogledajte svoju povijest. Dvostrukim klikom na vezu otvorite je u pregledniku Firefox.
Pogledajte svoju povijest. Dvostrukim klikom na vezu otvorite je u pregledniku Firefox. - Stavke iz povijesti možete ukloniti (poput određenih stranica ili cijelih mapa) desnim klikom (ili s dva prsta), a zatim klikom ukloniti kliknuti.
Metoda 4 od 8: Firefox na mobitelu
 Otvorite Firefox. Firefox možete prepoznati po plavoj kugli s narančastom lisicom oko sebe.
Otvorite Firefox. Firefox možete prepoznati po plavoj kugli s narančastom lisicom oko sebe.  Dodirnite ☰. Ovaj gumb možete pronaći u donjem desnom dijelu zaslona. Tada će se pojaviti prozor.
Dodirnite ☰. Ovaj gumb možete pronaći u donjem desnom dijelu zaslona. Tada će se pojaviti prozor. - Ako imate Android telefon, dodirnite ⋮ u gornjem desnom kutu zaslona. Tada će se pojaviti padajući izbornik.
 Dodirnite Povijest. To je jedna od opcija u izborniku. Ovo će otvoriti stranicu povijesti preglednika Firefox na vašem mobitelu.
Dodirnite Povijest. To je jedna od opcija u izborniku. Ovo će otvoriti stranicu povijesti preglednika Firefox na vašem mobitelu.  Pregledajte svoju povijest pregledavanja u Firefoxu. Kucanjem veze s popisa otvorite odgovarajuću stranicu u Firefoxu. Povlačenjem možete ukloniti vezu iz povijesti pregledavanja.
Pregledajte svoju povijest pregledavanja u Firefoxu. Kucanjem veze s popisa otvorite odgovarajuću stranicu u Firefoxu. Povlačenjem možete ukloniti vezu iz povijesti pregledavanja. - Za brisanje cijele povijesti preglednika taknite ☰ ili dalje ⋮, dodirnite Postavke, dodirnite Izbrišite privatne podatke, dodirnite Izbrišite privatne podatke (na iPhoneu) ili na Izbriši odmah (na Androidu), a zatim dodirnite u redu (na iPhoneu) ili na BRISANJE PODATAKA (na Androidu).
5. metoda od 8: Microsoft Edge
 Otvorite Microsoft Edge. Da biste to učinili, kliknite plavu ikonu s bijelim "e".
Otvorite Microsoft Edge. Da biste to učinili, kliknite plavu ikonu s bijelim "e". 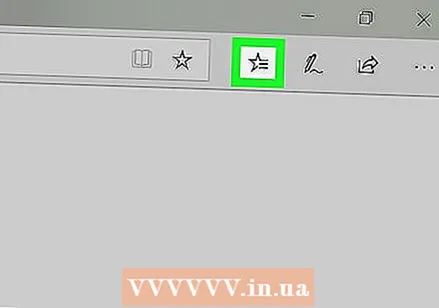 Kliknite "Hub". Ovo je ikona u obliku zvijezde u gornjem desnom dijelu zaslona (odmah s lijeve strane ikone u obliku olovke). Tada ćete vidjeti padajući izbornik.
Kliknite "Hub". Ovo je ikona u obliku zvijezde u gornjem desnom dijelu zaslona (odmah s lijeve strane ikone u obliku olovke). Tada ćete vidjeti padajući izbornik. 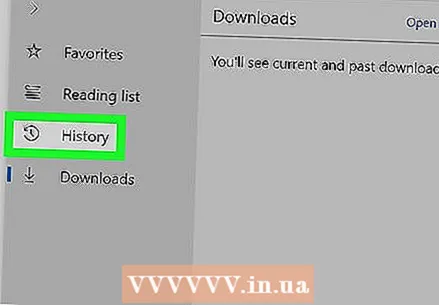 kliknite na Povijest. Ovaj gumb možete pronaći na lijevoj strani izbornika. Povijest vašeg preglednika tada će se pojaviti u glavnom dijelu prozora.
kliknite na Povijest. Ovaj gumb možete pronaći na lijevoj strani izbornika. Povijest vašeg preglednika tada će se pojaviti u glavnom dijelu prozora.  Pregledajte povijest svog preglednika. Ovdje možete kliknuti vezu da biste otvorili odgovarajuću stranicu.
Pregledajte povijest svog preglednika. Ovdje možete kliknuti vezu da biste otvorili odgovarajuću stranicu. - Za brisanje povijesti preglednika kliknite Jasna povijest u gornjem desnom kutu ovog izbornika provjerite jeste li označili "Povijest pregledavanja" i kliknite Rasčistiti.
Metoda 6 od 8: Internet Explorer
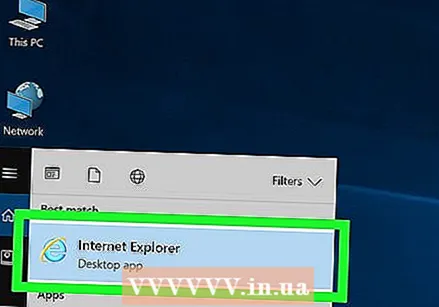 Otvorite Internet Explorer. Da biste to učinili, kliknite ikonu u obliku svijetloplavog slova "e".
Otvorite Internet Explorer. Da biste to učinili, kliknite ikonu u obliku svijetloplavog slova "e".  Kliknite ikonu u obliku zvijezde. Ova se ikona nalazi u gornjem desnom kutu zaslona. Kad kliknete na nju, pojavit će se izbornik.
Kliknite ikonu u obliku zvijezde. Ova se ikona nalazi u gornjem desnom kutu zaslona. Kad kliknete na nju, pojavit će se izbornik.  Kliknite karticu Povijest. Možete ga pronaći u gornjem desnom dijelu izbornika.
Kliknite karticu Povijest. Možete ga pronaći u gornjem desnom dijelu izbornika.  Pregledajte povijest svog preglednika. Možete kliknuti mapu u izborniku Povijest da biste pogledali svoju povijest od određenog datuma ili možete desnom tipkom miša kliknuti mapu (ili vezu) i kliknuti ukloniti da biste je uklonili iz svoje povijesti.
Pregledajte povijest svog preglednika. Možete kliknuti mapu u izborniku Povijest da biste pogledali svoju povijest od određenog datuma ili možete desnom tipkom miša kliknuti mapu (ili vezu) i kliknuti ukloniti da biste je uklonili iz svoje povijesti. - Da biste očistili povijest pregledavanja, kliknite ikonu zupčanika. Pronaći ćete ga u gornjem desnom kutu zaslona. Zatim kliknite na Internet opcije, a zatim kliknite ukloniti U odjeljku "Povijest pregledavanja" provjerite je li označena "Povijest" i kliknite ukloniti.
Metoda 7 od 8: Safari na mobitelu
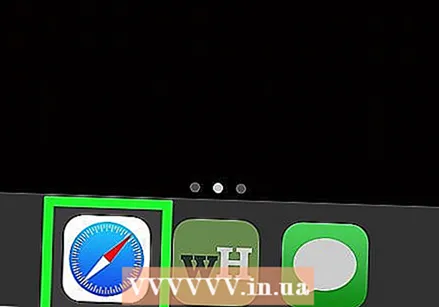 Otvorite Safari. Aplikacija je u obliku bijele aplikacije na kojoj je plava ikona.
Otvorite Safari. Aplikacija je u obliku bijele aplikacije na kojoj je plava ikona. 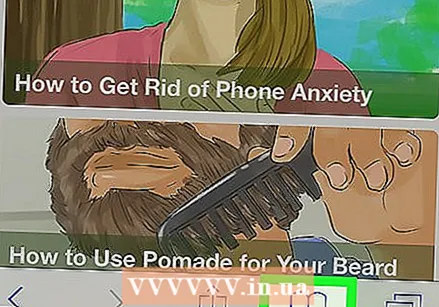 Dodirnite gumb u obliku knjige. Lijevo je od dva preklapajuća se polja u donjem desnom dijelu zaslona.
Dodirnite gumb u obliku knjige. Lijevo je od dva preklapajuća se polja u donjem desnom dijelu zaslona.  Dodirnite karticu "Povijest". To je ikona u obliku sata u gornjem desnom dijelu zaslona.
Dodirnite karticu "Povijest". To je ikona u obliku sata u gornjem desnom dijelu zaslona.  Pregledajte povijest svog preglednika. Dodirnite vezu na ovoj stranici da biste otvorili njezinu web stranicu.
Pregledajte povijest svog preglednika. Dodirnite vezu na ovoj stranici da biste otvorili njezinu web stranicu. - Da biste izbrisali stavke iz povijesti pregledavanja, dodirnite Rasčistiti u donjem desnom dijelu zaslona. Kada se to zatraži, odaberite vrijeme.
Metoda 8 od 8: Safari na računalu
 Otvorite Safari. Da biste to učinili, kliknite plavu ikonu u obliku kompasa na docku vašeg Maca.
Otvorite Safari. Da biste to učinili, kliknite plavu ikonu u obliku kompasa na docku vašeg Maca.  kliknite na Povijest. Ovaj se dio izbornika nalazi u gornjem lijevom dijelu vašeg Mac zaslona.
kliknite na Povijest. Ovaj se dio izbornika nalazi u gornjem lijevom dijelu vašeg Mac zaslona.  kliknite na Prikaži povijest. Pojavit će se prozor s poviješću preglednika vašeg Mac računala.
kliknite na Prikaži povijest. Pojavit će se prozor s poviješću preglednika vašeg Mac računala.  Pregledajte povijest svog preglednika. Kliknite vezu ako želite otvoriti određenu stranicu.
Pregledajte povijest svog preglednika. Kliknite vezu ako želite otvoriti određenu stranicu. - Da biste očistili povijest preglednika Safari na Macu, kliknite Safari, kliknite na Izbriši povijest ..., odaberite vrijeme i kliknite na Jasna povijest.
Savjeti
- Aktivnost preglednika iz aktivnosti anonimnog (ili privatnog) načina rada ne odražava se u vašoj povijesti pretraživanja.
Upozorenja
- Ako povijest pregledavanja izbrišete s uređaja koji je sinkroniziran s drugim uređajem (na primjer, iPad i Mac), povijest pregledavanja na drugom uređaju obično se neće automatski izbrisati.