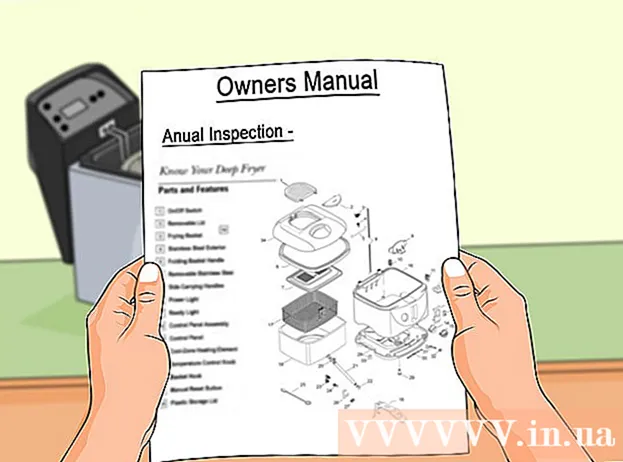Autor:
Roger Morrison
Datum Stvaranja:
24 Rujan 2021
Datum Ažuriranja:
19 Lipanj 2024

Sadržaj
- Kročiti
- Metoda 1 od 3: Korištenje izbornika Firefox
- 2. metoda od 3: Korištenje drugih metoda (Windows)
- Metoda 3 od 3: Korištenje drugih metoda (Mac)
- Upozorenja
U trenutnoj verziji Firefoxa, opcija "Sigurni način" zamijenjena je "Ponovno pokreni s onemogućenim dodacima". Rad ove opcije inače je ostao isti. Ako problem s kojim se suočavate nestane kad otvorite Firefox u sigurnom načinu, tada je problem najvjerojatnije s jednim od vaših dodataka.
Kročiti
Metoda 1 od 3: Korištenje izbornika Firefox
 Otvorite Mozilla Firefox. Ovom metodom pokazat ćemo dva načina za ponovno pokretanje Firefoxa u "Sigurnom načinu rada" sa onemogućenim svim dodacima.
Otvorite Mozilla Firefox. Ovom metodom pokazat ćemo dva načina za ponovno pokretanje Firefoxa u "Sigurnom načinu rada" sa onemogućenim svim dodacima.  Kliknite gumb izbornika. Ovaj se gumb prepoznaje po tri vodoravne sive trake. Gumb ćete pronaći na desnoj strani prozora, na istoj visini kao i adresna traka. Kada kliknete na njega, pojavit će se mali izbornik.
Kliknite gumb izbornika. Ovaj se gumb prepoznaje po tri vodoravne sive trake. Gumb ćete pronaći na desnoj strani prozora, na istoj visini kao i adresna traka. Kada kliknete na njega, pojavit će se mali izbornik. - Izbornik možete otvoriti i klikom na Pomoć → Ponovno pokreni s onemogućenim dodacima s izbornika na gornjoj traci. Zatim kliknite na "Pokreni u sigurnom načinu".
 Otvorite izbornik pomoći. Kliknite malu okruglu ikonu s upitnikom na dnu izbornika koji ste upravo otvorili. Sada će se otvoriti izbornik pomoći. Kada kliknete na upitnik, prikazat će se popis opcija.
Otvorite izbornik pomoći. Kliknite malu okruglu ikonu s upitnikom na dnu izbornika koji ste upravo otvorili. Sada će se otvoriti izbornik pomoći. Kada kliknete na upitnik, prikazat će se popis opcija.  Kliknite "Ponovo pokreni s onemogućenim dodacima". Odaberite Ponovno pokreni s onemogućenim dodacima. Firefox će se sada zatvoriti i ponovo otvoriti.
Kliknite "Ponovo pokreni s onemogućenim dodacima". Odaberite Ponovno pokreni s onemogućenim dodacima. Firefox će se sada zatvoriti i ponovo otvoriti. - Snimite snimku zaslona ovog članka ili spremite stranicu kao oznaku kako biste mogli nastaviti s ovim uputama nakon ponovnog pokretanja Firefoxa.
 Kliknite "Pokreni u sigurnom načinu". Nakon ponovnog pokretanja Firefoxa pojavit će se skočni prozor. Da biste ušli u siguran način, kliknite Pokreni u sigurnom načinu.
Kliknite "Pokreni u sigurnom načinu". Nakon ponovnog pokretanja Firefoxa pojavit će se skočni prozor. Da biste ušli u siguran način, kliknite Pokreni u sigurnom načinu.  Onemogućite dodatke jedan po jedan. Ako sigurni način riješi problem, najvjerojatnije ga uzrokuje dodatak. Zatvorite Firefox i otvorite ga normalno. Na gornjem izborniku kliknite Alati → Dodaci i onemogućite dodatak za koji sumnjate da uzrokuje problem. Nastavite ponovno pokretati Firefox i onemogućavati dodatke jedan po jedan dok ne saznate koji dodatak uzrokuje problem.
Onemogućite dodatke jedan po jedan. Ako sigurni način riješi problem, najvjerojatnije ga uzrokuje dodatak. Zatvorite Firefox i otvorite ga normalno. Na gornjem izborniku kliknite Alati → Dodaci i onemogućite dodatak za koji sumnjate da uzrokuje problem. Nastavite ponovno pokretati Firefox i onemogućavati dodatke jedan po jedan dok ne saznate koji dodatak uzrokuje problem.  Ako gornji koraci ne uspiju, resetirajte Firefox ispočetka. Ako sigurni način ne riješi problem, možete izbrisati sve spremljene postavke, oznake, lozinke i dodatke vraćanjem Firefoxa u izvorno stanje. Ponovite gornje korake za pokretanje Firefoxa u sigurnom načinu. Ali ovaj put, umjesto da kliknete "Pokreni u sigurnom načinu" na Refresh Firefoxu.
Ako gornji koraci ne uspiju, resetirajte Firefox ispočetka. Ako sigurni način ne riješi problem, možete izbrisati sve spremljene postavke, oznake, lozinke i dodatke vraćanjem Firefoxa u izvorno stanje. Ponovite gornje korake za pokretanje Firefoxa u sigurnom načinu. Ali ovaj put, umjesto da kliknete "Pokreni u sigurnom načinu" na Refresh Firefoxu. - Ako umjesto toga vidite red potvrdnih okvira, koristite Firefox verzije 14 ili starije. Možete provjeriti sve za isti rezultat, ali za rješavanje problema možda bi bilo korisnije odmah ažurirati na najnoviju verziju Firefoxa.
- Ako vidite samo opciju "Pokreni u sigurnom načinu", vratite se na zadani profil i pokušajte ponovo.
- Vaši će se podaci pohraniti u novu mapu pod nazivom "Stari Firefox podaci". Ako izradite novi Firefox profil, možete prenijeti podatke koji neće stvarati probleme.
2. metoda od 3: Korištenje drugih metoda (Windows)
 Držite pritisnutu tipku Shift dok dvokliknete ikonu Firefox. Ako se Firefox zaustavi odmah kada otvorite program, možete isprobati ovu metodu. Firefox će se sada otvoriti u sigurnom načinu.
Držite pritisnutu tipku Shift dok dvokliknete ikonu Firefox. Ako se Firefox zaustavi odmah kada otvorite program, možete isprobati ovu metodu. Firefox će se sada otvoriti u sigurnom načinu. - Kada se otvori prozor u kojem možete prelaziti s jednog profila na drugi, odaberite svoj profil i držite pritisnutu tipku Shift dok klikate Start Firefox ili gumb sa sličnim tekstom.
 Otvorite prozor "Pokreni". Ako ne možete pronaći ikonu Firefox, isprobajte ovu metodu. Kliknite Start i upišite Trčanje. Otvorite program nazvan "Pokreni" kad vidite da se pojavio u rezultatima pretraživanja.
Otvorite prozor "Pokreni". Ako ne možete pronaći ikonu Firefox, isprobajte ovu metodu. Kliknite Start i upišite Trčanje. Otvorite program nazvan "Pokreni" kad vidite da se pojavio u rezultatima pretraživanja. - Dolazite i ovdje s kombinacijom tipki Windows tipka + R.
 Upišite jednu od sljedećih naredbi. U prozor "Pokreni" možete unijeti naredbu za otvaranje Firefoxa u sigurnom načinu. Tip a ovih naredbi u nastavku točno onako kako se pojavljuju u ovdje prozoru i pritisnite Enter. Ako naredba ne radi, upotrijebite sljedeću naredbu.
Upišite jednu od sljedećih naredbi. U prozor "Pokreni" možete unijeti naredbu za otvaranje Firefoxa u sigurnom načinu. Tip a ovih naredbi u nastavku točno onako kako se pojavljuju u ovdje prozoru i pritisnite Enter. Ako naredba ne radi, upotrijebite sljedeću naredbu. - firefox -siguran-način
- Sigurni način rada "C: Program Files Mozilla Firefox firefox.exe"
- "C: Program Files (x86) Mozilla Firefox firefox.exe" siguran način rada
 Stvorite prečac za pokretanje Firefoxa u sigurnom načinu. Ako često upotrebljavate siguran način, možete si olakšati stvaranje prečaca. To radite pomoću sljedećih koraka:
Stvorite prečac za pokretanje Firefoxa u sigurnom načinu. Ako često upotrebljavate siguran način, možete si olakšati stvaranje prečaca. To radite pomoću sljedećih koraka: - Pronađite "firefox.exe" na računalu.
- Desnom tipkom miša kliknite datoteku i odaberite "Kopiraj", a zatim kliknite prazno mjesto na radnoj površini ili u mapi, a zatim odaberite "Zalijepi".
- Desnom tipkom miša kliknite novu datoteku i odaberite "Svojstva".
- U polje "Lokacija" unesite razmak iza kojeg slijede riječi -siguran način.
- Ako novi prečac ne uspije, navodnike možete dodati na početku i na kraju polja "Lokacija".
Metoda 3 od 3: Korištenje drugih metoda (Mac)
 Držite pritisnutu Opciju dok otvarate Firefox. Pritisnite tipku Option, pritisnite ikonu Firefox da biste otvorili program u sigurnom načinu.
Držite pritisnutu Opciju dok otvarate Firefox. Pritisnite tipku Option, pritisnite ikonu Firefox da biste otvorili program u sigurnom načinu. - Kad se otvori prozor "Upravitelj profila", odaberite svoj profil i ponovo pritisnite i držite Opciju dok klikate U redu ili sličan gumb.
 Otvoreni terminal. Prethodni je korak obično dovoljan, ali ako to ne uspije, možete isprobati ovu metodu. Otvorite Terminal, ovaj program možete pronaći ovdje: Programi → Uslužni programi → Terminal.
Otvoreni terminal. Prethodni je korak obično dovoljan, ali ako to ne uspije, možete isprobati ovu metodu. Otvorite Terminal, ovaj program možete pronaći ovdje: Programi → Uslužni programi → Terminal.  Upišite sljedeću naredbu. Tip: /Applications/Firefox.app/Contents/MacOS/firefox-bin -safe-mode i pritisnite tipku Enter na tipkovnici. U slučaju poruke o pogrešci, provjerite jeste li ispravno upisali naredbu.
Upišite sljedeću naredbu. Tip: /Applications/Firefox.app/Contents/MacOS/firefox-bin -safe-mode i pritisnite tipku Enter na tipkovnici. U slučaju poruke o pogrešci, provjerite jeste li ispravno upisali naredbu. - Naredbe kursora i tipkovnice neće raditi u terminalu. Da biste ispravili pogrešku, možete koristiti tipke sa strelicama ili izbrisati na tipkovnici.
Upozorenja
- Odabirom opcije "Refresh Firefox" resetirat će se Firefox, čime će sve spremljene postavke nestati. Oporavak podataka može biti kompliciran ako to niste radili češće.