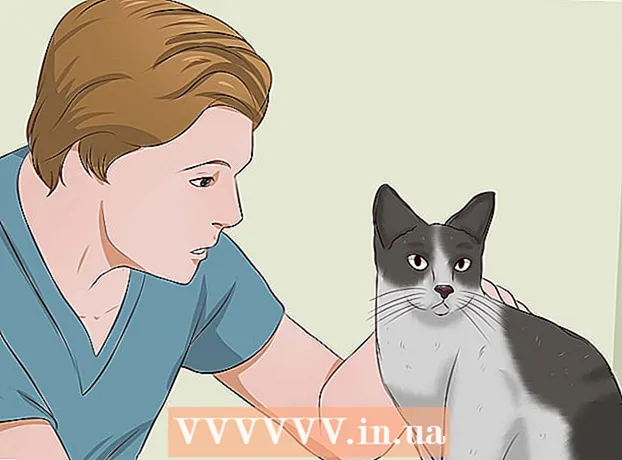Autor:
Roger Morrison
Datum Stvaranja:
3 Rujan 2021
Datum Ažuriranja:
1 Srpanj 2024

Sadržaj
- Kročiti
- Metoda 1 od 5: Korištenje USB sticka za instaliranje operativnog sustava na računalo
- Metoda 2 od 5: Stvorite instalacijski disk za sustav Windows Vista ili 7
- 3. metoda od 5: Stvorite instalacijski disk za Windows XP
- Metoda 4 od 5: Stvaranje "Alata za popravak USB računala"
- 5. metoda od 5: Stvorite instalacijski disk s vašeg USB flash pogona za Mac OS X 10.7 ili 10.8
- Upozorenja
Imate li stari USB stick koji više ne koristite? Neka to bude instalacijski disk za Windows, Linux ili Mac ili dijagnostički alat za vaše računalo. Slijedite korake u ovom članku da biste saznali kako.
Kročiti
Metoda 1 od 5: Korištenje USB sticka za instaliranje operativnog sustava na računalo
 Otvorite prozor naredbenog retka. To možete učiniti samo s računa s administratorskim pravima. Desni klik na njega i odaberite "Pokreni kao administrator". Sada ćete možda trebati navesti administratorsku lozinku.
Otvorite prozor naredbenog retka. To možete učiniti samo s računa s administratorskim pravima. Desni klik na njega i odaberite "Pokreni kao administrator". Sada ćete možda trebati navesti administratorsku lozinku. - Ovom metodom izrađujete pokretački USB stick ili disk za pokretanje. Zatim možete kopirati instalacijski disk operativnog sustava na USB stick kako biste stvorili prijenosni instalacijski disk.
- Ova metoda radi samo na sustavima Windows Vista, 7 i 8.
 Otvorite uslužni program "Upravljanje diskom". Ovo otvarate naredbom dio diska ući.
Otvorite uslužni program "Upravljanje diskom". Ovo otvarate naredbom dio diska ući.  Prikažite povezane pogone. Upišite naredbu popisni disk za prikaz popisa svih pogona povezanih s računalom. Ovdje biste trebali pronaći i svoj USB stick. Zapamtite broj naveden uz vaš USB stick.
Prikažite povezane pogone. Upišite naredbu popisni disk za prikaz popisa svih pogona povezanih s računalom. Ovdje biste trebali pronaći i svoj USB stick. Zapamtite broj naveden uz vaš USB stick.  Odaberite USB stick. Upišite naredbu odaberite disk #, zamjenjujući "#" brojem navedenim pored USB flash pogona u prethodnom koraku.
Odaberite USB stick. Upišite naredbu odaberite disk #, zamjenjujući "#" brojem navedenim pored USB flash pogona u prethodnom koraku.  Izbrišite USB stick. Upišite naredbu čist, tada će program za upravljanje diskom provjeriti disk i izbrisati sve podatke koji su bili na sticku.
Izbrišite USB stick. Upišite naredbu čist, tada će program za upravljanje diskom provjeriti disk i izbrisati sve podatke koji su bili na sticku.  Stvorite particiju za pokretanje. Kada se USB stick izbriše, upišite stvoriti particiju primarno. Ako sve bude u redu, pojavit će se poruka da je postupak uspješno završen.
Stvorite particiju za pokretanje. Kada se USB stick izbriše, upišite stvoriti particiju primarno. Ako sve bude u redu, pojavit će se poruka da je postupak uspješno završen.  Odaberite novu particiju. Upišite naredbu odaberite particiju 1 i pritisnite Enter. Kada se pojavi poruka potvrde, upišite aktivan i pritisnite Enter. Ovo će aktivirati particiju.
Odaberite novu particiju. Upišite naredbu odaberite particiju 1 i pritisnite Enter. Kada se pojavi poruka potvrde, upišite aktivan i pritisnite Enter. Ovo će aktivirati particiju.  Formatirajte USB stick. Upišite naredbu format fs = fat32. Nakon pritiska na Enter program će se pokretati nekoliko minuta (s stickom od 32 GB to može potrajati i satima), napredak se prikazuje s postotkom.
Formatirajte USB stick. Upišite naredbu format fs = fat32. Nakon pritiska na Enter program će se pokretati nekoliko minuta (s stickom od 32 GB to može potrajati i satima), napredak se prikazuje s postotkom.  Dodijelite slovo pogona na USB stick. Upišite naredbu dodijeliti dodijeliti pismo. Tip Izlaz za izlaz iz uslužnog programa Disk Management.
Dodijelite slovo pogona na USB stick. Upišite naredbu dodijeliti dodijeliti pismo. Tip Izlaz za izlaz iz uslužnog programa Disk Management.  Kopirajte operativni sustav. Nakon što napravite disk za pokretanje s USB ključa, na svoj stick možete staviti instalacijske datoteke željenog operativnog sustava.
Kopirajte operativni sustav. Nakon što napravite disk za pokretanje s USB ključa, na svoj stick možete staviti instalacijske datoteke željenog operativnog sustava. - Također kopirajte sve upravljačke programe koji će vam trebati tijekom instalacije kako biste olakšali postupak.
Metoda 2 od 5: Stvorite instalacijski disk za sustav Windows Vista ili 7
 Stvorite ili nabavite datoteku Windows Vista ili 7 ISO. Instalirajte softver koji između ostalog može snimati DVD-e. Postoji nekoliko besplatnih programa koje možete koristiti za narezivanje DVD-a. Treba vam program koji također može stvarati ISO datoteke. Ako kupnjom sustava Windows 7 već imate na raspolaganju ISO datoteku za preuzimanje, možete prijeći izravno na sljedeći korak.
Stvorite ili nabavite datoteku Windows Vista ili 7 ISO. Instalirajte softver koji između ostalog može snimati DVD-e. Postoji nekoliko besplatnih programa koje možete koristiti za narezivanje DVD-a. Treba vam program koji također može stvarati ISO datoteke. Ako kupnjom sustava Windows 7 već imate na raspolaganju ISO datoteku za preuzimanje, možete prijeći izravno na sljedeći korak. - Stavite DVD sa sustavom Windows 7 u ladicu. Otvorite novi softver. Potražite opciju "Kopiraj na sliku" ili "Stvori sliku". Odaberite DVD pogon kao izvor kad se to zatraži.

- Spremite svoju ISO datoteku. Odaberite ime i mjesto koje se lako pamte. ISO datoteka bit će iste veličine kao izvorna datoteka koju kopirate. Prvo provjerite ima li dovoljno prostora na vašem pogonu.

- Stvaranje ISO datoteke može potrajati dugo, ovisno o brzini vašeg računala i DVD pogona.
- Stavite DVD sa sustavom Windows 7 u ladicu. Otvorite novi softver. Potražite opciju "Kopiraj na sliku" ili "Stvori sliku". Odaberite DVD pogon kao izvor kad se to zatraži.
 Preuzmite uslužni program "Windows 7 USB / DVD Download Tool". Ovaj program možete besplatno preuzeti s web mjesta Windows. Unatoč imenu, program također radi s ISO datotekama sustava Windows Vista. Ovaj uslužni program zapravo možete koristiti za sve verzije sustava Windows.
Preuzmite uslužni program "Windows 7 USB / DVD Download Tool". Ovaj program možete besplatno preuzeti s web mjesta Windows. Unatoč imenu, program također radi s ISO datotekama sustava Windows Vista. Ovaj uslužni program zapravo možete koristiti za sve verzije sustava Windows.  Odaberite izvornu datoteku. Ovo je ISO datoteka koju ste stvorili ili preuzeli u prvom odjeljku. Kliknite "Dalje".
Odaberite izvornu datoteku. Ovo je ISO datoteka koju ste stvorili ili preuzeli u prvom odjeljku. Kliknite "Dalje".  Odaberite "USB uređaj". Sada možete odabrati želite li snimiti DVD ili stvoriti USB uređaj. Odaberite "USB uređaj".
Odaberite "USB uređaj". Sada možete odabrati želite li snimiti DVD ili stvoriti USB uređaj. Odaberite "USB uređaj".  Odaberite USB uređaj. Provjerite je li vaš USB stick u USB priključku. Na USB sticku morate imati najmanje 4 GB slobodnog prostora da biste mogli kopirati Windows.
Odaberite USB uređaj. Provjerite je li vaš USB stick u USB priključku. Na USB sticku morate imati najmanje 4 GB slobodnog prostora da biste mogli kopirati Windows.  Pričekajte dok se program izvodi. Program će sada formatirati USB stick kako bi se mogao pravilno pokrenuti, a zatim će se ISO datoteka staviti na stick. Kopiranje može trajati do 15 minuta, ovisno o brzini vašeg računala.
Pričekajte dok se program izvodi. Program će sada formatirati USB stick kako bi se mogao pravilno pokrenuti, a zatim će se ISO datoteka staviti na stick. Kopiranje može trajati do 15 minuta, ovisno o brzini vašeg računala.
3. metoda od 5: Stvorite instalacijski disk za Windows XP
- Prikupite potreban softver i hardver. Trebaju vam uslužni programi "USB_Prep8" i "bootsect.exe". Ovi programi namijenjeni programerima mogu se besplatno preuzeti. Također vam je potreban USB stick od najmanje 1 GB i instalacijski CD ili DVD sa sustavom Windows XP.
- Umetnite USB stick u USB priključak i stavite CD ili DVD u ladicu. Zatvorite sve Windows prozore koji se automatski otvore.

- Umetnite USB stick u USB priključak i stavite CD ili DVD u ladicu. Zatvorite sve Windows prozore koji se automatski otvore.
 Izdvojite i pokrenite program USB_Prep8. Ako dvaput kliknete na zip datoteku, mapa će se stvoriti, pokrenite "usb_prep8.cmd" unutar ove mape. Pritisnite bilo koju tipku za formatiranje USB memorije s "PeToUSB". Napomena: U sustavu Windows 7 morate pokrenuti "usb_prop8.cmd" iz prozora naredbenog retka s računom s administratorskim privilegijama.
Izdvojite i pokrenite program USB_Prep8. Ako dvaput kliknete na zip datoteku, mapa će se stvoriti, pokrenite "usb_prep8.cmd" unutar ove mape. Pritisnite bilo koju tipku za formatiranje USB memorije s "PeToUSB". Napomena: U sustavu Windows 7 morate pokrenuti "usb_prop8.cmd" iz prozora naredbenog retka s računom s administratorskim privilegijama.  Počnite formatirati. Ne mijenjajte nikakve postavke u prozoru PeToUSB. Kad je formatiranje završeno, ostavite oba prozora otvorenima i otvorite novi prozor naredbenog retka pritiskom tipke Windows + R, a zatim u polje upišite "cmd".
Počnite formatirati. Ne mijenjajte nikakve postavke u prozoru PeToUSB. Kad je formatiranje završeno, ostavite oba prozora otvorenima i otvorite novi prozor naredbenog retka pritiskom tipke Windows + R, a zatim u polje upišite "cmd".  Izdvojite program bootsect. Nakon toga u novom prozoru naredbenog retka otvorite mapu bootsect. Ako se nalazite u mapi bootsect, upišite "bootsect.exe / nt52 Z:". Promijenite slovo Z u slovo vašeg USB sticka.
Izdvojite program bootsect. Nakon toga u novom prozoru naredbenog retka otvorite mapu bootsect. Ako se nalazite u mapi bootsect, upišite "bootsect.exe / nt52 Z:". Promijenite slovo Z u slovo vašeg USB sticka. - Ne možete imati otvorene prozore koji prikazuju sadržaj USB memorije, inače postupak neće uspjeti i morat ćete početi ispočetka.
- Bootsect kopira datoteke potrebne za pokretanje s USB sticka. Kada se postupak dovrši, dobit ćete sljedeću poruku: “Bootcode je uspješno ažuriran na svim ciljanim volumenima”. Zatvorite ovaj prozor i PeToUSB, ali otvorite prozor naredbenog retka usb_prep8.
- Prilagodite postavke Prep8. Kad bootsect završi s kopiranjem, prozor usb_prep8 prikazat će numerirani izbornik u kojem možete promijeniti postavke. Morate promijeniti prve tri postavke:
- Pritisnite 1, a zatim Enter. Odaberite pogon koji sadrži Windows XP CD ili DVD i pritisnite OK.

- Pritisnite 2, a zatim Enter. Ako na računalu već imate pogon s slovom T, promijenite ovu opciju u drugo slovo. Inače ga ostavljate onakvim kakav jest.

- Pritisnite 3, a zatim pritisnite Enter. Ovdje unesite slovo USB ključa.

- Pritisnite 1, a zatim Enter. Odaberite pogon koji sadrži Windows XP CD ili DVD i pritisnite OK.
 Počnite kopirati. Da biste to učinili, pritisnite 4, a zatim Enter. Pojavit će se poruka u kojoj se navodi da će ovaj odabir formatirati virtualni disk s prethodnog izbornika. Pritisnite Y za nastavak. Kad je formatiranje završeno, pritisnite bilo koju tipku za nastavak.
Počnite kopirati. Da biste to učinili, pritisnite 4, a zatim Enter. Pojavit će se poruka u kojoj se navodi da će ovaj odabir formatirati virtualni disk s prethodnog izbornika. Pritisnite Y za nastavak. Kad je formatiranje završeno, pritisnite bilo koju tipku za nastavak. - Vidjet ćete kako se datoteke koje se kopiraju pomiču po zaslonu. Sada ponovo pritisnite bilo koju tipku za nastavak. Nakon nekog vremena pojavit će se prozor s pitanjem želite li kopirati "TempDrive datoteke". Pritisnite Yes i pričekajte oko 15 minuta. Zatim pritisnite Yes još dva puta.

- Vidjet ćete kako se datoteke koje se kopiraju pomiču po zaslonu. Sada ponovo pritisnite bilo koju tipku za nastavak. Nakon nekog vremena pojavit će se prozor s pitanjem želite li kopirati "TempDrive datoteke". Pritisnite Yes i pričekajte oko 15 minuta. Zatim pritisnite Yes još dva puta.
 Započnite instaliranjem sustava Windows XP. Sada je postupak završen. Umetnite USB stick u računalo na koje želite instalirati Windows XP. Postavite BIOS tako da se računalo pokreće s USB ključa.
Započnite instaliranjem sustava Windows XP. Sada je postupak završen. Umetnite USB stick u računalo na koje želite instalirati Windows XP. Postavite BIOS tako da se računalo pokreće s USB ključa. - Kad se otvori izbornik za pokretanje, odaberite Opciju 1. Sada započinje instalacija sustava Windows XP.
- Nakon ponovnog pokretanja računala, odaberite Opciju 2 za pokretanje dijela instalacije s GUI-jem (grafičko korisničko sučelje).
- Nemojte uklanjati USB stick dok se instalacija ne dovrši.

Metoda 4 od 5: Stvaranje "Alata za popravak USB računala"
 Preuzmite ISO datoteku Ultimate Boot CD (UBCD). Tu datoteku možete besplatno preuzeti ovdje. UBCD je zbirka dijagnostičkih alata koji se mogu pokrenuti prije pokretanja sustava. Korisno je sve ove programe držati na USB memoriji. Također vam je potreban program "Universal USB Installer", koji se nalazi ovdje. Stavite ovaj program u istu mapu kao i prethodno preuzeta ISO datoteka.
Preuzmite ISO datoteku Ultimate Boot CD (UBCD). Tu datoteku možete besplatno preuzeti ovdje. UBCD je zbirka dijagnostičkih alata koji se mogu pokrenuti prije pokretanja sustava. Korisno je sve ove programe držati na USB memoriji. Također vam je potreban program "Universal USB Installer", koji se nalazi ovdje. Stavite ovaj program u istu mapu kao i prethodno preuzeta ISO datoteka.  Pokrenite program "Universal USB Installer". Na izborniku odaberite "Ultimate Boot CD". Odaberite ispravno slovo pogona, ono s vašeg USB ključa. Kliknite "Stvori".
Pokrenite program "Universal USB Installer". Na izborniku odaberite "Ultimate Boot CD". Odaberite ispravno slovo pogona, ono s vašeg USB ključa. Kliknite "Stvori".  Dizanje s USB sticka. Nakon formatiranja USB ključa, možete se pokrenuti s USB ključa i pokrenuti uslužne programe.
Dizanje s USB sticka. Nakon formatiranja USB ključa, možete se pokrenuti s USB ključa i pokrenuti uslužne programe.
5. metoda od 5: Stvorite instalacijski disk s vašeg USB flash pogona za Mac OS X 10.7 ili 10.8
 Prikupite potreban softver i hardver. Vaš stick mora biti 8 GB ili veći. Također vam je potreban instalacijski program OS X. Preuzmite program i umetnite USB stick u USB priključak.
Prikupite potreban softver i hardver. Vaš stick mora biti 8 GB ili veći. Također vam je potreban instalacijski program OS X. Preuzmite program i umetnite USB stick u USB priključak.  Otvorite uslužni program za disk. Ovaj se program nalazi u mapi "Uslužni programi", pod "Aplikacije". Ovim programom možete svoj USB stick pretvoriti u disk za pokretanje. Odaberite svoj USB stick u lijevom stupcu i otvorite karticu "Particija". Pod "Izgled particije" odaberite "1 particija".
Otvorite uslužni program za disk. Ovaj se program nalazi u mapi "Uslužni programi", pod "Aplikacije". Ovim programom možete svoj USB stick pretvoriti u disk za pokretanje. Odaberite svoj USB stick u lijevom stupcu i otvorite karticu "Particija". Pod "Izgled particije" odaberite "1 particija".  Odaberite strukturu. Kliknite izbornik pored "Format" i odaberite "Mac OS Extended (Journaled)". Na ovaj način možete biti sigurni da palicu mogu čitati svi Macovi. Kliknite "Opcije" i odaberite "GUID tablica particija".
Odaberite strukturu. Kliknite izbornik pored "Format" i odaberite "Mac OS Extended (Journaled)". Na ovaj način možete biti sigurni da palicu mogu čitati svi Macovi. Kliknite "Opcije" i odaberite "GUID tablica particija".  Pronađite instalacijsku datoteku za Mac OS X. Ovo je aplikacija koju ste preuzeli iz trgovine Mac App Store. Možete ga pronaći u mapi "Applications". Desnom tipkom miša kliknite datoteku i odaberite "Prikaži sadržaj paketa". Otvorite "Sadržaj", a zatim "Dijeljena podrška". Ovdje ćete pronaći datoteku pod nazivom "InstallESD.dmg". Povucite ovu datoteku na radnu površinu.
Pronađite instalacijsku datoteku za Mac OS X. Ovo je aplikacija koju ste preuzeli iz trgovine Mac App Store. Možete ga pronaći u mapi "Applications". Desnom tipkom miša kliknite datoteku i odaberite "Prikaži sadržaj paketa". Otvorite "Sadržaj", a zatim "Dijeljena podrška". Ovdje ćete pronaći datoteku pod nazivom "InstallESD.dmg". Povucite ovu datoteku na radnu površinu.  Ponovno otvorite uslužni program Disk. Kliknite USB stick u lijevom stupcu. Kliknite karticu "Restore" (Vrati) i kliknite gumb "Image Disk" (Slika diska) pored polja "Source" (Izvor). Odaberite datoteku "InstallESD.dmg" na radnoj površini. Kao "Cilj", povucite novostvorenu particiju u polje.
Ponovno otvorite uslužni program Disk. Kliknite USB stick u lijevom stupcu. Kliknite karticu "Restore" (Vrati) i kliknite gumb "Image Disk" (Slika diska) pored polja "Source" (Izvor). Odaberite datoteku "InstallESD.dmg" na radnoj površini. Kao "Cilj", povucite novostvorenu particiju u polje.  Kliknite "Vrati". Od vas će se tražiti potvrda. Kliknite "Izbriši" za nastavak. Ovisno o brzini vašeg Maca, može potrajati do sat vremena. Nakon toga možete se pokrenuti s USB sticka i instalirati Mac OS X na isti način kao da koristite DVD.
Kliknite "Vrati". Od vas će se tražiti potvrda. Kliknite "Izbriši" za nastavak. Ovisno o brzini vašeg Maca, može potrajati do sat vremena. Nakon toga možete se pokrenuti s USB sticka i instalirati Mac OS X na isti način kao da koristite DVD.
Upozorenja
- Svakako napravite sigurnosnu kopiju podataka na USB stick prije početka koraka jer će se svi stari podaci izbrisati tijekom formatiranja.