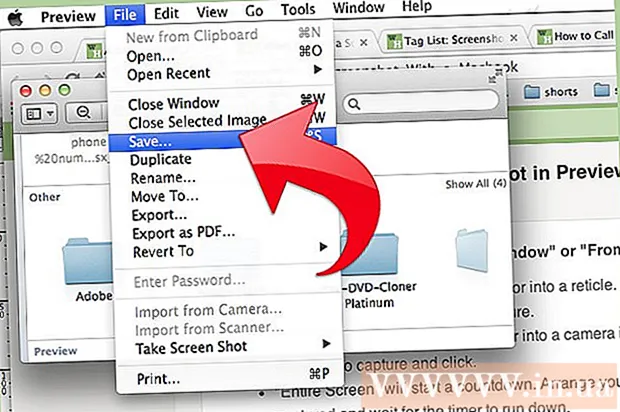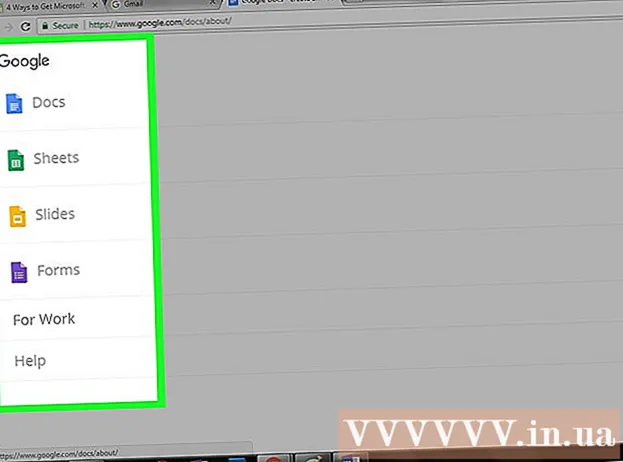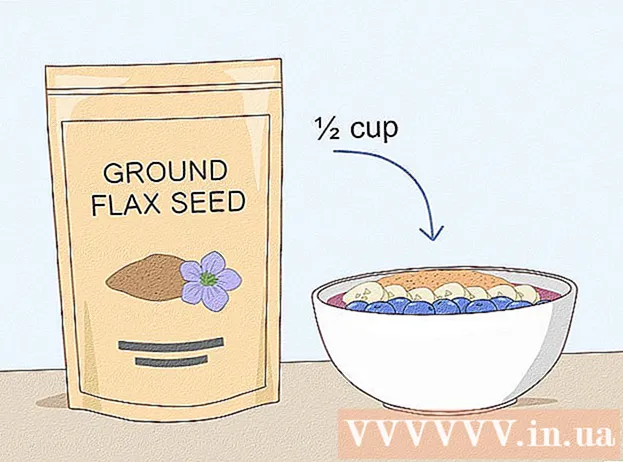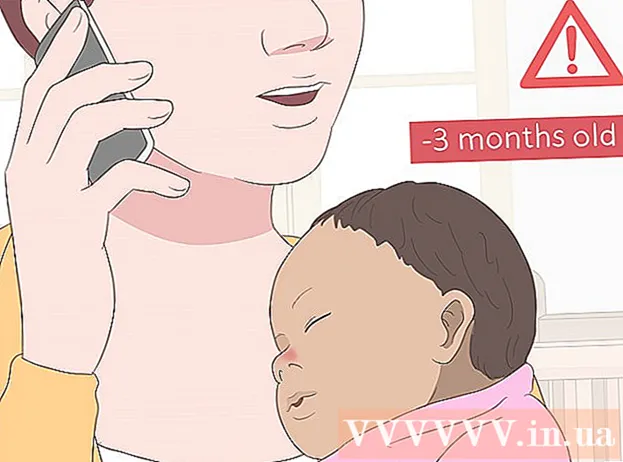Autor:
Eugene Taylor
Datum Stvaranja:
8 Kolovoz 2021
Datum Ažuriranja:
1 Srpanj 2024

Sadržaj
- Kročiti
- Dio 1 od 6: Prijavljivanje s Discordom
- Dio 2 od 6: Pridruživanje poslužitelju
- Dio 3 od 6: Dodavanje prijatelja s njihovim korisničkim imenom
- Dio 4 od 6: Dodavanje korisnika na kanal kao prijatelja
- Dio 5 od 6: Slanje privatnih poruka
- Dio 6 od 6: Korištenje glasovnih kanala
Ovaj će vam članak pokazati kako započeti s radom Discord na računalu.
Kročiti
Dio 1 od 6: Prijavljivanje s Discordom
 Ići https://www.discordapp.com. Discord možete koristiti s bilo kojim web preglednikom, poput Safarija ili Opere, na računalu.
Ići https://www.discordapp.com. Discord možete koristiti s bilo kojim web preglednikom, poput Safarija ili Opere, na računalu. - Ako želite, možete instalirati i aplikaciju Discord. Aplikacija ima potpuno isti izgled kao i web verzija. Da biste instalirali aplikaciju, kliknite "Preuzmi" na web mjestu i slijedite upute za instalaciju i otvaranje Discord-a.
 Kliknite Prijava. Ovaj se gumb nalazi u gornjem desnom kutu zaslona.
Kliknite Prijava. Ovaj se gumb nalazi u gornjem desnom kutu zaslona.  Kliknite Registriraj se. Ovo je pored teksta "Trebate račun?"
Kliknite Registriraj se. Ovo je pored teksta "Trebate račun?"  Unesite svoje osobne podatke. Morate unijeti valjanu adresu e-pošte, jedinstveno korisničko ime i sigurnu lozinku.
Unesite svoje osobne podatke. Morate unijeti valjanu adresu e-pošte, jedinstveno korisničko ime i sigurnu lozinku.  Kliknite Nastavi.
Kliknite Nastavi. Označite okvir pored teksta "Ja nisam robot". Discord će sada poslati poruku potvrde na adresu e-pošte koju ste unijeli.
Označite okvir pored teksta "Ja nisam robot". Discord će sada poslati poruku potvrde na adresu e-pošte koju ste unijeli.  Kliknite Preskoči ili Start. Ako prvi put koristite Discord, dobro je proći kroz konfiguraciju. U suprotnom, možete preskočiti priručnik i odmah upotrijebiti aplikaciju.
Kliknite Preskoči ili Start. Ako prvi put koristite Discord, dobro je proći kroz konfiguraciju. U suprotnom, možete preskočiti priručnik i odmah upotrijebiti aplikaciju.
Dio 2 od 6: Pridruživanje poslužitelju
 Pronađite poslužitelj kojem ćete se pridružiti. Jedini način da se pridružite poslužitelju Discord je unos određene web adrese koja djeluje kao pozivnica. Vezu za poziv možete dobiti od prijatelja ili je potražiti na popisu poslužitelja poput https://discordlist.net ili https://www.discord.me.
Pronađite poslužitelj kojem ćete se pridružiti. Jedini način da se pridružite poslužitelju Discord je unos određene web adrese koja djeluje kao pozivnica. Vezu za poziv možete dobiti od prijatelja ili je potražiti na popisu poslužitelja poput https://discordlist.net ili https://www.discord.me.  Kliknite vezu s pozivnicom. Ili, ako ste kopirali vezu, možete je zalijepiti u adresnu traku preglednika pritiskom na Ctrl+V. ili ⌘ Cmd+V..
Kliknite vezu s pozivnicom. Ili, ako ste kopirali vezu, možete je zalijepiti u adresnu traku preglednika pritiskom na Ctrl+V. ili ⌘ Cmd+V..  Unesite ime svog poslužitelja. Tako vas mogu prepoznati drugi na poslužitelju (i na chat kanalima poslužitelja).
Unesite ime svog poslužitelja. Tako vas mogu prepoznati drugi na poslužitelju (i na chat kanalima poslužitelja).  Kliknite Nastavi. Sada ste prijavljeni na poslužitelj. Kliknite kanal da biste vidjeli što se u njemu nalazi i razgovarali s drugima.
Kliknite Nastavi. Sada ste prijavljeni na poslužitelj. Kliknite kanal da biste vidjeli što se u njemu nalazi i razgovarali s drugima.
Dio 3 od 6: Dodavanje prijatelja s njihovim korisničkim imenom
 Kliknite ikonu prijatelja u Discordu. Ovo je svijetloplava ikona s tri siluete u gornjem lijevom kutu zaslona.
Kliknite ikonu prijatelja u Discordu. Ovo je svijetloplava ikona s tri siluete u gornjem lijevom kutu zaslona.  Kliknite Dodaj prijatelja.
Kliknite Dodaj prijatelja. Unesite korisničko ime i "tag" svog prijatelja. Trebali biste pitati svog prijatelja za ove podatke. Trebao bi izgledati kao Korisničko ime # 1234.
Unesite korisničko ime i "tag" svog prijatelja. Trebali biste pitati svog prijatelja za ove podatke. Trebao bi izgledati kao Korisničko ime # 1234. - Korisničko ime razlikuje velika i mala slova, zato pazite da pravilno unesete velika slova.
 Kliknite Pošalji zahtjev za prijateljstvo. Kada je zahtjev poslan, vidjet ćete zelenu poruku potvrde. Ako ne, dobit ćete crvenu pogrešku.
Kliknite Pošalji zahtjev za prijateljstvo. Kada je zahtjev poslan, vidjet ćete zelenu poruku potvrde. Ako ne, dobit ćete crvenu pogrešku.
Dio 4 od 6: Dodavanje korisnika na kanal kao prijatelja
 Odaberite poslužitelj. Poslužitelji su s lijeve strane prozora Discord.
Odaberite poslužitelj. Poslužitelji su s lijeve strane prozora Discord.  Kliknite na kanal. Sada ćete vidjeti popis svih ljudi na tom kanalu.
Kliknite na kanal. Sada ćete vidjeti popis svih ljudi na tom kanalu.  Desnom tipkom miša kliknite korisnika kojeg želite dodati kao prijatelja.
Desnom tipkom miša kliknite korisnika kojeg želite dodati kao prijatelja. Kliknite Profil.
Kliknite Profil. Kliknite Pošalji zahtjev za prijateljstvo. Čim ovaj korisnik prihvati vaš zahtjev, bit će dodan na vaš popis prijatelja.
Kliknite Pošalji zahtjev za prijateljstvo. Čim ovaj korisnik prihvati vaš zahtjev, bit će dodan na vaš popis prijatelja.
Dio 5 od 6: Slanje privatnih poruka
 Kliknite ikonu prijatelja. Ovo je svijetloplava ikona s tri siluete u gornjem lijevom kutu zaslona.
Kliknite ikonu prijatelja. Ovo je svijetloplava ikona s tri siluete u gornjem lijevom kutu zaslona.  Kliknite na Sve. Ovdje možete vidjeti popis svih svojih prijatelja.
Kliknite na Sve. Ovdje možete vidjeti popis svih svojih prijatelja.  Kliknite ime prijatelja. Sad otvarate razgovor s tim prijateljem.
Kliknite ime prijatelja. Sad otvarate razgovor s tim prijateljem.  U tekstualno polje unesite poruku. Tekstualno polje nalazi se na dnu razgovora.
U tekstualno polje unesite poruku. Tekstualno polje nalazi se na dnu razgovora.  Pritisnite ↵ Enter ili ⏎ Povratak. Vaša će se poruka sada pojaviti u razgovoru.
Pritisnite ↵ Enter ili ⏎ Povratak. Vaša će se poruka sada pojaviti u razgovoru. - Ako želite izbrisati poslanu poruku, zadržite pokazivač miša iznad poruke i kliknite na ⁝ u gornjem desnom kutu poruke kliknite Izbriši poruku a onda opet ukloniti potvrditi.
Dio 6 od 6: Korištenje glasovnih kanala
 Odaberite poslužitelj. Poslužitelji su s lijeve strane prozora Discord. Sada ćete vidjeti popis kanala.
Odaberite poslužitelj. Poslužitelji su s lijeve strane prozora Discord. Sada ćete vidjeti popis kanala.  Kliknite kanal pod naslovom "Glasovni kanali"
Kliknite kanal pod naslovom "Glasovni kanali"  Omogućite Discordu pristup vašem mikrofonu. Kad prvi put upotrijebite zvuk u Discordu, od vas će se zatražiti da aplikaciji omogućite pristup mikrofonu. U tom slučaju kliknite u redu ili Dopustiti.
Omogućite Discordu pristup vašem mikrofonu. Kad prvi put upotrijebite zvuk u Discordu, od vas će se zatražiti da aplikaciji omogućite pristup mikrofonu. U tom slučaju kliknite u redu ili Dopustiti. - Ako ste povezani s glasovnim kanalom, vidjet ćete zelenu poruku pri dnu zaslona s porukom "Voice Linked".
- Ako su vaši zvučnici uključeni i ako ljudi na kanalu razgovaraju, sada ćete čuti razgovor i možete se odmah pridružiti.
- Da biste prekinuli vezu sa audio kanalom, kliknite ikonu telefonskom kukom i X u donjem lijevom kutu prozora.