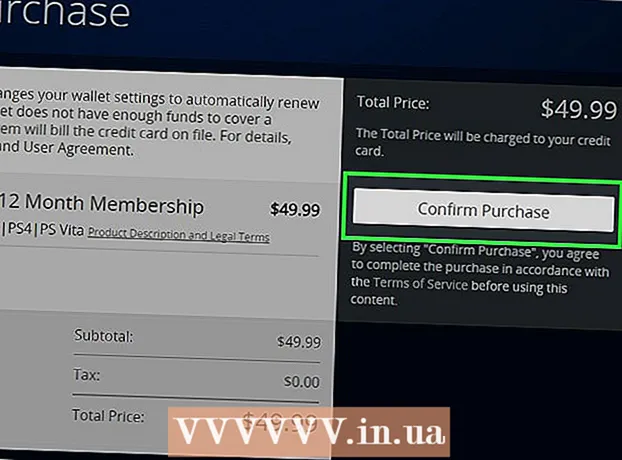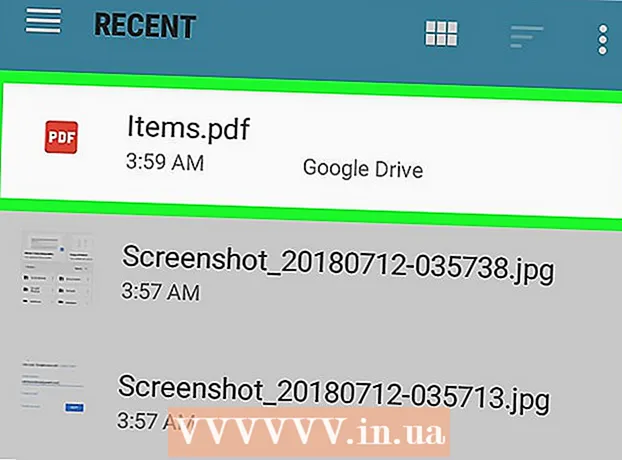Autor:
Morris Wright
Datum Stvaranja:
26 Travanj 2021
Datum Ažuriranja:
1 Srpanj 2024

Sadržaj
- Kročiti
- Metoda 1 od 4: Windows XP
- Izbornik Start
- Metoda 2 od 4: Windows Vista i Windows 7
- Izbornik Start
- Metoda 3 od 4: Windows 8 i 8.1
- Funkcija pretraživanja trake s dugmadima
- Kontekstni izbornik gumba Start
- Metoda 4 od 4: Sve verzije sustava Windows
- Otvorite dijaloški okvir
- Prečac
- Upravljanje zadacima
- Batch datoteka
- Mapa
- Internet Explorer
- Savjeti
- Upozorenja
Windows naredbeni redak omogućuje vam kretanje datotekama i sustavom pomoću sučelja naredbenog retka MS-DOS. Naredbeni redak koristan je alat ako koristite napredne programe ili trebate omogućiti uslužne programe sustava. Pročitajte kako biste saznali kako otvoriti naredbeni redak u sustavu Windows.
Kročiti
Metoda 1 od 4: Windows XP
Izbornik Start
 Otvorite izbornik Start. Da biste to učinili, kliknite gumb Start.
Otvorite izbornik Start. Da biste to učinili, kliknite gumb Start.  Kliknite "Svi programi" da biste pogledali svoje programe.
Kliknite "Svi programi" da biste pogledali svoje programe. Kliknite "Pribor" da biste pogledali svoj Windows dodaci za radnu površinu.
Kliknite "Pribor" da biste pogledali svoj Windows dodaci za radnu površinu. Otvorite naredbeni redak. Kliknite "Command Prompt".
Otvorite naredbeni redak. Kliknite "Command Prompt".
Metoda 2 od 4: Windows Vista i Windows 7
Izbornik Start
- Otvorite izbornik Start. Da biste to učinili, kliknite gumb Start.
 Traži naredbeni redak. Upišite "cmd" za ovo.
Traži naredbeni redak. Upišite "cmd" za ovo.  Otvorite naredbeni redak.
Otvorite naredbeni redak.- Kliknite prvi rezultat pretraživanja da biste otvorili naredbeni redak s ograničenim pristupom.
- Desnom tipkom miša kliknite prvi rezultat pretraživanja i kliknite "Pokreni kao administrator" da biste otvorili naredbeni redak s administratorskim opcijama.
Metoda 3 od 4: Windows 8 i 8.1
Funkcija pretraživanja trake s dugmadima
 Otvorite funkciju pretraživanja trake Charms. Da biste to učinili, pritisnite ⊞ Pobijedi+S. na tipkovnici.
Otvorite funkciju pretraživanja trake Charms. Da biste to učinili, pritisnite ⊞ Pobijedi+S. na tipkovnici.  Traži naredbeni redak. Upišite "cmd".
Traži naredbeni redak. Upišite "cmd".  Otvorite naredbeni redak.
Otvorite naredbeni redak.- Kliknite prvi rezultat da biste otvorili naredbeni redak s ograničenim pristupom.
- Desnom tipkom miša kliknite prvi rezultat pretraživanja i kliknite "Pokreni kao administrator" da biste otvorili naredbeni redak s administratorskim opcijama.
Kontekstni izbornik gumba Start
 Desnom tipkom miša kliknite gumb Start da biste otvorili kontekstni izbornik.
Desnom tipkom miša kliknite gumb Start da biste otvorili kontekstni izbornik. Otvorite naredbeni redak.
Otvorite naredbeni redak.- Kliknite "Command Prompt" da biste otvorili Command Prompt s ograničenim pristupom.
- Kliknite "Command Prompt (Admin)" da biste otvorili Command Prompt s administrativnim opcijama.
Metoda 4 od 4: Sve verzije sustava Windows
Otvorite dijaloški okvir
 Otvorite dijaloški okvir. Da biste to učinili, pritisnite ⊞ Pobijedi+R. na tipkovnici.
Otvorite dijaloški okvir. Da biste to učinili, pritisnite ⊞ Pobijedi+R. na tipkovnici.  Otvorite naredbeni redak. Upišite "cmd" i kliknite U redu.
Otvorite naredbeni redak. Upišite "cmd" i kliknite U redu. - Naredbeni redak sada će se otvoriti s ograničenim pristupom, osim ako se ne pojavi sljedeća poruka: "Ovaj se zadatak izvodi s administratorskim privilegijama".
Prečac
- Desnom tipkom miša kliknite prazno mjesto na radnoj površini da biste otvorili kontekstni izbornik.
- Otvorite čarobnjak za stvaranje prečaca. U kontekstnom izborniku kliknite "Novo" da biste otvorili podizbornik, a zatim kliknite "Prečac".
- Povežite prečac s naredbenim retkom. Ovdje na "Unesite mjesto datoteke": "C: Windows System32 cmd.exe".
- Prijeđite na sljedeći korak. Kliknite Dalje.
- Odaberite naziv prečaca. Na "Ovdje upišite naziv prečaca" unesite naziv prečaca.
- Stvorite prečac. Kliknite Finish.
- Otvorite naredbeni redak.
- Dvaput kliknite prečac da biste otvorili naredbeni redak s ograničenim pristupom.
- Desnom tipkom miša kliknite prečac i kliknite "Pokreni kao administrator" da biste otvorili naredbeni redak s administratorskim privilegijama.
Upravljanje zadacima
- Otvorite Task Manager. Pritisnite Ctrl+⇧ Shift+Esc na tipkovnici.
- Povećajte upravitelj zadataka tako da zaslon izgleda kao jedna od gornjih slika.
- Windows XP, Vista i 7: Dvaput kliknite mjesto označeno na gornjoj lijevoj slici.
- Windows 8 i 8.1: Kliknite "Više detalja".
- Kliknite "Datoteka" da biste otvorili kontekstni izbornik.
- Otvorite dijalog Stvori novi zadatak. Kliknite "Stvori novi zadatak" u sustavu Windows 8 i 8.1 i "Novi zadatak" u sustavu Windows XP, Vista i 7.
- Otvorite naredbeni redak. U dijaloški okvir upišite "cmd" i kliknite U redu.
- Naredbeni redak sada će se otvoriti s ograničenim pristupom, osim ako se ne pojavi sljedeća poruka: "Ovaj se zadatak izvodi s administratorskim privilegijama".
- Da biste otvorili naredbeni redak u sustavu Windows 8 i 8.1 s administratorskim privilegijama, potvrdite okvir "Stvori ovaj zadatak s administratorskim privilegijama" prije nego što kliknete U redu.
Batch datoteka
 Otvorite dijaloški okvir. Da biste to učinili, pritisnite ⊞ Pobijedi+R. na tipkovnici.
Otvorite dijaloški okvir. Da biste to učinili, pritisnite ⊞ Pobijedi+R. na tipkovnici.  Otvorite Notepad. U dijaloški okvir upišite "notepad" i kliknite U redu.
Otvorite Notepad. U dijaloški okvir upišite "notepad" i kliknite U redu.  Upišite "start" u Notepad.
Upišite "start" u Notepad. Otvorite prozor Spremi kao. Pritisnite Ctrl+S. na tipkovnici.
Otvorite prozor Spremi kao. Pritisnite Ctrl+S. na tipkovnici.  Povećajte kombinirani okvir pored "Spremi kao vrstu" i odaberite "Sve datoteke".
Povećajte kombinirani okvir pored "Spremi kao vrstu" i odaberite "Sve datoteke". U polje za unos pored "Naziv datoteke" unesite naziv datoteke, nakon čega slijedi točka i "bat".
U polje za unos pored "Naziv datoteke" unesite naziv datoteke, nakon čega slijedi točka i "bat". Odaberite mjesto na kojem želite spremiti datoteku.
Odaberite mjesto na kojem želite spremiti datoteku. Spremite datoteku. Kliknite Spremi.
Spremite datoteku. Kliknite Spremi.  Zatvorite Notepad. Kliknite križ u gornjem desnom dijelu zaslona.
Zatvorite Notepad. Kliknite križ u gornjem desnom dijelu zaslona.  Otvorite naredbeni redak pomoću batch datoteke.
Otvorite naredbeni redak pomoću batch datoteke.- Dvaput kliknite datoteku da biste otvorili naredbeni redak s ograničenim pristupom.
- Desnom tipkom miša kliknite datoteku i kliknite "Pokreni kao administrator" da biste otvorili naredbeni redak s administratorskim privilegijama.
Mapa
 Otvorite mapu iz koje želite otvoriti naredbeni redak. U novijim verzijama sustava Windows, naredbeni redak možete otvoriti iz bilo koje mape programa Windows Explorer. Na ovaj način možete postaviti Command Prompt na mjesto koje vam je najlakše.
Otvorite mapu iz koje želite otvoriti naredbeni redak. U novijim verzijama sustava Windows, naredbeni redak možete otvoriti iz bilo koje mape programa Windows Explorer. Na ovaj način možete postaviti Command Prompt na mjesto koje vam je najlakše. - Korisnici sustava Windows XP ovu značajku mogu postići instaliranjem proširenja PowerToy. Možete ga pronaći ovdje.
 Zadržati ⇧ Shift a zatim desnom tipkom miša kliknite prazno mjesto u mapi. Pazite da ne kliknete na postojeću datoteku.
Zadržati ⇧ Shift a zatim desnom tipkom miša kliknite prazno mjesto u mapi. Pazite da ne kliknete na postojeću datoteku.  Odaberite "Ovdje otvorite naredbeni prozor". Naredbeni redak otvorit će se kad kliknete na mapu.
Odaberite "Ovdje otvorite naredbeni prozor". Naredbeni redak otvorit će se kad kliknete na mapu.
Internet Explorer
 Otvorite dijaloški okvir. Pritisnite ⊞ Pobijedi+R. na tipkovnici.
Otvorite dijaloški okvir. Pritisnite ⊞ Pobijedi+R. na tipkovnici. - Otvorite Internet Explorer. U dijaloški okvir upišite "iexplore.exe" i kliknite U redu.
 Tip C: Windows System32 cmd.exe u adresnoj traci Internet Explorera i pritisnite ↵ Enter.
Tip C: Windows System32 cmd.exe u adresnoj traci Internet Explorera i pritisnite ↵ Enter. Otvorite naredbeni redak. Kliknite Otvori u skočnom prozoru koji se sada pojavljuje.
Otvorite naredbeni redak. Kliknite Otvori u skočnom prozoru koji se sada pojavljuje. - Ovo će otvoriti Command Prompt s ograničenim pristupom.
Savjeti
- Ako ne možete otvoriti naredbeni redak, možete ga isprobati u mapi C: Windows System32 otvoriti. Ako to ne uspije, najbolje je pokušati vratiti ili ponovo instalirati Windows.
Upozorenja
- Budite vrlo oprezni pri korištenju naredbenog retka. Opasnim trikovima možete oštetiti računalo.