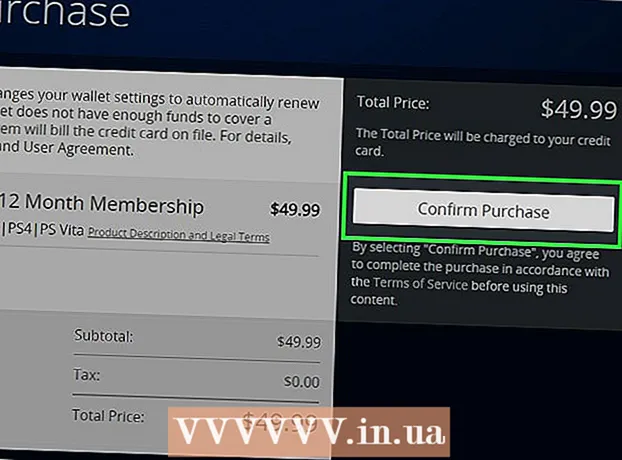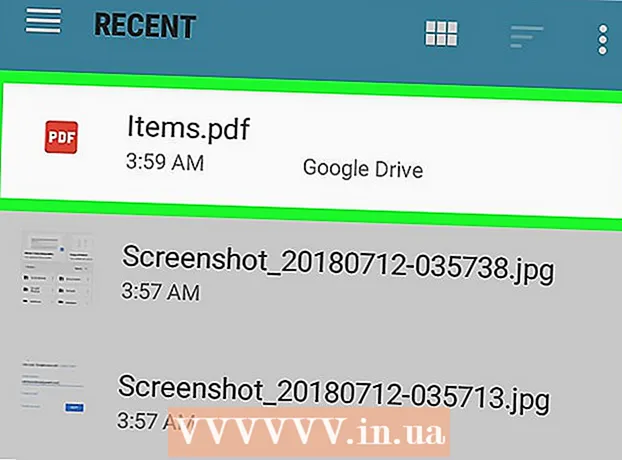Autor:
Roger Morrison
Datum Stvaranja:
5 Rujan 2021
Datum Ažuriranja:
1 Srpanj 2024
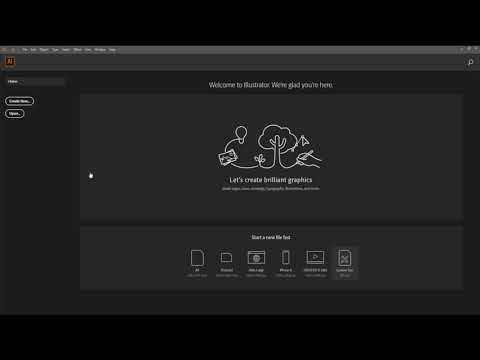
Sadržaj
- Kročiti
- Metoda 1 od 3: Promijenite boju tekstualnog objekta
- Metoda 2 od 3: Izmijenite više tekstualnih objekata odjednom
- 3. metoda od 3: Promijenite boju određenih znakova
- Savjeti
Da biste promijenili boju teksta u Illustratoru, odaberite tekst pomoću alata za odabir, a zatim odaberite boju s palete. Da biste promijenili više od jednog tekstnog područja, držite pritisnutu tipku Shift dok odabirete dodatna područja. Također možete promijeniti boju pojedinog znaka odabirom samo tog znaka pomoću alata Tekst.
Kročiti
Metoda 1 od 3: Promijenite boju tekstualnog objekta
 Kliknite prvu strelicu na alatnoj traci da biste koristili alat za odabir. Ako niste zadovoljni bojom tekstualnog objekta (bloka teksta) u dokumentu, možete ga jednostavno promijeniti pomoću alata za odabir.
Kliknite prvu strelicu na alatnoj traci da biste koristili alat za odabir. Ako niste zadovoljni bojom tekstualnog objekta (bloka teksta) u dokumentu, možete ga jednostavno promijeniti pomoću alata za odabir.  Kliknite da biste odabrali područje teksta koje želite promijeniti. Kada kliknete na tekst koji želite promijeniti, oko njega će se pojaviti okvir za odabir.
Kliknite da biste odabrali područje teksta koje želite promijeniti. Kada kliknete na tekst koji želite promijeniti, oko njega će se pojaviti okvir za odabir. - Tekst možete odabrati i na ploči Slojevi. Pronađite sloj koji sadrži tekst koji želite promijeniti, a zatim kliknite krug na kraju naziva sloja da biste ga odabrali.
- Ako ploča Slojevi još nije otvorena, pritisnite F7 da ga sada otvorim.
 Dvaput kliknite paletu boja na alatnoj traci. Paleta je predstavljena okvirom iste boje kao trenutno odabrani tekst. Pojavit će se veća paleta različitih boja za odabir.
Dvaput kliknite paletu boja na alatnoj traci. Paleta je predstavljena okvirom iste boje kao trenutno odabrani tekst. Pojavit će se veća paleta različitih boja za odabir. - Da biste promijenili debljinu crte obrisa (obris oko teksta umjesto samog teksta), dvokliknite dno dva okvira. Ili će imati crvenu crtu (ako trenutno nema boje obrisa) ili će se prikazati kao okvir s debelom crtom oko nje.
 Odaberite boju, a zatim kliknite "U redu". Tekst u svim odabranim područjima sada će se promijeniti u tekst koji ste odabrali.
Odaberite boju, a zatim kliknite "U redu". Tekst u svim odabranim područjima sada će se promijeniti u tekst koji ste odabrali. - Ako niste zadovoljni bojom, pritisnite ⌘ Cmd+Z (Mac) ili Ctrl+Z (Windows) za poništavanje promjena.
Metoda 2 od 3: Izmijenite više tekstualnih objekata odjednom
 Kliknite prvu strelicu na alatnoj traci da biste koristili alat za odabir. Ako u jednom dokumentu imate više tekstualnih područja koja želite promijeniti u istu boju, to možete učiniti pomoću alata za odabir.
Kliknite prvu strelicu na alatnoj traci da biste koristili alat za odabir. Ako u jednom dokumentu imate više tekstualnih područja koja želite promijeniti u istu boju, to možete učiniti pomoću alata za odabir.  Kliknite za odabir područja teksta koje želite promijeniti. Oko odabranog područja teksta pojavit će se okvir za odabir.
Kliknite za odabir područja teksta koje želite promijeniti. Oko odabranog područja teksta pojavit će se okvir za odabir. - Tekst možete odabrati i odabirom na ploči Slojevi. Pronađite sloj koji sadrži tekst koji želite promijeniti, a zatim kliknite krug da biste ga odabrali.
- Ako ploča Slojevi još nije otvorena, pritisnite F7 otvoriti ga.
 Drži ključ ⇧ Shift i kliknite svaki dodatni tekstualni objekt. Drži ključ ⇧ Shift dok klikate svako područje. Svako odabrano područje sada je također okruženo graničnim okvirom.
Drži ključ ⇧ Shift i kliknite svaki dodatni tekstualni objekt. Drži ključ ⇧ Shift dok klikate svako područje. Svako odabrano područje sada je također okruženo graničnim okvirom. - Ako koristite ploču Slojevi, možete odabrati više slojeva klikom ⇧ Shift dok klikate dodatne krugove.
- Kad odaberete sva područja (pomoću alata za odabir ili na ploči Slojevi), otpustite tipku ⇧ Shift labav.
 Dvaput kliknite paletu boja na alatnoj traci. Paleta je predstavljena okvirom koji ima istu boju kao trenutno odabrani tekst. Pojavit će se veća paleta s raznim bojama na izbor.
Dvaput kliknite paletu boja na alatnoj traci. Paleta je predstavljena okvirom koji ima istu boju kao trenutno odabrani tekst. Pojavit će se veća paleta s raznim bojama na izbor. - Da biste promijenili debljinu crte obrisa (obris oko teksta umjesto samog teksta), dvokliknite dno dva okvira. Ili će imati crvenu crtu (ako trenutno nema boje obrisa) ili će se prikazati kao okvir s debelom crtom oko nje.
 Odaberite boju, a zatim kliknite "U redu". Tekst na svim odabranim područjima sada će se promijeniti u tekst koji ste odabrali.
Odaberite boju, a zatim kliknite "U redu". Tekst na svim odabranim područjima sada će se promijeniti u tekst koji ste odabrali. - Ako niste zadovoljni bojom, pritisnite ⌘ Cmd+Z (Mac) ili Ctrl+Z (Windows) za poništavanje promjena.
- Na ovaj način možete promijeniti i druge atribute teksta, poput fonta i veličine.
3. metoda od 3: Promijenite boju određenih znakova
 Kliknite alat za tekst (T) na alatnoj traci. Ako želite promijeniti pojedinačni znak (ili niz), a da ne promijenite sav tekst, to možete učiniti odabirom znakova pomoću alata Tekst.
Kliknite alat za tekst (T) na alatnoj traci. Ako želite promijeniti pojedinačni znak (ili niz), a da ne promijenite sav tekst, to možete učiniti odabirom znakova pomoću alata Tekst.  Odaberite znakove koje želite promijeniti. Odabrani znakovi sada bi trebali imati konturu.
Odaberite znakove koje želite promijeniti. Odabrani znakovi sada bi trebali imati konturu.  Dvaput kliknite paletu boja na alatnoj traci. Paleta je predstavljena okvirom iste boje kao trenutno odabrani tekst. Pojavit će se veća paleta različitih boja za odabir.
Dvaput kliknite paletu boja na alatnoj traci. Paleta je predstavljena okvirom iste boje kao trenutno odabrani tekst. Pojavit će se veća paleta različitih boja za odabir. - Da biste promijenili debljinu crte obrisa (obris oko teksta umjesto samog teksta), dvokliknite dno dva okvira. Ili će imati crvenu crtu (ako trenutno nema boje obrisa) ili će se prikazati kao okvir s debelom crtom oko nje.
 Odaberite boju, a zatim kliknite "U redu". Znakovi koje ste istaknuli promijenit će se u boju koju ste odabrali.
Odaberite boju, a zatim kliknite "U redu". Znakovi koje ste istaknuli promijenit će se u boju koju ste odabrali. - Ako niste zadovoljni bojom, pritisnite ⌘ Cmd+Z (Mac) ili Ctrl+Z (Windows) za poništavanje promjena.
- Ovom metodom možete promijeniti i font i veličinu fonta pojedinih znakova.
Savjeti
- Odabirom u izborniku Prozor možete kontrolirati koje će se ploče pojaviti u Illustratoru.
- Da biste promijenili različite zadane postavke za Illustrator, idite na Uredi postavke i istražite različite mogućnosti.