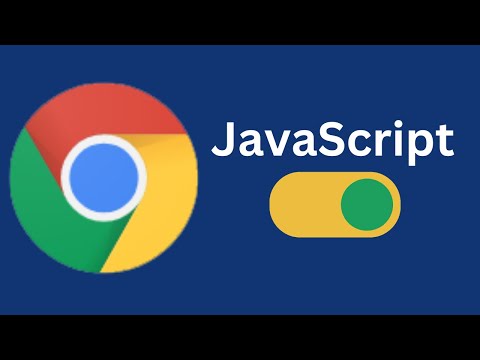
Sadržaj
- Koraci
- Metoda 1 od 4: Firefox 23 i noviji
- Metoda 2 od 4: Firefox 22 i stariji
- Metoda 3 od 4: Rješavanje problema s dodacima
- Metoda 4 od 4: Rješavanje drugih problema
- Savjeti
Mnoge web stranice imaju animirane izbornike i zvukove. To čini pomoću JavaScripta, programskog jezika osmišljenog za poboljšanje web sadržaja. Ako se slika ili zvuk izobliče kada posjetite takvo mjesto, a Firefox uspori, tada je JavaScript najvjerojatnije onemogućen u vašem pregledniku. Možete ga omogućiti putem jedne od postavki preglednika Firefox.
Koraci
Metoda 1 od 4: Firefox 23 i noviji
Da biste saznali verziju preglednika, pritisnite Alt + H; na izborniku Pomoć koji se otvori kliknite O Firefoxu.
 1 Pokrenite Firefox. Ikona Firefoxa lisica je sklupčana širom svijeta. Zatim pritisnite Ctrl + T (Windows) ili Command + T (Mac OS) da biste otvorili novi prozor preglednika.
1 Pokrenite Firefox. Ikona Firefoxa lisica je sklupčana širom svijeta. Zatim pritisnite Ctrl + T (Windows) ili Command + T (Mac OS) da biste otvorili novi prozor preglednika.  2 U adresnu traku unesite oko:config i pritisnite Enter ili Return. Otvorit će se popis postavki preglednika.
2 U adresnu traku unesite oko:config i pritisnite Enter ili Return. Otvorit će se popis postavki preglednika. - Da biste brzo otišli na ovaj popis, stvorite oznaku na njemu. Da biste to učinili, pritisnite Ctrl + D (Windows) ili Command + D (Mac OS).
 3 U prozoru koji se otvori kliknite "Obećavam da ću biti oprezan". Ne zaboravite da su postavke koje se otvaraju samo za napredne korisnike. Nemojte mijenjati postavke ako ne znate do čega će to dovesti (to može dovesti do toga da preglednik ne radi ispravno).
3 U prozoru koji se otvori kliknite "Obećavam da ću biti oprezan". Ne zaboravite da su postavke koje se otvaraju samo za napredne korisnike. Nemojte mijenjati postavke ako ne znate do čega će to dovesti (to može dovesti do toga da preglednik ne radi ispravno).  4 U traku za pretraživanje unesite javascript.omogućeno... Postavke su prikazane abecednim redom. Svaka postavka ima nekoliko stupaca: Naziv, Status, Vrsta i Vrijednost. Unosom naziva postavke u traku za pretraživanje samo će ta postavka biti prikazana na ekranu, dok će ostale biti skrivene.
4 U traku za pretraživanje unesite javascript.omogućeno... Postavke su prikazane abecednim redom. Svaka postavka ima nekoliko stupaca: Naziv, Status, Vrsta i Vrijednost. Unosom naziva postavke u traku za pretraživanje samo će ta postavka biti prikazana na ekranu, dok će ostale biti skrivene. - Željenu postavku možete pronaći i pritiskom na Naziv - J. Prva postavka s imenom koja počinje s j bit će označena.Unesite JavaScript kako biste označili željenu postavku.
 5 Ako postavka javascript.omogućeno stupac Vrijednost postavljen je na Netačno, dvaput kliknite Netačno i zamijenite s True. (JavaScript mora biti omogućen prema zadanim postavkama.)
5 Ako postavka javascript.omogućeno stupac Vrijednost postavljen je na Netačno, dvaput kliknite Netačno i zamijenite s True. (JavaScript mora biti omogućen prema zadanim postavkama.)  6 Osvježite stranicu u svom pregledniku. Da biste to učinili, kliknite ikonu u obliku dvije polukružne strelice. Ova se ikona nalazi desno od adresne trake.
6 Osvježite stranicu u svom pregledniku. Da biste to učinili, kliknite ikonu u obliku dvije polukružne strelice. Ova se ikona nalazi desno od adresne trake. - Ili pritisnite F5 (Windows i Mac OS).
Metoda 2 od 4: Firefox 22 i stariji
 1 Otvorite Firefox. Na traci izbornika kliknite Alati. Ako traka izbornika nije vidljiva, pritisnite Alt.
1 Otvorite Firefox. Na traci izbornika kliknite Alati. Ako traka izbornika nije vidljiva, pritisnite Alt.  2 Zatim kliknite Postavke (Windows) ili Opcije (Mac OS).
2 Zatim kliknite Postavke (Windows) ili Opcije (Mac OS). 3 Kliknite karticu Sadržaj. Ovdje možete promijeniti postavke fontova, jezika i medijskog sadržaja.
3 Kliknite karticu Sadržaj. Ovdje možete promijeniti postavke fontova, jezika i medijskog sadržaja.  4 Kliknite Omogući JavaScript (Windows) ili Omogući Java (Mac OS).
4 Kliknite Omogući JavaScript (Windows) ili Omogući Java (Mac OS).
Metoda 3 od 4: Rješavanje problema s dodacima
Ako se Firefox uspori nakon omogućavanja JavaScripta, riješite problem na jedan od sljedećih načina.
 1 Kliknite "Izbornik" (u gornjem desnom kutu) - "Dodaci". Dodaci (proširenja i dodaci) povećavaju funkcionalnost Firefoxa i pomažu korisniku da prilagodi preglednik za sebe.
1 Kliknite "Izbornik" (u gornjem desnom kutu) - "Dodaci". Dodaci (proširenja i dodaci) povećavaju funkcionalnost Firefoxa i pomažu korisniku da prilagodi preglednik za sebe.  2 Kliknite na Proširenja. Otvorit će se popis svih instaliranih proširenja. Onemogućeno proširenje prikazuje se sivim tekstom i ima oznaku “(onemogućeno)”.
2 Kliknite na Proširenja. Otvorit će se popis svih instaliranih proširenja. Onemogućeno proširenje prikazuje se sivim tekstom i ima oznaku “(onemogućeno)”.  3 Pritisnite aktivno proširenje i kliknite Onemogući. Ili desnom tipkom miša kliknite proširenje i kliknite Onemogući.
3 Pritisnite aktivno proširenje i kliknite Onemogući. Ili desnom tipkom miša kliknite proširenje i kliknite Onemogući.  4 Pri vrhu prozora preglednika kliknite Ponovo pokreni odmah. Ako se problem nastavi, onemogućeno proširenje nije uzrok. Omogućite ovo proširenje označavanjem i klikom na Omogući.
4 Pri vrhu prozora preglednika kliknite Ponovo pokreni odmah. Ako se problem nastavi, onemogućeno proširenje nije uzrok. Omogućite ovo proširenje označavanjem i klikom na Omogući.  5 Kliknite Dodaci. Otvorit će se popis aktivnih dodataka. Dodaci rade u pozadini i proširuju funkcionalnost Firefoxa, na primjer, omogućuju upućivanje Skype poziva izravno u pregledniku.
5 Kliknite Dodaci. Otvorit će se popis aktivnih dodataka. Dodaci rade u pozadini i proširuju funkcionalnost Firefoxa, na primjer, omogućuju upućivanje Skype poziva izravno u pregledniku. - Zastarjeli dodaci izvor su mnogih problema. Sve dodatke možete ažurirati odjednom klikom na vezu "Provjerite jesu li verzije instaliranih dodataka ažurirane" (pri vrhu stranice).
 6 Označite dodatak klikom na njega.
6 Označite dodatak klikom na njega. 7 Pritisnite Uvijek omogući i odaberite Omogući na zahtjev ili Nikada ne omogući. Onemogućavajte dodatke jedan po jedan kako biste provjerili uzrokuje li određeni dodatak usporavanje Firefoxa.
7 Pritisnite Uvijek omogući i odaberite Omogući na zahtjev ili Nikada ne omogući. Onemogućavajte dodatke jedan po jedan kako biste provjerili uzrokuje li određeni dodatak usporavanje Firefoxa. - Nakon što omogućite ili onemogućite dodatak, ne morate ponovno pokrenuti Firefox.
 8 Pomaknite se prema dolje da biste vidjeli onemogućene dodatke. U Firefoxu, dodaci su poredani po abecedi, a onemogućeni dodaci pojavljuju se na samom kraju popisa.
8 Pomaknite se prema dolje da biste vidjeli onemogućene dodatke. U Firefoxu, dodaci su poredani po abecedi, a onemogućeni dodaci pojavljuju se na samom kraju popisa.  9 Pritisnite Nikada ne omogući i odaberite Omogući na zahtjev ili Uvijek omogući (ovisno o vašim željama).
9 Pritisnite Nikada ne omogući i odaberite Omogući na zahtjev ili Uvijek omogući (ovisno o vašim željama).
Metoda 4 od 4: Rješavanje drugih problema
Pritisnite Alt + T za otvaranje nove kartice; zatim zatvorite sve druge otvorene kartice. Brisanjem preglednika Firefox uklonit će se svi dodaci i vratiti postavke na zadane postavke. Zatvorite sve osim jedne (prazne) kartice kako biste izbjegli gubitak važnih podataka.
 1 Pritisnite "Izbornik" - "Pomoć" - "Informacije o rješavanju problema". Ako ne vidite traku izbornika, pritisnite Alt.
1 Pritisnite "Izbornik" - "Pomoć" - "Informacije o rješavanju problema". Ako ne vidite traku izbornika, pritisnite Alt.  2 Kliknite Osvježi Firefox (u gornjem desnom kutu stranice.
2 Kliknite Osvježi Firefox (u gornjem desnom kutu stranice. 3 Ponovno kliknite Osvježi Firefox. Podsjetimo, brisanjem preglednika uklonit ćete sve dodatke, ali ih možete ponovno instalirati.
3 Ponovno kliknite Osvježi Firefox. Podsjetimo, brisanjem preglednika uklonit ćete sve dodatke, ali ih možete ponovno instalirati.
Savjeti
- Mijenjajte samo jedan parametar odjednom. Ako program ne radi, možete brzo utvrditi uzrok problema.



