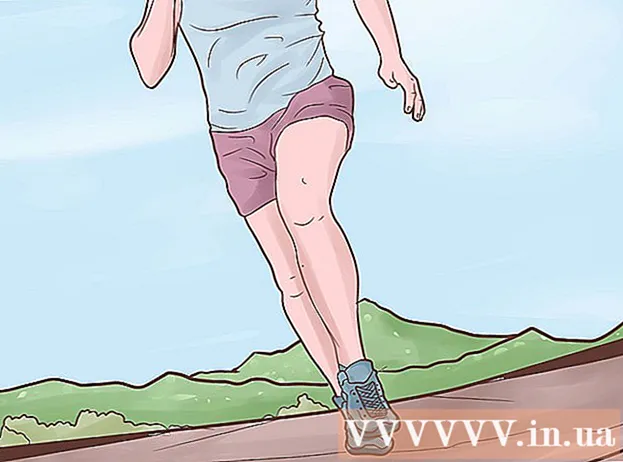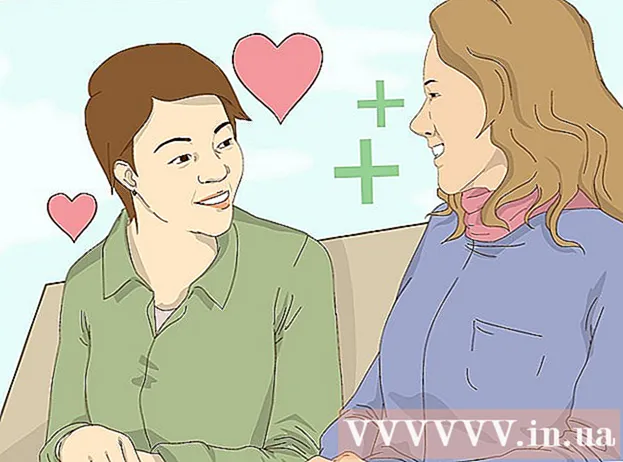Autor:
Charles Brown
Datum Stvaranja:
9 Veljača 2021
Datum Ažuriranja:
1 Srpanj 2024

Sadržaj
- Kročiti
- Metoda 1 od 3: Povežite se putem bežične širokopojasne mreže
- Metoda 2 od 3: Povežite se pomoću Ethernet kabela
- Metoda 3 od 3: Povežite računalo putem modemske veze
- Savjeti
- Upozorenja
Iako se povezivanje s internetom može činiti jednostavnim, za nekoga tko nije upoznat s mrežom ili vrstom interneta s kojim se pokušava povezati može biti komplicirano. Međutim, s obzirom na utjecaj interneta, važno je znati kako se povezati u današnje vrijeme. Bez obzira koristite li Wi-Fi, Ethernet ili modemsku vezu, povezivanje s internetom jednostavan je zadatak koji je važno naučiti.
Kročiti
 Provjerite je li internetski izvor uključen. Možda se čini očitim, ali uobičajena pogreška koja se često čini prilikom pokušaja povezivanja s Internetom nije osiguravanje da je izvor interneta uključen. Pogotovo ako ste upravo postavili usmjerivač i / ili modem, provjerite je li uključen i je li sve pravilno povezano te da nema lampica koje ukazuju na postojanje problema. Kablovi se također mogu odspojiti ili lagano izvući iz zida, čineći postupak besmislenim. Prije početka provjerite je li sve pravilno povezano i radi li.
Provjerite je li internetski izvor uključen. Možda se čini očitim, ali uobičajena pogreška koja se često čini prilikom pokušaja povezivanja s Internetom nije osiguravanje da je izvor interneta uključen. Pogotovo ako ste upravo postavili usmjerivač i / ili modem, provjerite je li uključen i je li sve pravilno povezano te da nema lampica koje ukazuju na postojanje problema. Kablovi se također mogu odspojiti ili lagano izvući iz zida, čineći postupak besmislenim. Prije početka provjerite je li sve pravilno povezano i radi li.  Shvatite da se većina mobilnih uređaja može povezati samo s bežičnom širokopojasnom mrežom. Uređaji poput pametnih telefona, mobilnih tableta, iPod-a, prijenosnih igraćih sustava itd. Obično se mogu povezati na Wi-Fi samo zbog svoje bežične prirode. Stoga ne možete povezati mobilni uređaj s ethernetom ili modemskom mrežom. Ethernet i dial-up veze ograničene su na računala i prijenosne uređaje za igranje (nisu obuhvaćeni ovim člankom).
Shvatite da se većina mobilnih uređaja može povezati samo s bežičnom širokopojasnom mrežom. Uređaji poput pametnih telefona, mobilnih tableta, iPod-a, prijenosnih igraćih sustava itd. Obično se mogu povezati na Wi-Fi samo zbog svoje bežične prirode. Stoga ne možete povezati mobilni uređaj s ethernetom ili modemskom mrežom. Ethernet i dial-up veze ograničene su na računala i prijenosne uređaje za igranje (nisu obuhvaćeni ovim člankom).  Znajte kojim "putem" treba ići da biste došli do postavki mreže. Bez obzira na operativni sustav ili uređaj koji koristite, vjerojatno ćete trebati pristupiti mrežnim postavkama u nekom trenutku procesa. Postupak se malo razlikuje za svaki uređaj, ali općeniti put do pristupa mrežnim postavkama obično je isti, ovisno o operativnom sustavu. Neki od uobičajenih uređaja ili operativnih sustava i njihovi putovi do postavki navedeni su u nastavku.
Znajte kojim "putem" treba ići da biste došli do postavki mreže. Bez obzira na operativni sustav ili uređaj koji koristite, vjerojatno ćete trebati pristupiti mrežnim postavkama u nekom trenutku procesa. Postupak se malo razlikuje za svaki uređaj, ali općeniti put do pristupa mrežnim postavkama obično je isti, ovisno o operativnom sustavu. Neki od uobičajenih uređaja ili operativnih sustava i njihovi putovi do postavki navedeni su u nastavku. - Windows XP: Start -> Upravljačka ploča -> Mrežne i internetske veze
- Windows Vista: Start -> Mreža -> Centar za mrežu i dijeljenje
- Windows 7: Start -> Upravljačka ploča -> Mreža i Internet
- Windows 8: Start -> Potražite "Prikaz mrežnih veza" -> Pregled mrežnih veza
- Windows 10: Potražite "Prikaz mrežnih veza" -> Pregled mrežnih veza
- Mac OS X Jaguar i noviji: Postavke sustava -> Mreža
- Ubuntu i Fedora: Upravitelj mreže
- iOS (iPhone, iPad, itd.): Postavke -> Wifi
- Android: Postavke -> Wifi (ili Bežična veza i mreže)
- Windows Phone: Postavke -> Wifi
Metoda 1 od 3: Povežite se putem bežične širokopojasne mreže
 Provjerite je li Wi-Fi veza za vaš uređaj uključena. Bez obzira na uređaj, moguće je isključiti Wi-Fi. Neki uređaji imaju fizički prekidač koji uključuje ili isključuje Wi-Fi, dok drugi imaju mogućnost isključivanja Wi-Fi-ja samo u postavkama softvera. Prije nastavka provjerite je li Wi-Fi funkcija računala isključena.
Provjerite je li Wi-Fi veza za vaš uređaj uključena. Bez obzira na uređaj, moguće je isključiti Wi-Fi. Neki uređaji imaju fizički prekidač koji uključuje ili isključuje Wi-Fi, dok drugi imaju mogućnost isključivanja Wi-Fi-ja samo u postavkama softvera. Prije nastavka provjerite je li Wi-Fi funkcija računala isključena.  Pristupite postavkama svog uređaja. Dođite i otvorite postavke uređaja, a zatim dođite do mrežnih postavki. Također možete kliknuti ikonu Wi-Fi na računalnoj alatnoj traci da biste otvorili padajući izbornik s imenima veza u tom području.
Pristupite postavkama svog uređaja. Dođite i otvorite postavke uređaja, a zatim dođite do mrežnih postavki. Također možete kliknuti ikonu Wi-Fi na računalnoj alatnoj traci da biste otvorili padajući izbornik s imenima veza u tom području.  Pronađite naziv svoje Wi-Fi mreže. Zadani naziv trebao bi biti napisan na usmjerivaču vaše širokopojasne mreže. Naziv mreže žarišnih točaka obično se prema zadanim postavkama prikazuje kao naziv vašeg mobilnog uređaja (na primjer, "iPhone od [vašeg imena]"). Pronađite ovo ime i odaberite ga.
Pronađite naziv svoje Wi-Fi mreže. Zadani naziv trebao bi biti napisan na usmjerivaču vaše širokopojasne mreže. Naziv mreže žarišnih točaka obično se prema zadanim postavkama prikazuje kao naziv vašeg mobilnog uređaja (na primjer, "iPhone od [vašeg imena]"). Pronađite ovo ime i odaberite ga. - Imena Wi-Fi-ja ili žarišne točke mogu se mijenjati, ali ako ste promijenili ime svoje mreže ili žarišne točke, vjerojatno znate što je to. Ako to niste vi promijenili ili ne znate kako se zove, pitajte osobu zaduženu za mrežu.
 Unesite lozinku za mrežu ili žarišnu točku. Neke su mreže javne, ali većina nije. Ako mreža s kojom se pokušavate povezati ima lozinku, zatražit će se da je unesete prije povezivanja s mrežom. Zadana lozinka obično se prikazuje na usmjerivaču, ali ako ne znate lozinku, pitajte osobu odgovornu za mrežu.
Unesite lozinku za mrežu ili žarišnu točku. Neke su mreže javne, ali većina nije. Ako mreža s kojom se pokušavate povezati ima lozinku, zatražit će se da je unesete prije povezivanja s mrežom. Zadana lozinka obično se prikazuje na usmjerivaču, ali ako ne znate lozinku, pitajte osobu odgovornu za mrežu. - Neke zaštićene javne mreže mogu imati različite lozinke za svaku osobu. Na primjer, škola može dopustiti učenicima da se prijave na mrežu sa svojim studentskim ID-om umjesto jednom postavljenom lozinkom.
 Pričekajte da se računalo poveže. Računalu je često potrebno nekoliko sekundi da se poveže s bežičnim izvorom, ali ako se računalo ne može povezati s usmjerivačem, Wi-Fi veza će isteći. U tom se slučaju približite izvoru ili odspojite, a zatim spojite računalo na WiFi.
Pričekajte da se računalo poveže. Računalu je često potrebno nekoliko sekundi da se poveže s bežičnim izvorom, ali ako se računalo ne može povezati s usmjerivačem, Wi-Fi veza će isteći. U tom se slučaju približite izvoru ili odspojite, a zatim spojite računalo na WiFi.  Testirajte internetsku vezu. Nakon povezivanja s internetom otvorite stranicu u web pregledniku i pričekajte da se učita. Otvorite uglednu web stranicu, google.com ili isup.me kako biste osigurali da web stranica ne propadne jer se neke stranice mogu srušiti.
Testirajte internetsku vezu. Nakon povezivanja s internetom otvorite stranicu u web pregledniku i pričekajte da se učita. Otvorite uglednu web stranicu, google.com ili isup.me kako biste osigurali da web stranica ne propadne jer se neke stranice mogu srušiti.  Riješite probleme ako se vaše računalo ne poveže s internetom. Nekim se osobama Wi-Fi povezuje bez problema. To nije slučaj za druge.Mnogo je razloga zbog kojih se računalo možda neće moći povezati s bežičnom vezom; većina računala ima ugrađeni softver koji može utvrditi u čemu je problem. U nastavku su navedeni neki uobičajeni problemi:
Riješite probleme ako se vaše računalo ne poveže s internetom. Nekim se osobama Wi-Fi povezuje bez problema. To nije slučaj za druge.Mnogo je razloga zbog kojih se računalo možda neće moći povezati s bežičnom vezom; većina računala ima ugrađeni softver koji može utvrditi u čemu je problem. U nastavku su navedeni neki uobičajeni problemi: - Neka se starija računala ne mogu bežično povezati s Internetom. Za povezivanje na mrežu možda će vam trebati ethernet kabel.
- Ako je internet spor ili se ne povezuje, možda ste izvan dosega usmjerivača ili žarišne točke. Pokušajte se približiti izvoru.
- Ako mreža nije na popisu, možda ste izvan dosega ili je mreža isključena. Pokušajte se približiti ili ponovo pokrenite usmjerivač.
Metoda 2 od 3: Povežite se pomoću Ethernet kabela
 Kupite ethernet kabel i sve potrebne adaptere. Mnogi se noviji uređaji mogu izravno povezati s usmjerivačem putem Ethernet kabela. Međutim, neki nisu stvoreni za to. Primjerice, prijenosna računala često nemaju komponente za upotrebu etherneta. Stoga pripazite da nabavite sve potrebne adaptere za ethernet kabel kako biste bili sigurni da ga možete koristiti.
Kupite ethernet kabel i sve potrebne adaptere. Mnogi se noviji uređaji mogu izravno povezati s usmjerivačem putem Ethernet kabela. Međutim, neki nisu stvoreni za to. Primjerice, prijenosna računala često nemaju komponente za upotrebu etherneta. Stoga pripazite da nabavite sve potrebne adaptere za ethernet kabel kako biste bili sigurni da ga možete koristiti. - Ethernet kabeli su svi različiti; na primjer, Cat-5 ili Cat-5e kabel radi sporije od Cat-6. Međutim, to u velikoj mjeri ovisi i o vezi usmjerivača i o tome koliko će se ljudi istovremeno povezati s mrežom. Ako ne obavljate vrlo, vrlo intenzivan posao prijenosa, vjerojatno vam ne treba Cat-6 kabel ako ste jedini na mreži.
- Mobilni uređaj (npr. Pametni telefon) ne možete povezati s ethernetom pomoću adaptera.
 Spojite jedan kraj Ethernet kabela na širokopojasni izvor. Širokopojasni izvor vjerojatno je usmjerivač, ali u nekim slučajevima to može biti modem. U oba slučaja morat ćete spojiti jedan kraj Ethernet kabela na širokopojasni izvor da bi se računalo moglo povezati.
Spojite jedan kraj Ethernet kabela na širokopojasni izvor. Širokopojasni izvor vjerojatno je usmjerivač, ali u nekim slučajevima to može biti modem. U oba slučaja morat ćete spojiti jedan kraj Ethernet kabela na širokopojasni izvor da bi se računalo moglo povezati.  Drugi kraj kabela spojite na računalo. Pronađite ethernet vezu na računalu i spojite je. Ovaj se konektor obično nalazi na stražnjoj strani računala, gdje su povezane ostale komponente.
Drugi kraj kabela spojite na računalo. Pronađite ethernet vezu na računalu i spojite je. Ovaj se konektor obično nalazi na stražnjoj strani računala, gdje su povezane ostale komponente. - Ako vaše računalo ne podržava Ethernet, provjerite je li računalo spojeno na adapter, a zatim spojite kabel kroz adapter.
 Pristup postavkama računala. Morate biti sigurni da je računalo postavljeno za prepoznavanje etherneta umjesto bežičnog. Najvjerojatnije ćete trebati isključiti bežičnu vezu kako bi računalo prepoznalo ethernet vezu.
Pristup postavkama računala. Morate biti sigurni da je računalo postavljeno za prepoznavanje etherneta umjesto bežičnog. Najvjerojatnije ćete trebati isključiti bežičnu vezu kako bi računalo prepoznalo ethernet vezu.  Testirajte internetsku vezu. Otvorite stranicu u web pregledniku i provjerite učitava li se. Učitavanje nekih web stranica može potrajati dulje od drugih, a druge se ponekad sruše, pa pokušajte učitati pouzdanu web stranicu (npr. Google.com ili isup.me) kako biste bili sigurni da je veza aktivna.
Testirajte internetsku vezu. Otvorite stranicu u web pregledniku i provjerite učitava li se. Učitavanje nekih web stranica može potrajati dulje od drugih, a druge se ponekad sruše, pa pokušajte učitati pouzdanu web stranicu (npr. Google.com ili isup.me) kako biste bili sigurni da je veza aktivna.  Rješavanje problema kada se ne možete povezati. Ethernet je pouzdaniji od Wi-Fi-ja, ali to ne znači da još uvijek ništa ne može poći po zlu. Ako imate problema s ethernetom, to može proizaći iz mnogih problema, ali pobrinite se da su osnova (npr. Povezani usmjerivač) uspostavljena i da vaše računalo nema problema.
Rješavanje problema kada se ne možete povezati. Ethernet je pouzdaniji od Wi-Fi-ja, ali to ne znači da još uvijek ništa ne može poći po zlu. Ako imate problema s ethernetom, to može proizaći iz mnogih problema, ali pobrinite se da su osnova (npr. Povezani usmjerivač) uspostavljena i da vaše računalo nema problema. - Uvjerite se da nema problema s Ethernet kabelom (to može biti od "kabel nije bio potpuno spojen" do "kabel je neispravan / slomljen i treba ga zamijeniti").
- Provjerite ima li usmjerivač problema i ponovo ga pokrenite. Ako resetiranje usmjerivača ne uspije, ali ethernet veza s kabela i računala radi u redu, obratite se svojem davatelju internetskih usluga.
- Ethernet kartica vašeg računala rijetko može biti neispravna. U tom slučaju kontaktirajte prodavača svog računala ili proizvođača računala.
Metoda 3 od 3: Povežite računalo putem modemske veze
 Shvatite da dial-up internet više nije široko podržan i bit će vrlo teško obavljati određene aktivnosti na internetu s ovom vrstom veze. S dial-up internetom možete biti ograničeni samo na pregledavanje web stranica koje obično sadrže tekst i / ili slike bez mnogo dodataka i značajki. Budući da se dial-up internet više nije koristio u korist širokopojasnog interneta, više nije uobičajeno vidjeti upute za povezivanje s dial-up internetom. Ako ozbiljno tražite pregledavanje weba, najbolje je pronaći Wi-Fi žarišnu točku na javnom mjestu. Međutim, dial-up je još uvijek uobičajen u nekim ruralnim područjima, što može značiti da ćete se možda morati povezati s njim.
Shvatite da dial-up internet više nije široko podržan i bit će vrlo teško obavljati određene aktivnosti na internetu s ovom vrstom veze. S dial-up internetom možete biti ograničeni samo na pregledavanje web stranica koje obično sadrže tekst i / ili slike bez mnogo dodataka i značajki. Budući da se dial-up internet više nije koristio u korist širokopojasnog interneta, više nije uobičajeno vidjeti upute za povezivanje s dial-up internetom. Ako ozbiljno tražite pregledavanje weba, najbolje je pronaći Wi-Fi žarišnu točku na javnom mjestu. Međutim, dial-up je još uvijek uobičajen u nekim ruralnim područjima, što može značiti da ćete se možda morati povezati s njim.  Obavezno se povežite s dial-up-om. Dial-up Internet zahtijeva upotrebu telefonske linije i istovremeno može povezati samo jednu osobu po telefonu. Ako je netko drugi već povezan i / ili se telefonska linija koristi za upućivanje poziva, nećete se moći povezati dok druga osoba ne prekine ili prekine vezu. Uz to, većina novih računala nema komponente za povezivanje na dial-up; možda ćete trebati kupiti vanjski USB modem za povezivanje računala.
Obavezno se povežite s dial-up-om. Dial-up Internet zahtijeva upotrebu telefonske linije i istovremeno može povezati samo jednu osobu po telefonu. Ako je netko drugi već povezan i / ili se telefonska linija koristi za upućivanje poziva, nećete se moći povezati dok druga osoba ne prekine ili prekine vezu. Uz to, većina novih računala nema komponente za povezivanje na dial-up; možda ćete trebati kupiti vanjski USB modem za povezivanje računala.  Priključite modem u telefonsku utičnicu. Često mjesta s dial-up internetom imaju dvije telefonske linije - jednu za telefon i modem. Međutim, ako se modem ne koristi često, može se isključiti ili postoji samo jedna telefonska linija. Provjerite je li telefonski kabel uključen u telefonsku zidnu utičnicu i utikač na modemu.
Priključite modem u telefonsku utičnicu. Često mjesta s dial-up internetom imaju dvije telefonske linije - jednu za telefon i modem. Međutim, ako se modem ne koristi često, može se isključiti ili postoji samo jedna telefonska linija. Provjerite je li telefonski kabel uključen u telefonsku zidnu utičnicu i utikač na modemu.  Povežite modem s računalom. Pomoću druge telefonske linije jedan kraj drugog telefonskog kabela priključite u modem, a drugi kraj u utičnicu za modem na računalu (ili pretvaraču).
Povežite modem s računalom. Pomoću druge telefonske linije jedan kraj drugog telefonskog kabela priključite u modem, a drugi kraj u utičnicu za modem na računalu (ili pretvaraču). - Pazite da slučajno ne priključite telefonski kabel na Ethernet utikač. Telefonsku vezu s računalom trebao bi zabilježiti mali telefon pokraj njega.
 Pristup mrežnim postavkama računala. Na računalu morate ručno postaviti dial-up vezu. Odatle konfigurirate postavke modema. Ako se prvi put povezujete s dial-up izvorom, vjerojatno ćete trebati konfigurirati mrežne postavke modema. Iako se postupak malo razlikuje za svaki operativni sustav, morate unijeti iste podatke: broj za biranje, korisničko ime i lozinku. Putovi postavki koje treba slijediti za konfiguriranje mreže su:
Pristup mrežnim postavkama računala. Na računalu morate ručno postaviti dial-up vezu. Odatle konfigurirate postavke modema. Ako se prvi put povezujete s dial-up izvorom, vjerojatno ćete trebati konfigurirati mrežne postavke modema. Iako se postupak malo razlikuje za svaki operativni sustav, morate unijeti iste podatke: broj za biranje, korisničko ime i lozinku. Putovi postavki koje treba slijediti za konfiguriranje mreže su: - U sustavu Windows XP: Mrežne i internetske veze -> Postavljanje ili promjena internetske veze -> Postavljanje
- Na sustavu Windows Vista: Centar za mrežu i dijeljenje -> Postavljanje veze ili mreže -> Stvaranje modemske veze
- Na Windowsima 7 i 8: Mreža i Internet -> Centar za mrežu i dijeljenje -> Postavljanje nove veze ili mreže -> Povezivanje s Internetom -> Dial-up
- U sustavu Windows 10: Mreža -> Dial-up veza
- Na Mac OS X: Mreža -> Interni / vanjski modem -> Konfiguracija
- Na Ubuntuu ili Fedori: Upravitelj mreže -> Veze -> Modemske veze -> Svojstva
 Povežite vezu s računalom na modem. Ako su dial-up postavke već konfigurirane, to bi moglo biti jednostavno poput otvaranja mrežnih postavki i povezivanja s modemom, umjesto traženja bežičnih veza. Međutim, morate unijeti broj, korisničko ime i lozinku.
Povežite vezu s računalom na modem. Ako su dial-up postavke već konfigurirane, to bi moglo biti jednostavno poput otvaranja mrežnih postavki i povezivanja s modemom, umjesto traženja bežičnih veza. Međutim, morate unijeti broj, korisničko ime i lozinku.  Testirajte internetsku vezu. Da biste bili sigurni da internetska veza funkcionira, otvorite web stranicu i pričekajte da se učita. Dial-up internet mnogo je sporiji od uobičajenih brzih širokopojasnih usluga, stoga nemojte se iznenaditi ako potraje. Možda biste trebali pokušati učitati isključivo tekstualnu web stranicu kako biste povećali brzinu učitavanja i provjerili radi li vaš Internet.
Testirajte internetsku vezu. Da biste bili sigurni da internetska veza funkcionira, otvorite web stranicu i pričekajte da se učita. Dial-up internet mnogo je sporiji od uobičajenih brzih širokopojasnih usluga, stoga nemojte se iznenaditi ako potraje. Možda biste trebali pokušati učitati isključivo tekstualnu web stranicu kako biste povećali brzinu učitavanja i provjerili radi li vaš Internet.  Rješavanje problema kada se ne možete povezati. Iako dial-up više nije široko podržan, još uvijek je moguće imati problema s njim. Provjerite je li telefonska linija pravilno povezana i može li se vaš sustav povezati na dial-up internet.
Rješavanje problema kada se ne možete povezati. Iako dial-up više nije široko podržan, još uvijek je moguće imati problema s njim. Provjerite je li telefonska linija pravilno povezana i može li se vaš sustav povezati na dial-up internet. - Poznato je da Windows 10 ponekad ima problema s modemskim vezama. Možda ćete trebati koristiti računalo sa starijim operativnim sustavom, ako je dostupan.
- Provjerite niste li slučajno priključili telefonski kabel na Ethernet vezu. Telefonska kabelska veza manja je i često je označena telefonskim simbolom.
Savjeti
- Na wikiHow postoji više vodiča o Wi-Fi vezama specifičnim za operativne sustave, uključujući one za Windows 7, Windows 8, Windows 10 i Mac.
- Ako upotrebljavate žarišnu točku mobitela, telefon možete izravno povezati s računalom putem USB kabela. To je pomalo poput ethernet kabela za žarišnu točku, osim USB kabela i telefona.
Upozorenja
- Prije povezivanja s mrežom provjerite imate li ispravan antivirusni softver. Virus može uzrokovati probleme s računalom.