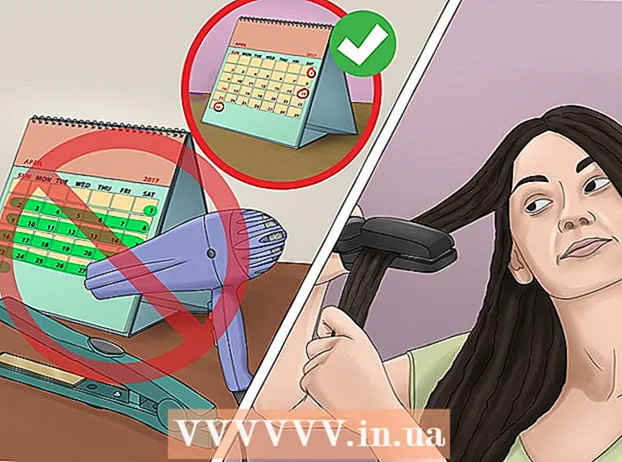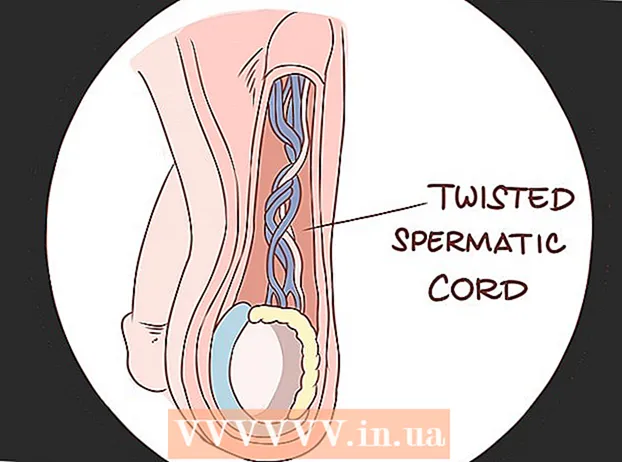Autor:
Ellen Moore
Datum Stvaranja:
15 Siječanj 2021
Datum Ažuriranja:
1 Srpanj 2024

Sadržaj
- Koraci
- Metoda 1 od 3: Korištenje iTunes -a
- Metoda 2 od 3: Korištenje iClouda
- Metoda 3 od 3: Napravite sigurnosnu kopiju svog iPhonea koji je razbijen
Redovito sigurnosno kopiranje iPhonea neće vas zabrinuti ako vam se telefon pokvari ili izgubi. Možete sigurnosno kopirati svoje postavke i podatke različitim metodama, na primjer, pomoću iTunes -a ili iClouda. Ako imate uređaj koji je razbijen, možete instalirati namjensku aplikaciju za sigurnosno kopiranje postavki i aplikacija.
Koraci
Metoda 1 od 3: Korištenje iTunes -a
 1 Preuzmite i instalirajte iTunes. Ako nemate iTunes, preuzmite ovaj program s web stranice Apple.
1 Preuzmite i instalirajte iTunes. Ako nemate iTunes, preuzmite ovaj program s web stranice Apple. - Ako ne želite ili ne možete koristiti iTunes za izradu sigurnosne kopije iPhonea, prijeđite na sljedeći odjeljak.
 2 Ažurirajte iTunes na najnoviju verziju. Pokrenite iTunes - ako je vaše računalo spojeno na internet i dostupna su nova ažuriranja, od vas će se tražiti da ih instalirate.
2 Ažurirajte iTunes na najnoviju verziju. Pokrenite iTunes - ako je vaše računalo spojeno na internet i dostupna su nova ažuriranja, od vas će se tražiti da ih instalirate.  3 Povežite iPhone s računalom. Ako ovo radite prvi put, dodirnite Povjerenje na ekranu uređaja.
3 Povežite iPhone s računalom. Ako ovo radite prvi put, dodirnite Povjerenje na ekranu uređaja. 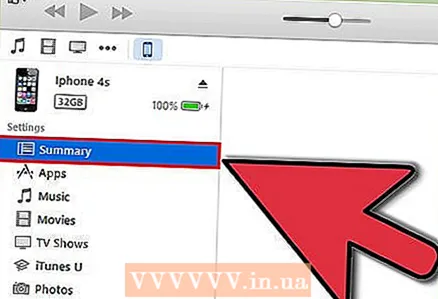 4 Odaberite svoj iPhone u prozoru iTunes. Uređaj se prikazuje u gornjem retku ikona. Kad odaberete uređaj, otvara se prozor Sažetak.
4 Odaberite svoj iPhone u prozoru iTunes. Uređaj se prikazuje u gornjem retku ikona. Kad odaberete uređaj, otvara se prozor Sažetak.  5 Otključajte iPhone ako je zaključan lozinkom.
5 Otključajte iPhone ako je zaključan lozinkom. 6 U odjeljku "Sigurnosna kopija" odaberite "Ovo računalo". To će spremiti sigurnosnu kopiju na vaše računalo.
6 U odjeljku "Sigurnosna kopija" odaberite "Ovo računalo". To će spremiti sigurnosnu kopiju na vaše računalo. - Sigurnosna kopija se također stvara kada se uređaj sinkronizira.
 7 Pritisnite Stvori sigurnosnu kopiju. Pokreće se postupak izrade sigurnosne kopije. Ako je ovaj gumb zasivljen, tada se vaš iPhone najvjerojatnije trenutno sinkronizira s iTunes -om.
7 Pritisnite Stvori sigurnosnu kopiju. Pokreće se postupak izrade sigurnosne kopije. Ako je ovaj gumb zasivljen, tada se vaš iPhone najvjerojatnije trenutno sinkronizira s iTunes -om. - Možda će se od vas tražiti da napravite sigurnosnu kopiju aplikacija koje nisu u vašoj iTunes knjižnici (to su aplikacije koje ste dobili iz izvora trećih strana ili ih još niste dodali u svoju knjižnicu iTunes). Ove aplikacije ne možete vratiti ako ih ne dodate u svoju iTunes biblioteku.
- Možda ćete također biti upitani za prijenos kupljenog sadržaja s iPhonea u svoju iTunes knjižnicu (možda ste instalirali nove aplikacije, ali iTunes nije postavljen za automatsko preuzimanje novog kupljenog sadržaja).
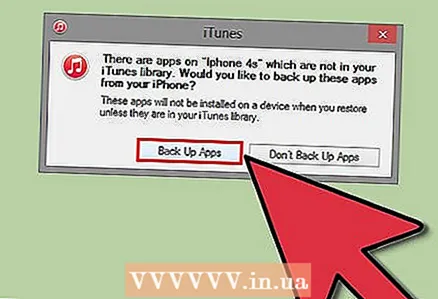 8 Pričekajte da se postupak sigurnosne kopije dovrši. Nakon što potvrdite želite li ili ne želite sigurnosno kopirati svoje aplikacije i prenijeti kupljeni sadržaj, iPhone će pokrenuti postupak stvaranja sigurnosne kopije koja će biti spremljena na vašem računalu. Napredak sigurnosne kopije možete pratiti pri vrhu prozora iTunes.
8 Pričekajte da se postupak sigurnosne kopije dovrši. Nakon što potvrdite želite li ili ne želite sigurnosno kopirati svoje aplikacije i prenijeti kupljeni sadržaj, iPhone će pokrenuti postupak stvaranja sigurnosne kopije koja će biti spremljena na vašem računalu. Napredak sigurnosne kopije možete pratiti pri vrhu prozora iTunes. - iTunes sigurnosno kopira postavke, kontakte, aplikacije, poruke, fotografije. Sigurnosna kopija ne uključuje sinkroniziranu glazbu, videozapise i podcaste iz vaše iTunes biblioteke ili bilo koji drugi sadržaj dodan na drugi način. Nakon što sigurnosna kopija završi, trebali biste sinkronizirati ovaj sadržaj s iTunes -om.
- Vaš iPhone bit će sigurnosno kopiran u vašu mapu iTunes Media.
Metoda 2 od 3: Korištenje iClouda
 1 Otvorite aplikaciju Postavke. Ako ne želite ili ne možete koristiti iTunes ili želite automatizirati postupak izrade sigurnosne kopije, upotrijebite iCloud račun.
1 Otvorite aplikaciju Postavke. Ako ne želite ili ne možete koristiti iTunes ili želite automatizirati postupak izrade sigurnosne kopije, upotrijebite iCloud račun. - Svaki Apple ID dolazi s 5 GB iCloud prostora za pohranu besplatno. Upamtite, sigurnosne kopije iPhonea zauzet će značajan dio vašeg prostora za pohranu na iCloudu.
 2 Odaberite "iCloud". Količina slobodnog prostora bit će prikazana pored gumba "Pohrana".
2 Odaberite "iCloud". Količina slobodnog prostora bit će prikazana pored gumba "Pohrana".  3 Pomaknite se prema dolje i dodirnite "Sigurnosna kopija". To će vam omogućiti prilagodbu sigurnosnih opcija.
3 Pomaknite se prema dolje i dodirnite "Sigurnosna kopija". To će vam omogućiti prilagodbu sigurnosnih opcija.  4 Uključite opciju "Sigurnosno kopiranje na iCloud". Bit ćete obaviješteni da se pri sinkronizaciji s iTunesom sigurnosne kopije više neće automatski stvarati.
4 Uključite opciju "Sigurnosno kopiranje na iCloud". Bit ćete obaviješteni da se pri sinkronizaciji s iTunesom sigurnosne kopije više neće automatski stvarati. - Sada će se sigurnosne kopije automatski stvarati kada je uređaj priključen, spojen na Wi-Fi mrežu i zaključan.
 5 Pokrenite postupak izrade sigurnosne kopije. Ako to želite učiniti odmah, kliknite "Sigurnosna kopija". Na ekranu će se prikazati procijenjeno vrijeme izrade sigurnosne kopije.
5 Pokrenite postupak izrade sigurnosne kopije. Ako to želite učiniti odmah, kliknite "Sigurnosna kopija". Na ekranu će se prikazati procijenjeno vrijeme izrade sigurnosne kopije. - iCloud sigurnosno kopira podatke i postavke koji nisu u iCloudu. Na primjer, sigurnosna kopija neće sadržavati oznake, kontakte, kalendare, fotografije, budući da su već pohranjene na vašem iCloud računu.
- Glazba i videozapisi koje primate iz drugih izvora nisu uključeni u sigurnosnu kopiju. Aplikacije, glazba i filmovi kupljeni putem iTunesa vratit će se pomoću sigurnosne kopije.
 6 Nakon što napravite sigurnosnu kopiju, postavite sadržaj koji će biti uključen u sljedeću sigurnosnu kopiju. Ovo je korisno ako za sigurnosne kopije koristite i iTunes i iCloud. Na primjer, fotografije mogu biti uključene u iTunes sigurnosne kopije, pa fotografije možda neće biti uključene u iCloud sigurnosne kopije.
6 Nakon što napravite sigurnosnu kopiju, postavite sadržaj koji će biti uključen u sljedeću sigurnosnu kopiju. Ovo je korisno ako za sigurnosne kopije koristite i iTunes i iCloud. Na primjer, fotografije mogu biti uključene u iTunes sigurnosne kopije, pa fotografije možda neće biti uključene u iCloud sigurnosne kopije. - U postavkama iClouda odaberite "Pohrana" - "Upravljanje pohranom".
- Kliknite na stvorenu sigurnosnu kopiju.
- Poništite okvire za sadržaj koji ne želite uzeti u obzir pri izradi budućih sigurnosnih kopija.
- Na izborniku koji se otvori odaberite "Onemogući i deinstaliraj". Time ćete iz sigurnosne kopije ukloniti sadržaj koji odaberete, koji se neće računati pri sljedećoj sigurnosnoj kopiji. Imajte na umu da podaci na vašem iPhoneu neće biti oštećeni.
Metoda 3 od 3: Napravite sigurnosnu kopiju svog iPhonea koji je razbijen
 1 Preuzmite PKGBackup. Ako vaš telefon nije jailbroken, za izradu sigurnosnih kopija koristite iTunes i / ili iCloud. U protivnom instalirajte aplikaciju PKGBackup.
1 Preuzmite PKGBackup. Ako vaš telefon nije jailbroken, za izradu sigurnosnih kopija koristite iTunes i / ili iCloud. U protivnom instalirajte aplikaciju PKGBackup. - Preuzmite PKGBackup putem Cydije (ako je vaš iPhone razbijen).
 2 Pokrenite PKGBackup i kliknite "Postavke". Odaberite gdje želite pohraniti sigurnosnu kopiju, uključujući usluge u oblaku (Dropbox, OneDrive, Google disk) i FTP poslužitelje.
2 Pokrenite PKGBackup i kliknite "Postavke". Odaberite gdje želite pohraniti sigurnosnu kopiju, uključujući usluge u oblaku (Dropbox, OneDrive, Google disk) i FTP poslužitelje. - U postavkama možete postaviti raspored sigurnosnih kopija.
 3 Vratite se u glavni prozor aplikacije i kliknite "Sigurnosna kopija". Odaberite sadržaj za sigurnosnu kopiju. Možete se prebacivati između Appleovih aplikacija, Apple Store aplikacija, Cydia aplikacija i datoteka pohranjenih na vašem iPhoneu.
3 Vratite se u glavni prozor aplikacije i kliknite "Sigurnosna kopija". Odaberite sadržaj za sigurnosnu kopiju. Možete se prebacivati između Appleovih aplikacija, Apple Store aplikacija, Cydia aplikacija i datoteka pohranjenih na vašem iPhoneu. - Kliknite ikonu sigurnosne kopije desno od svake stavke da biste dodali ili isključili određeni sadržaj iz sigurnosne kopije.
 4 Pokrenite postupak izrade sigurnosne kopije. Nakon odabira sadržaja za sigurnosno kopiranje, pokrenite postupak izrade sigurnosne kopije. Njegovo trajanje ovisi o količini sigurnosno kopiranih podataka i o tome hoćete li sigurnosnu kopiju prenijeti u pohranu u oblaku ili ne.
4 Pokrenite postupak izrade sigurnosne kopije. Nakon odabira sadržaja za sigurnosno kopiranje, pokrenite postupak izrade sigurnosne kopije. Njegovo trajanje ovisi o količini sigurnosno kopiranih podataka i o tome hoćete li sigurnosnu kopiju prenijeti u pohranu u oblaku ili ne. - iTunes ne uključuje jailbroken aplikacije u sigurnosnu kopiju. PKGBackup omogućit će vam da brzo ponovo instalirate ispucale aplikacije nakon vraćanja sigurnosne kopije pomoću iTunes -a.