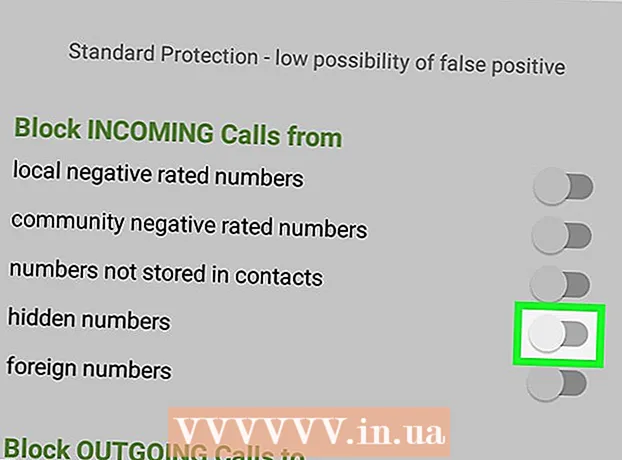Autor:
Ellen Moore
Datum Stvaranja:
16 Siječanj 2021
Datum Ažuriranja:
27 Lipanj 2024

Sadržaj
U ovom ćemo vam članku pokazati kako zaustaviti automatsku sinkronizaciju datoteka i mapa između Google diska i tvrdog diska vašeg računala. To se može učiniti pomoću web preglednika vašeg računala.
Koraci
Metoda 1 od 2: Određene mape
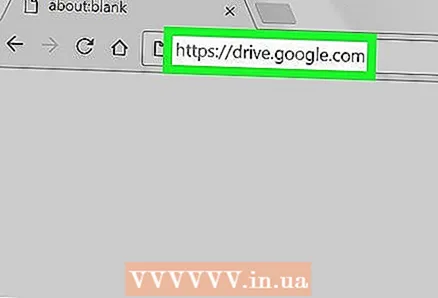 1 Idite na stranicu Google vožnja u web pregledniku. Unesite adresnu traku drive.google.com i pritisnite tipku ↵ Unesite ili Povratak.
1 Idite na stranicu Google vožnja u web pregledniku. Unesite adresnu traku drive.google.com i pritisnite tipku ↵ Unesite ili Povratak. - Ako još niste prijavljeni, unesite svoju e -adresu / telefonski broj i kliknite Dalje, zatim unesite lozinku i kliknite Dalje.
 2 Pritisnite ikonu
2 Pritisnite ikonu  u donjem desnom kutu. Pojavit će se skočni prozor sigurnosne kopije i sinkronizacije.
u donjem desnom kutu. Pojavit će se skočni prozor sigurnosne kopije i sinkronizacije. - Ova će se ikona pojaviti samo tijekom sinkronizacije. Ako nema ikone, prenesite novu datoteku na disk.
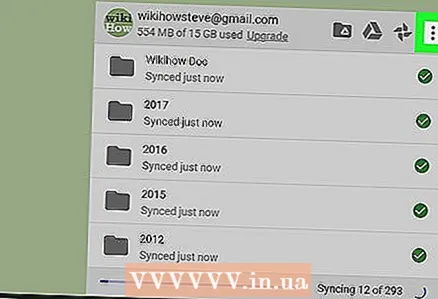 3 Pritisnite ikonu ⋮ u prozoru za sinkronizaciju. Naći ćete ga u gornjem desnom kutu prozora za sinkronizaciju. Otvorit će se izbornik s opcijama sinkronizacije.
3 Pritisnite ikonu ⋮ u prozoru za sinkronizaciju. Naći ćete ga u gornjem desnom kutu prozora za sinkronizaciju. Otvorit će se izbornik s opcijama sinkronizacije.  4 Kliknite na Pauza na jelovniku. Trenutni postupak sinkronizacije bit će pauziran.
4 Kliknite na Pauza na jelovniku. Trenutni postupak sinkronizacije bit će pauziran. - Da biste nastavili proces, kliknite "Nastavi" na istom izborniku.
 5 Kliknite na Postavke u izborniku za sinkronizaciju. Novi prozor otvorit će postavke sigurnosne kopije i sinkronizacije.
5 Kliknite na Postavke u izborniku za sinkronizaciju. Novi prozor otvorit će postavke sigurnosne kopije i sinkronizacije.  6 Kliknite na Postavke Google diska u lijevom oknu prozora postavki. Prikazat će se popis svih mapa koje se sinkroniziraju.
6 Kliknite na Postavke Google diska u lijevom oknu prozora postavki. Prikazat će se popis svih mapa koje se sinkroniziraju. 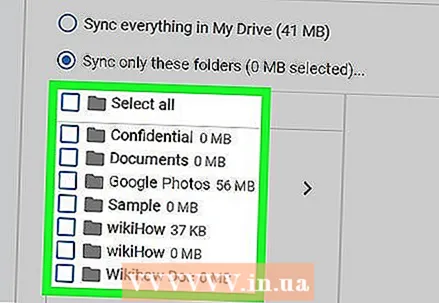 7 Poništite okvir uz željenu mapu. Da biste to učinili, kliknite plavi potvrdni okvir pored željene mape i provjerite je li potvrdni okvir prazan.
7 Poništite okvir uz željenu mapu. Da biste to učinili, kliknite plavi potvrdni okvir pored željene mape i provjerite je li potvrdni okvir prazan. - Mape bez potvrdnih okvira neće se sinkronizirati između diska i tvrdog diska vašeg računala.
- Mape s potvrđenim okvirom automatski će se sinkronizirati između diska i tvrdog diska vašeg računala.
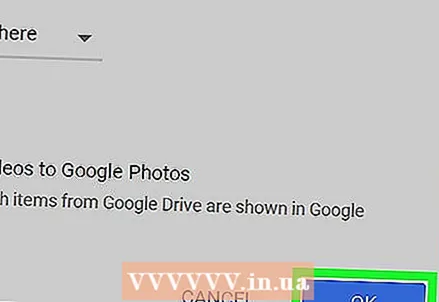 8 Kliknite na u redu. Ovaj plavi gumb pronaći ćete u donjem desnom kutu.Vaše će se promjene spremiti, a mape bez potvrdnih okvira više se neće sinkronizirati s Diskom.
8 Kliknite na u redu. Ovaj plavi gumb pronaći ćete u donjem desnom kutu.Vaše će se promjene spremiti, a mape bez potvrdnih okvira više se neće sinkronizirati s Diskom.
Metoda 2 od 2: Sva sinkronizacija
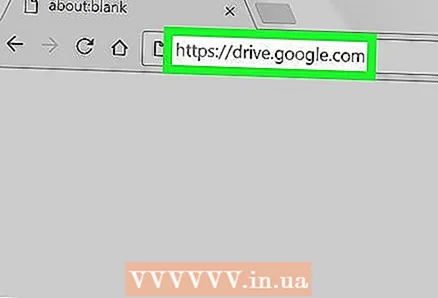 1 Idite na stranicu Google vožnja u web pregledniku. Unesite adresnu traku drive.google.com i pritisnite tipku ↵ Unesite ili Povratak.
1 Idite na stranicu Google vožnja u web pregledniku. Unesite adresnu traku drive.google.com i pritisnite tipku ↵ Unesite ili Povratak. - Ako još niste prijavljeni, unesite svoju e -adresu / telefonski broj i kliknite Dalje, zatim unesite lozinku i kliknite Dalje.
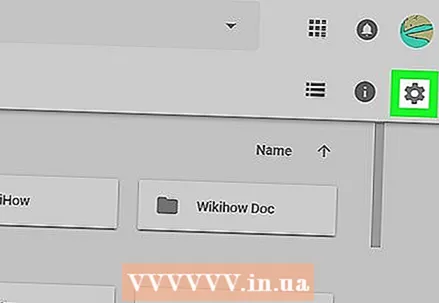 2 Pritisnite ikonu
2 Pritisnite ikonu  u gornjem desnom kutu ispod slike profila. Otvorit će se izbornik.
u gornjem desnom kutu ispod slike profila. Otvorit će se izbornik.  3 Kliknite na Postavke na jelovniku. Postavke pogona otvorit će se u novom prozoru.
3 Kliknite na Postavke na jelovniku. Postavke pogona otvorit će se u novom prozoru. 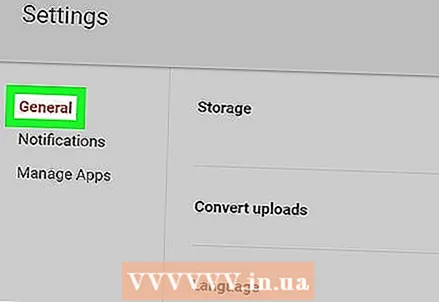 4 Kliknite na Općenito. Ovu ćete opciju pronaći pri vrhu lijevog okna.
4 Kliknite na Općenito. Ovu ćete opciju pronaći pri vrhu lijevog okna. 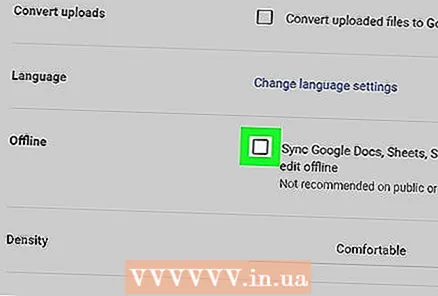 5 Poništite okvir Van mreže. Ako je ova opcija omogućena, datoteke na Yandex.Disku automatski se sinkroniziraju s tvrdim diskom vašeg računala.
5 Poništite okvir Van mreže. Ako je ova opcija omogućena, datoteke na Yandex.Disku automatski se sinkroniziraju s tvrdim diskom vašeg računala. 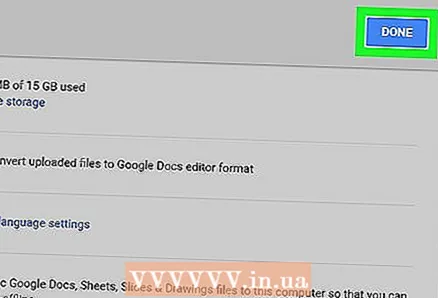 6 Kliknite na Spreman. Ovaj plavi gumb pronaći ćete u gornjem desnom kutu. Unesene promjene bit će spremljene.
6 Kliknite na Spreman. Ovaj plavi gumb pronaći ćete u gornjem desnom kutu. Unesene promjene bit će spremljene.