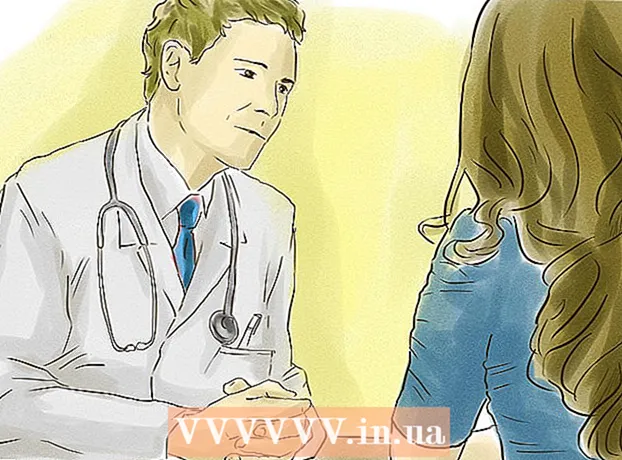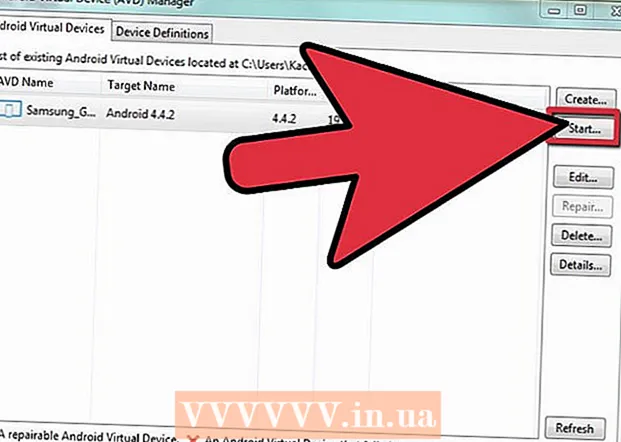Autor:
Joan Hall
Datum Stvaranja:
5 Veljača 2021
Datum Ažuriranja:
1 Srpanj 2024

Sadržaj
- Koraci
- 1. dio od 4: Kako omogućiti značajku udaljenog ponovnog pokretanja
- Dio 2 od 4: Kako dopustiti daljinsko ponovno pokretanje u vatrozidu
- 3. dio od 4: Kako pronaći naziv računala
- 4. dio od 4: Kako ponovno pokrenuti računalo pomoću naredbenog retka
- Savjeti
- Upozorenja
U ovom ćete članku naučiti kako ponovno pokrenuti udaljeno računalo s drugog računala na jednoj mreži pomoću naredbenog retka sustava Windows.Udaljeno računalo ne može se ponovno pokrenuti pomoću naredbenog retka ako nije pravilno konfigurirano i nije spojeno na istu mrežu s drugim računalom.
Koraci
1. dio od 4: Kako omogućiti značajku udaljenog ponovnog pokretanja
 1 Sjednite na računalo koje želite ponovo pokrenuti (u daljnjem tekstu udaljeno računalo). Učinite to kako biste konfigurirali svoje računalo za izvršavanje udaljenih uputa.
1 Sjednite na računalo koje želite ponovo pokrenuti (u daljnjem tekstu udaljeno računalo). Učinite to kako biste konfigurirali svoje računalo za izvršavanje udaljenih uputa.  2 Otvorite izbornik Start
2 Otvorite izbornik Start  . Da biste to učinili, kliknite logotip sustava Windows u donjem lijevom kutu zaslona.
. Da biste to učinili, kliknite logotip sustava Windows u donjem lijevom kutu zaslona.  3 U traku za pretraživanje izbornika Start upišite servis. Ovdje ćete pronaći uslužni program Usluge.
3 U traku za pretraživanje izbornika Start upišite servis. Ovdje ćete pronaći uslužni program Usluge. 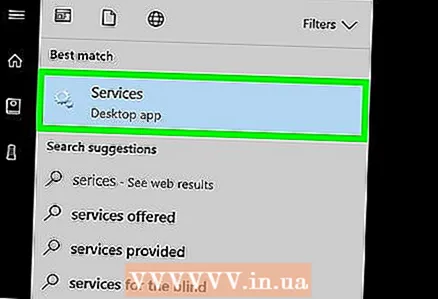 4 Pritisnite ikonu uslužnog programa Usluge. Izgleda kao zupčanik i pojavljuje se pri vrhu izbornika Start. Otvara se prozor uslužnog programa.
4 Pritisnite ikonu uslužnog programa Usluge. Izgleda kao zupčanik i pojavljuje se pri vrhu izbornika Start. Otvara se prozor uslužnog programa. - Ako ne vidite ikonu, unesite usluge.msckako bi se pojavio.
 5 Pomaknite se prema dolje i dodirnite Udaljeni registar. Ova se opcija nalazi u odjeljku "Y" glavnog prozora. Klikom na opciju Udaljeni registar označit ćete je.
5 Pomaknite se prema dolje i dodirnite Udaljeni registar. Ova se opcija nalazi u odjeljku "Y" glavnog prozora. Klikom na opciju Udaljeni registar označit ćete je. 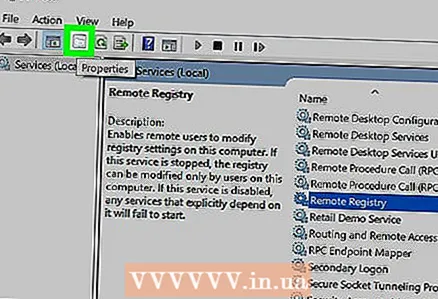 6 Kliknite ikonu Opcije. Izgleda kao sivi kvadrat s mapom ispod kartice Pogled pri vrhu prozora. Otvorit će se prozor "Opcije".
6 Kliknite ikonu Opcije. Izgleda kao sivi kvadrat s mapom ispod kartice Pogled pri vrhu prozora. Otvorit će se prozor "Opcije". 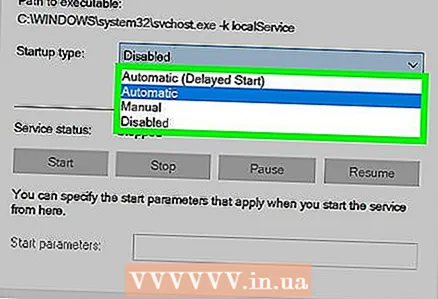 7 Otvorite padajući izbornik Vrsta pokretanja. Nalazi se na sredini prozora.
7 Otvorite padajući izbornik Vrsta pokretanja. Nalazi se na sredini prozora. 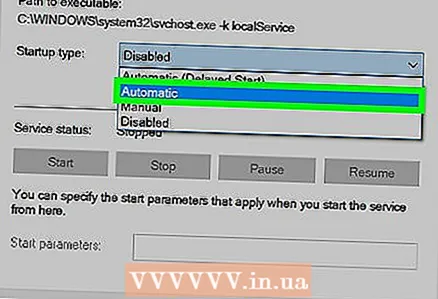 8 Molimo izaberite Automatski. Na padajućem izborniku kliknite "Automatski".
8 Molimo izaberite Automatski. Na padajućem izborniku kliknite "Automatski".  9 Kliknite na u redu. Ovaj gumb nalazi se pri dnu prozora. To će omogućiti značajku daljinskog ponovnog pokretanja na vašem računalu.
9 Kliknite na u redu. Ovaj gumb nalazi se pri dnu prozora. To će omogućiti značajku daljinskog ponovnog pokretanja na vašem računalu.
Dio 2 od 4: Kako dopustiti daljinsko ponovno pokretanje u vatrozidu
 1 Otvorite izbornik Start
1 Otvorite izbornik Start  . Učinite to na udaljenom računalu (ne na računalu s kojeg će se poslati naredba za ponovno pokretanje).
. Učinite to na udaljenom računalu (ne na računalu s kojeg će se poslati naredba za ponovno pokretanje). 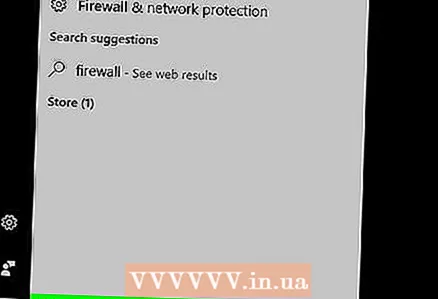 2 U traku za pretraživanje izbornika Start upišite vatrozid. Ovdje ćete pronaći program Windows Firewall.
2 U traku za pretraživanje izbornika Start upišite vatrozid. Ovdje ćete pronaći program Windows Firewall.  3 Kliknite na ikonu programa Windows vatrozid. Izgleda kao zid od opeke s globusom. Ovu ikonu ćete pronaći pri vrhu izbornika Start.
3 Kliknite na ikonu programa Windows vatrozid. Izgleda kao zid od opeke s globusom. Ovu ikonu ćete pronaći pri vrhu izbornika Start.  4 Kliknite na Dopustite izvođenju programa ili komponente kroz Windows vatrozid. Ova se veza nalazi u gornjem lijevom kutu prozora. Otvorit će se popis svih programa i usluga.
4 Kliknite na Dopustite izvođenju programa ili komponente kroz Windows vatrozid. Ova se veza nalazi u gornjem lijevom kutu prozora. Otvorit će se popis svih programa i usluga.  5 Kliknite na Promijenite parametre. Nalazi se u gornjem desnom kutu iznad popisa programa. Otvorit će se popis programa.
5 Kliknite na Promijenite parametre. Nalazi se u gornjem desnom kutu iznad popisa programa. Otvorit će se popis programa.  6 Pomaknite se prema dolje i pronađite "Windows Management Instrumentation (WMI)". Ovu ćete opciju pronaći pri dnu popisa programa.
6 Pomaknite se prema dolje i pronađite "Windows Management Instrumentation (WMI)". Ovu ćete opciju pronaći pri dnu popisa programa. 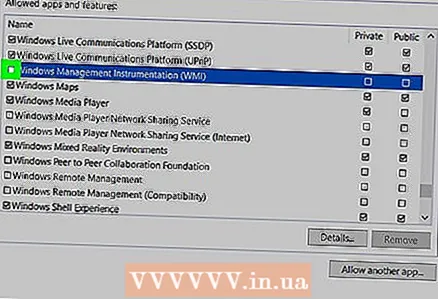 7 Potvrdite okvir pored Windows Management Instrumentation. Učinite to lijevo od navedene opcije.
7 Potvrdite okvir pored Windows Management Instrumentation. Učinite to lijevo od navedene opcije. - Ako su računala na kojima radite spojena na javnu mrežu, potvrdite okvir u stupcu Javno s desne strane opcije Instrumenti za upravljanje sustavom Windows.
 8 Kliknite na u redu. Ovaj gumb nalazi se pri dnu prozora. Sada vatrozid neće blokirati daljinski pristup računalu.
8 Kliknite na u redu. Ovaj gumb nalazi se pri dnu prozora. Sada vatrozid neće blokirati daljinski pristup računalu.
3. dio od 4: Kako pronaći naziv računala
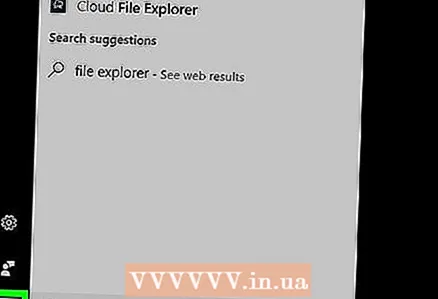 1 Otvorite izbornik Start
1 Otvorite izbornik Start  . Učinite to na udaljenom računalu (ne na računalu s kojeg će se poslati naredba za ponovno pokretanje).
. Učinite to na udaljenom računalu (ne na računalu s kojeg će se poslati naredba za ponovno pokretanje).  2 Otvorite File Explorer
2 Otvorite File Explorer  . Da biste to učinili, kliknite ikonu u obliku mape na izborniku Start.
. Da biste to učinili, kliknite ikonu u obliku mape na izborniku Start. 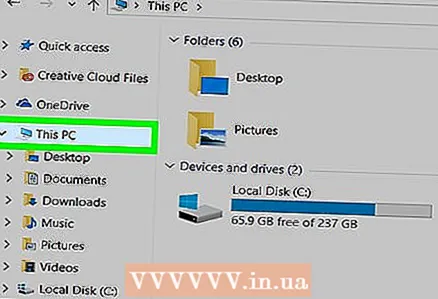 3 Kliknite na Ovo računalo. To je ikona u obliku računala s lijeve strane prozora File Explorer.
3 Kliknite na Ovo računalo. To je ikona u obliku računala s lijeve strane prozora File Explorer. 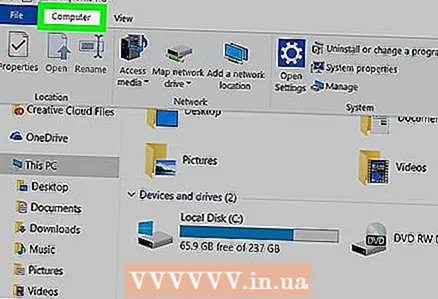 4 Kliknite na karticu Računalo. Nalazi se u gornjoj lijevoj strani prozora. Otvorit će se alatna traka.
4 Kliknite na karticu Računalo. Nalazi se u gornjoj lijevoj strani prozora. Otvorit će se alatna traka. 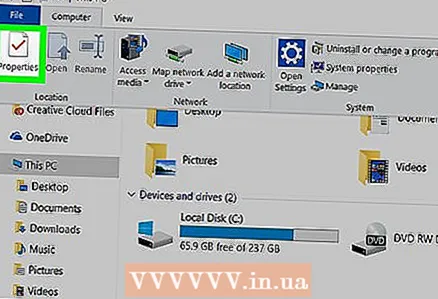 5 Kliknite na Parametri. To je crvena ikona kvačice na bijeloj podlozi, koja se nalazi s lijeve strane alatne trake. Otvorit će se postavke računala.
5 Kliknite na Parametri. To je crvena ikona kvačice na bijeloj podlozi, koja se nalazi s lijeve strane alatne trake. Otvorit će se postavke računala.  6 Zabilježite naziv računala. Naći ćete ga u retku "Naziv računala" u odjeljku "Naziv računala, domene i radne grupe" na sredini stranice.
6 Zabilježite naziv računala. Naći ćete ga u retku "Naziv računala" u odjeljku "Naziv računala, domene i radne grupe" na sredini stranice. - Zapišite naziv računala točno onako kako se prikazuje na retku.
4. dio od 4: Kako ponovno pokrenuti računalo pomoću naredbenog retka
 1 Sjednite za drugo računalo. Mora biti spojen na istu mrežu kao i udaljeno računalo. Prijavite se kao administrator.
1 Sjednite za drugo računalo. Mora biti spojen na istu mrežu kao i udaljeno računalo. Prijavite se kao administrator. 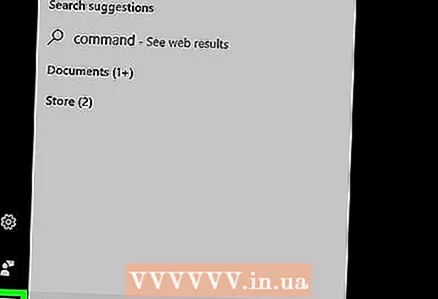 2 Otvorite izbornik Start
2 Otvorite izbornik Start  . Da biste to učinili, kliknite logotip sustava Windows u donjem lijevom kutu zaslona.
. Da biste to učinili, kliknite logotip sustava Windows u donjem lijevom kutu zaslona.  3 U traku za pretraživanje izbornika Start upišite naredbeni redak. Ovdje ćete pronaći uslužni program naredbenog retka.
3 U traku za pretraživanje izbornika Start upišite naredbeni redak. Ovdje ćete pronaći uslužni program naredbenog retka. 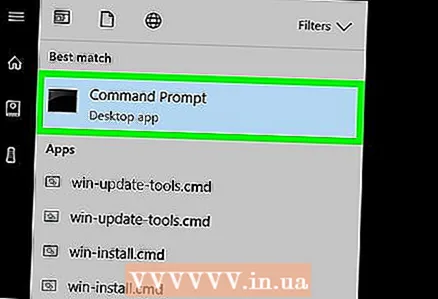 4 Pritisnite ikonu naredbenog retka
4 Pritisnite ikonu naredbenog retka  . Nalazi se pri vrhu izbornika Start.
. Nalazi se pri vrhu izbornika Start.  5 Unesi shutdown / i u naredbenom retku, a zatim pritisnite ↵ Unesite. Otvorit će se prozor u kojem možete ponovno pokrenuti udaljeno računalo.
5 Unesi shutdown / i u naredbenom retku, a zatim pritisnite ↵ Unesite. Otvorit će se prozor u kojem možete ponovno pokrenuti udaljeno računalo. 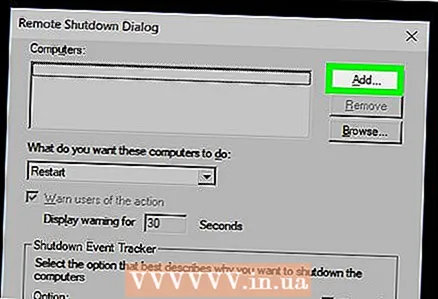 6 Kliknite na Dodati. Nalazi se s desne strane prozora. Otvorit će se novi prozor.
6 Kliknite na Dodati. Nalazi se s desne strane prozora. Otvorit će se novi prozor.  7 Unesite naziv udaljenog računala. Učinite to u odgovarajućem okviru za tekst.
7 Unesite naziv udaljenog računala. Učinite to u odgovarajućem okviru za tekst. - Ako još niste pronašli naziv udaljenog računala, učinite to sada (pročitajte prethodni odjeljak).
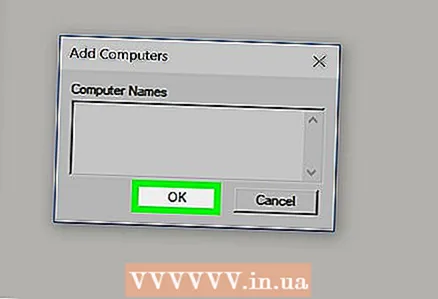 8 Kliknite na u redu. Pri dnu je prozora.
8 Kliknite na u redu. Pri dnu je prozora. 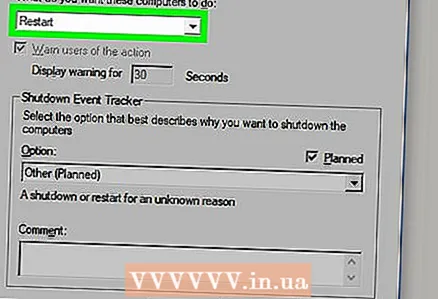 9 Provjerite je li odabrana opcija Restart. U odjeljku "Odaberite željene radnje za računala" otvorite padajući izbornik i odaberite opciju "Ponovo pokreni".
9 Provjerite je li odabrana opcija Restart. U odjeljku "Odaberite željene radnje za računala" otvorite padajući izbornik i odaberite opciju "Ponovo pokreni". - Ako je potrebno, potvrdite okvir "Upozori korisnike na ovu radnju" i odaberite koliko će se upozorenje prikazivati na zaslonu.
 10 klik u redu. Ovaj gumb nalazi se pri dnu prozora. Udaljeno računalo će se ponovno pokrenuti nakon isteka zadanog vremena.
10 klik u redu. Ovaj gumb nalazi se pri dnu prozora. Udaljeno računalo će se ponovno pokrenuti nakon isteka zadanog vremena.
Savjeti
- Ako je na udaljenom računalu instaliran antivirusni program ili vatrozid treće strane, onemogućite taj program da biste mogli ponovno pokrenuti udaljeno računalo.
Upozorenja
- Nemojte ponovno pokretati računalo ako nemate dopuštenje za to.