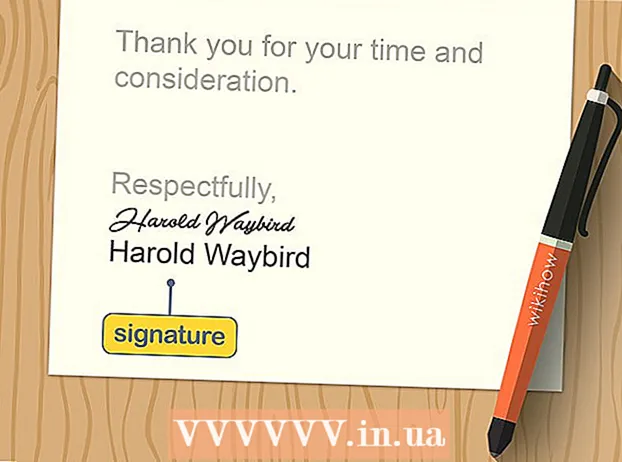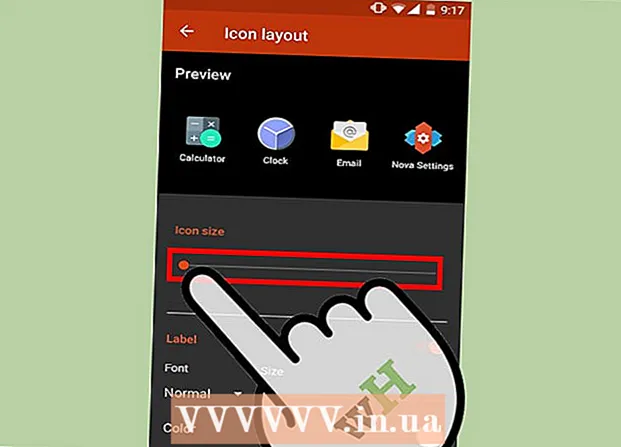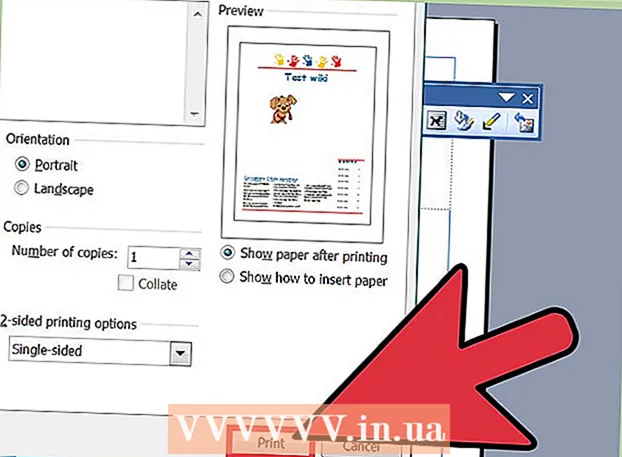Autor:
Clyde Lopez
Datum Stvaranja:
21 Srpanj 2021
Datum Ažuriranja:
10 Svibanj 2024

Sadržaj
- Koraci
- Metoda 1 od 5: Izradite račun
- Metoda 2 od 5: Planiranje prezentacije
- Metoda 3 od 5: Izradite prezentaciju
- Metoda 4 od 5: Stvaranje rute
- Metoda 5 od 5: Predstavljanje publici
- Savjeti
Kad razmišljate o prezentaciji, najvjerojatnije razmišljate o Power Point Editoru. Ali to može biti pomalo dosadno jer svi koriste ovaj alat. Ako želite učiniti nešto novo, pokušajte koristiti Prezi kao alternativu. Prezi je mrežni program za stvaranje nelinearnih prezentacija za razliku od korištenja slajdova. Slijedite ovaj vodič za brzu prezentaciju s Prezijem.
Koraci
Metoda 1 od 5: Izradite račun
 1 Posjetite web lokaciju Prezi. Većina vašeg rada s Prezijem odvijat će se u mrežnom uređivaču. Prezentacije se spremaju u oblak i dostupne su svugdje gdje imate internetsku vezu. Tijekom registracije možete odabrati nekoliko opcija:
1 Posjetite web lokaciju Prezi. Većina vašeg rada s Prezijem odvijat će se u mrežnom uređivaču. Prezentacije se spremaju u oblak i dostupne su svugdje gdje imate internetsku vezu. Tijekom registracije možete odabrati nekoliko opcija: - Javnost. Ovo je osnovno članstvo s malo internetske pohrane. Sve prezentacije napravljene s ovog računa su otvorene i mogu ih pogledati svi. Ovo je idealno za prezentaciju treninga.

- Uživati. Ovo je plaćeno članstvo sa početnom cijenom.Na raspolaganju je više prostora za pohranu informacija, a vaše su prezentacije dostupne samo vama. Također možete koristiti vlastiti logotip.

- Za. Ovo je najskuplja opcija pretplate na Prezi. Prezi Desktop možete koristiti za izradu prezentacija bez pristupa internetu, a dobivate znatno više internetskog prostora za pohranu.

- Javnost. Ovo je osnovno članstvo s malo internetske pohrane. Sve prezentacije napravljene s ovog računa su otvorene i mogu ih pogledati svi. Ovo je idealno za prezentaciju treninga.
 2 Preuzmite aplikaciju za iPad. Ako želite podijeliti svoju prezentaciju s malom publikom, možete upotrijebiti iPad kako biste je učinili interaktivnijom za gledatelja. Da biste to učinili, preuzmite aplikaciju Prezi za iPad i mobilni telefon. Aplikacija je besplatna i omogućuje vam pristup Preziju s bilo kojeg mjesta u svijetu gdje uređaj ima pristup internetu.
2 Preuzmite aplikaciju za iPad. Ako želite podijeliti svoju prezentaciju s malom publikom, možete upotrijebiti iPad kako biste je učinili interaktivnijom za gledatelja. Da biste to učinili, preuzmite aplikaciju Prezi za iPad i mobilni telefon. Aplikacija je besplatna i omogućuje vam pristup Preziju s bilo kojeg mjesta u svijetu gdje uređaj ima pristup internetu. - Koristite prste za navigaciju i skaliranje prezentacije.

- Koristite prste za navigaciju i skaliranje prezentacije.
 3 Unesite Prezi Editor. Ako imate račun, možete se prijaviti na web mjesto Prezi i početi stvarati svoju prezentaciju. Pritisnite gumb Kreiraj pri vrhu Prezi početne stranice. Ispod retka "Your Prezis" kliknite vezu "+ New Prezi". Ovo će pokrenuti uređivač.
3 Unesite Prezi Editor. Ako imate račun, možete se prijaviti na web mjesto Prezi i početi stvarati svoju prezentaciju. Pritisnite gumb Kreiraj pri vrhu Prezi početne stranice. Ispod retka "Your Prezis" kliknite vezu "+ New Prezi". Ovo će pokrenuti uređivač.
Metoda 2 od 5: Planiranje prezentacije
 1 Smislite skicu. Osnovna svrha Prezija je da ne morate predstavljati linearne slajdove koji se proizvode u Power Point Editoru. Okvir možete slobodno pomicati duž krajolika vaše prezentacije kako god želite. No, budite oprezni jer prezentacija koja nije pravilno planirana od početka riskira da postane nered bez osjećaja za smjer.
1 Smislite skicu. Osnovna svrha Prezija je da ne morate predstavljati linearne slajdove koji se proizvode u Power Point Editoru. Okvir možete slobodno pomicati duž krajolika vaše prezentacije kako god želite. No, budite oprezni jer prezentacija koja nije pravilno planirana od početka riskira da postane nered bez osjećaja za smjer. - Razmislite o sveobuhvatnom Prezi dizajnu. Razmislite o tome kako će vaša prezentacija izgledati kad god je moguće smanjena. Najuspješnije prezentacije napravljene u Preziju od početka imaju strukturu koju će snimke slijediti.
 2 Postavite temelje za svoju prezentaciju uspostavljanjem ključnih točaka. Iskoristite istaknute dijelove prezentacije kao sidra na ruti. Zamislite da su te točke žarišta; oslanjat ćete se na njih za svaki okvir.
2 Postavite temelje za svoju prezentaciju uspostavljanjem ključnih točaka. Iskoristite istaknute dijelove prezentacije kao sidra na ruti. Zamislite da su te točke žarišta; oslanjat ćete se na njih za svaki okvir.  3 Zamislite svoju prezentaciju kao rutu. Ruta je način na koji se prezentacija kreće od kadra do kadra. Umjesto linearnog kretanja, ruta se može postaviti bilo kojim redoslijedom, a "kamera" će se kretati kroz prezentaciju kao da slijedi tu rutu.
3 Zamislite svoju prezentaciju kao rutu. Ruta je način na koji se prezentacija kreće od kadra do kadra. Umjesto linearnog kretanja, ruta se može postaviti bilo kojim redoslijedom, a "kamera" će se kretati kroz prezentaciju kao da slijedi tu rutu.  4 Provjerite je li vaša ruta mirna. Prilikom planiranja prezentacije razmislite o tome kako će se kamera kretati po vašoj skici. Budući da Prezi ima potpune mogućnosti zumiranja i rotacije, često je u iskušenju promijeniti perspektivu tijekom prezentacije. To može dovesti do bolne percepcije kretanja kod gledatelja i odvratiti pozornost od sadržaja prezentacije.
4 Provjerite je li vaša ruta mirna. Prilikom planiranja prezentacije razmislite o tome kako će se kamera kretati po vašoj skici. Budući da Prezi ima potpune mogućnosti zumiranja i rotacije, često je u iskušenju promijeniti perspektivu tijekom prezentacije. To može dovesti do bolne percepcije kretanja kod gledatelja i odvratiti pozornost od sadržaja prezentacije. - Pokušajte oblikovati predložak tako da se kamera pomiče relativno linearno, bilo vodoravno ili okomito. Izbjegavajte rotaciju što je više moguće osim ako to značajno ne poboljšava poruku.
- Ostavite funkciju zumiranja za prijelaze između velikih dijelova. Preveliko povećanje odvlači pažnju i može dezorijentirati.
- Umjereno koristite značajke Prezi kako biste istaknuli njihov utjecaj na vašu publiku.
 5 Započni veliko. Budući da imate u osnovi neograničeno platno, počnite s izradom velikih žarišta. Kako dodajete više detalja, možete uključiti male objekte i upotrijebiti ih s malim povećanjem kako biste se usredotočili na njih.
5 Započni veliko. Budući da imate u osnovi neograničeno platno, počnite s izradom velikih žarišta. Kako dodajete više detalja, možete uključiti male objekte i upotrijebiti ih s malim povećanjem kako biste se usredotočili na njih.
Metoda 3 od 5: Izradite prezentaciju
 1 Odaberite temu. Prilikom izrade nove prezentacije od vas će se tražiti da odaberete predložak. Predložak prezentacije definira interakciju teksta, boja i objekata unutar skice. Možete odabrati 2D ili 3D predložak. 2D teme su ravne i kamera se pomiče po platnu. 3D teme omogućuju vam povećanje i smanjivanje pozadine.
1 Odaberite temu. Prilikom izrade nove prezentacije od vas će se tražiti da odaberete predložak. Predložak prezentacije definira interakciju teksta, boja i objekata unutar skice. Možete odabrati 2D ili 3D predložak. 2D teme su ravne i kamera se pomiče po platnu. 3D teme omogućuju vam povećanje i smanjivanje pozadine. - Neka predložak bude metafora za ono što predstavljate.Na primjer, ako govorite o svladavanju prepreka na putu do cilja, odaberite predložak s penjačima.
- Izbjegavajte promjenu teme nakon postavljanja prezentacije. Promjene će trajno istisnuti tekst i objekte. Rano odaberite temu i držite je se.
- 2D pozadinu možete pretvoriti u 3D tako da desnom tipkom miša kliknete 2D temu i odaberete "Promijeni pozadinu". Pritisnite gumb Uredi pored 3D opcije i možete dodati do 3 slike koje se mogu povećati s jedne na drugu.
- Pomoću istog gumba "Promijeni pozadinu" možete otvoriti čarobnjaka za teme koji će vam omogućiti prilagodbu boja elemenata vaše prezentacije.
 2 Počnite postavljati predmete. Počnite s glavnim točkama vaše prezentacije. To će biti središnje točke svakog odjeljka. Možete dodati tekst, slike i druge objekte bilo gdje na platnu. Nastavite slijediti plan dok pripremate prezentaciju.
2 Počnite postavljati predmete. Počnite s glavnim točkama vaše prezentacije. To će biti središnje točke svakog odjeljka. Možete dodati tekst, slike i druge objekte bilo gdje na platnu. Nastavite slijediti plan dok pripremate prezentaciju. - Da biste dodali tekst, jednostavno dvaput kliknite bilo gdje na platnu. Ovo će stvoriti okvir za tekst i možete početi upisivati ili kopirati tekst iz međuspremnika. Da biste podijelili veliki blok teksta, odaberite tekst koji želite premjestiti i povucite ga na drugo mjesto .ref> http://www.computerworld.com/slideshow/detail/82161#slide6/ref>

- Da biste dodali tekst, jednostavno dvaput kliknite bilo gdje na platnu. Ovo će stvoriti okvir za tekst i možete početi upisivati ili kopirati tekst iz međuspremnika. Da biste podijelili veliki blok teksta, odaberite tekst koji želite premjestiti i povucite ga na drugo mjesto .ref> http://www.computerworld.com/slideshow/detail/82161#slide6/ref>
 3 Manipulirajte svojim objektima. Nakon što dodate objekt na platno, kliknite na njega da biste otvorili alat za transformaciju. Objekt će biti odabran pomoću okvira okruženog alatima za uređivanje.
3 Manipulirajte svojim objektima. Nakon što dodate objekt na platno, kliknite na njega da biste otvorili alat za transformaciju. Objekt će biti odabran pomoću okvira okruženog alatima za uređivanje. - Pritisnite i držite tipke "+" ili "-" za skaliranje objekta.

- Kliknite i povucite kut okvira za promjenu veličine objekta.

- Pritisnite i držite ikonu ruke u sredini da povučete objekt po platnu.

- Objekt možete rotirati zakretanjem malog kruga koji se nalazi u jednom od kutova okvira.

- Za uređivanje okvira kliknite gumb "Otvori okvir" pri vrhu.

- Da biste izbrisali okvir ili okvir i sadržaj, kliknite odgovarajuće gumbe "Izbriši" pored gumba "Otvori okvir".

- Pritisnite i držite tipke "+" ili "-" za skaliranje objekta.
 4 Koristite slike visoke rezolucije. Zapamtite da ako se usredotočite na slike, one će ispuniti cijeli zaslon kada povećate. To znači da će slike slabije kvalitete, čak i ako izgledaju dobro kao dio web stranice, izgledati zrnasto kada se prošire tako da odgovaraju ekranu.
4 Koristite slike visoke rezolucije. Zapamtite da ako se usredotočite na slike, one će ispuniti cijeli zaslon kada povećate. To znači da će slike slabije kvalitete, čak i ako izgledaju dobro kao dio web stranice, izgledati zrnasto kada se prošire tako da odgovaraju ekranu.  5 Ostavite prostor oko svojih objekata. Ako ostavite priličnu količinu bijelog prostora oko subjekata, Prezi se lako može fokusirati na njih pri fokusiranju fotoaparata. To će vam pomoći da vizualno istaknete tekst ili sliku.
5 Ostavite prostor oko svojih objekata. Ako ostavite priličnu količinu bijelog prostora oko subjekata, Prezi se lako može fokusirati na njih pri fokusiranju fotoaparata. To će vam pomoći da vizualno istaknete tekst ili sliku.  6 Za bolji učinak upotrijebite mali tekst. Ako želite iznenaditi publiku znatiželjnom činjenicom ili slikom, postavite veličinu teksta na malu. Tekst će biti nečitljiv dok ne bude u fokusu. Ako je tekst dovoljno mali, publika neće ni očekivati da ga vidi.
6 Za bolji učinak upotrijebite mali tekst. Ako želite iznenaditi publiku znatiželjnom činjenicom ili slikom, postavite veličinu teksta na malu. Tekst će biti nečitljiv dok ne bude u fokusu. Ako je tekst dovoljno mali, publika neće ni očekivati da ga vidi.  7 Koristite okvire za stvaranje fokusa. Okviri u Preziju dolaze u dva okusa: vidljivi i nevidljivi. Vidljivi okviri označavaju objekt na ekranu i uključuju krug, zagrade i ispunjeni ovalni oblik. Nevidljivi okviri omogućuju vam da definirate objekte i skupove objekata kao fokus. Obje vrste okvira dopustit će vam da kontrolirate koliko je objekt uvećan.
7 Koristite okvire za stvaranje fokusa. Okviri u Preziju dolaze u dva okusa: vidljivi i nevidljivi. Vidljivi okviri označavaju objekt na ekranu i uključuju krug, zagrade i ispunjeni ovalni oblik. Nevidljivi okviri omogućuju vam da definirate objekte i skupove objekata kao fokus. Obje vrste okvira dopustit će vam da kontrolirate koliko je objekt uvećan. - Nevidljivi okviri također vam omogućuju stvaranje odjeljaka u vašoj prezentaciji koji se mogu kliknuti i koji povezuju druge dijelove prezentacije ili članke na webu. Ovo je idealno za interaktivne prezentacije.

- Nevidljivi okviri također vam omogućuju stvaranje odjeljaka u vašoj prezentaciji koji se mogu kliknuti i koji povezuju druge dijelove prezentacije ili članke na webu. Ovo je idealno za interaktivne prezentacije.
 8 Pomoću okvira označite dio teksta. Ako imate odlomak teksta u jednom okviru i želite istaknuti njegov ključni segment, stvorite okvir oko teksta koji želite naglasiti. Napravite rutu do nje i kamera će se usredotočiti na tekstualni okvir. To je koristan alat za isticanje ključnih riječi ili snažnih izraza u bloku teksta.
8 Pomoću okvira označite dio teksta. Ako imate odlomak teksta u jednom okviru i želite istaknuti njegov ključni segment, stvorite okvir oko teksta koji želite naglasiti. Napravite rutu do nje i kamera će se usredotočiti na tekstualni okvir. To je koristan alat za isticanje ključnih riječi ili snažnih izraza u bloku teksta.  9 Stvorite dosljedan stil. Prezi ne koristi veličine fontova, što može otežati spajanje naslova i odlomaka. Da biste odabrali odgovarajuću veličinu, odaberite tekst koji želite promijeniti. Dok povlačite kut okvira da biste promijenili veličinu teksta, pogledajte tekst koji želite uskladiti. Nakon što su oba dijela teksta jednaka, tekst koji niste odabrali postat će tamniji - to znači da je veličina teksta oba segmenta postala ista.
9 Stvorite dosljedan stil. Prezi ne koristi veličine fontova, što može otežati spajanje naslova i odlomaka. Da biste odabrali odgovarajuću veličinu, odaberite tekst koji želite promijeniti. Dok povlačite kut okvira da biste promijenili veličinu teksta, pogledajte tekst koji želite uskladiti. Nakon što su oba dijela teksta jednaka, tekst koji niste odabrali postat će tamniji - to znači da je veličina teksta oba segmenta postala ista. - Isti postupak možete upotrijebiti za usklađivanje veličine slika i drugih objekata.

- Kad su odjeljci poravnani, između njih se pojavljuje isprekidana plava linija.

- Isti postupak možete upotrijebiti za usklađivanje veličine slika i drugih objekata.
 10 Pregledajte svoju prezentaciju što je moguće manje. Gledatelji će cijeniti dobru prezentaciju ako se u potpunosti poveća. To znači da vaše ključne točke moraju biti dovoljno velike da se mogu čitati kada se fotoaparat smanji. Također ih je potrebno strukturirati na način koji ima logičan smisao.
10 Pregledajte svoju prezentaciju što je moguće manje. Gledatelji će cijeniti dobru prezentaciju ako se u potpunosti poveća. To znači da vaše ključne točke moraju biti dovoljno velike da se mogu čitati kada se fotoaparat smanji. Također ih je potrebno strukturirati na način koji ima logičan smisao. - Možete se vratiti na pregled stvaranjem nevidljive ivice oko cijelog projekta. Pritisnite ovaj okvir kada se želite odmaknuti i vidjeti cijeli projekt. To je osobito korisno pri navigaciji između glavnih točaka.

- Možete se vratiti na pregled stvaranjem nevidljive ivice oko cijelog projekta. Pritisnite ovaj okvir kada se želite odmaknuti i vidjeti cijeli projekt. To je osobito korisno pri navigaciji između glavnih točaka.
 11 Vaša struktura trebala bi slijediti jedinstvene standarde. Ako koristite određene stilove okvira za isticanje važnih ideja, držite ih se tijekom cijele prezentacije. Isti se savjet odnosi na tekst u boji i druge stilske objekte. Osjećaj istog dizajna tijekom prezentacije ostavit će snažan, trajan dojam i pomoći jasnijem prenošenju informacija.
11 Vaša struktura trebala bi slijediti jedinstvene standarde. Ako koristite određene stilove okvira za isticanje važnih ideja, držite ih se tijekom cijele prezentacije. Isti se savjet odnosi na tekst u boji i druge stilske objekte. Osjećaj istog dizajna tijekom prezentacije ostavit će snažan, trajan dojam i pomoći jasnijem prenošenju informacija.
Metoda 4 od 5: Stvaranje rute
 1 Otvorite uređivač ruta. Na zaslonu za uređivanje kliknite gumb Uredi putanju s lijeve strane radnog prostora. To će vam omogućiti da počnete stvarati svoj put. Pritisnite prvi objekt, a zatim samo kliknite svaki sljedeći objekt redoslijedom kojim ih želite prikazati.
1 Otvorite uređivač ruta. Na zaslonu za uređivanje kliknite gumb Uredi putanju s lijeve strane radnog prostora. To će vam omogućiti da počnete stvarati svoj put. Pritisnite prvi objekt, a zatim samo kliknite svaki sljedeći objekt redoslijedom kojim ih želite prikazati. - Pokušajte držati put unutar najlinearnije rute kako biste smanjili gubitak orijentacije i povećali količinu informacija koje će publika percipirati.

- Pokušajte držati put unutar najlinearnije rute kako biste smanjili gubitak orijentacije i povećali količinu informacija koje će publika percipirati.
 2 Promijenite rutu. Ako trebate urediti put prezentacije, kliknite i povucite međutočku s jednog objekta na drugi. Da biste dodali korak između točaka, kliknite mali znak + pored ikone animacije i povucite ga na objekt. To će stvoriti novo stajalište na ruti.
2 Promijenite rutu. Ako trebate urediti put prezentacije, kliknite i povucite međutočku s jednog objekta na drugi. Da biste dodali korak između točaka, kliknite mali znak + pored ikone animacije i povucite ga na objekt. To će stvoriti novo stajalište na ruti. - Povučete li točku na putu do područja bez objekta, taj će se korak izbrisati.

- Povučete li točku na putu do područja bez objekta, taj će se korak izbrisati.
 3 Završite svoju rutu na završnoj točki projekta. Nemojte se previše zanositi uređivanjem rute dok mijenjate izgled prezentacije. Prvo napravite čvrst izgled, zatim pregledajte prezentaciju i uspostavite konačnu rutu. To će vam pomoći da mnogo lakše organizirate svoj sadržaj.
3 Završite svoju rutu na završnoj točki projekta. Nemojte se previše zanositi uređivanjem rute dok mijenjate izgled prezentacije. Prvo napravite čvrst izgled, zatim pregledajte prezentaciju i uspostavite konačnu rutu. To će vam pomoći da mnogo lakše organizirate svoj sadržaj.
Metoda 5 od 5: Predstavljanje publici
 1 Vježbajte davati svoju prezentaciju. Prije nego što svoju prezentaciju predstavite svojoj publici, pročitajte je nekoliko puta dok je ne ispravite. Vježbajte koliko vam je potrebno za kretanje između okvira. Provjerite je li "kamera" ispravno fokusirana na sve objekte i da prijelazi između okvira nisu previše oštri.
1 Vježbajte davati svoju prezentaciju. Prije nego što svoju prezentaciju predstavite svojoj publici, pročitajte je nekoliko puta dok je ne ispravite. Vježbajte koliko vam je potrebno za kretanje između okvira. Provjerite je li "kamera" ispravno fokusirana na sve objekte i da prijelazi između okvira nisu previše oštri. - Snimci možete dodati male bilješke koje publika ne može vidjeti kako bi vam pomogle u prezentaciji. Zapišite teško pamtljive brojeve, datume i važne točke na nedostupna mjesta.
 2 Upravljajte svojom rutom. Tijekom prezentacije, klikom na gumb Dalje, odvest ćete se do sljedeće stanice na ruti. Ako želite smanjiti prikaz, pomaknite kotačić miša ili kliknite na druge dijelove prezentacije. Sve što trebate učiniti da biste se ponovno vratili na rutu je da pritisnete gumb "Dalje".
2 Upravljajte svojom rutom. Tijekom prezentacije, klikom na gumb Dalje, odvest ćete se do sljedeće stanice na ruti. Ako želite smanjiti prikaz, pomaknite kotačić miša ili kliknite na druge dijelove prezentacije. Sve što trebate učiniti da biste se ponovno vratili na rutu je da pritisnete gumb "Dalje".  3 Ne žuri se. Nemojte preskakati okvire tijekom prezentacije. Dajte publici vremena da obradi informacije iz prethodnog prijelaza. Ako se krećete prebrzo, prijelazi mogu zbuniti gledatelje.
3 Ne žuri se. Nemojte preskakati okvire tijekom prezentacije. Dajte publici vremena da obradi informacije iz prethodnog prijelaza. Ako se krećete prebrzo, prijelazi mogu zbuniti gledatelje.  4 Neka publika postavlja pitanja. Prezi se ne sastoji od slajdova pa je vrlo jednostavno kretati se kroz prezentaciju. Koristite ovu sposobnost za odgovaranje na pitanja publike i lako ponovno pregledavanje nedostajućih informacija. Umanjite prikaz kako biste brzo pronašli dijelove prezentacije koji su relevantni za postavljena pitanja.
4 Neka publika postavlja pitanja. Prezi se ne sastoji od slajdova pa je vrlo jednostavno kretati se kroz prezentaciju. Koristite ovu sposobnost za odgovaranje na pitanja publike i lako ponovno pregledavanje nedostajućih informacija. Umanjite prikaz kako biste brzo pronašli dijelove prezentacije koji su relevantni za postavljena pitanja.
Savjeti
- Tijekom prezentacije možete koristiti kotačić miša za povećanje i smanjivanje.