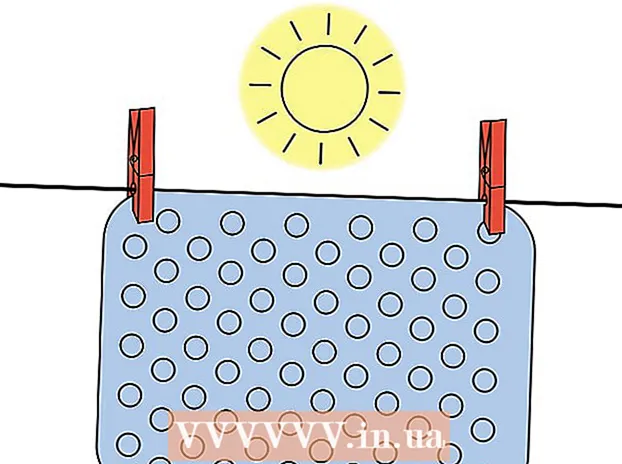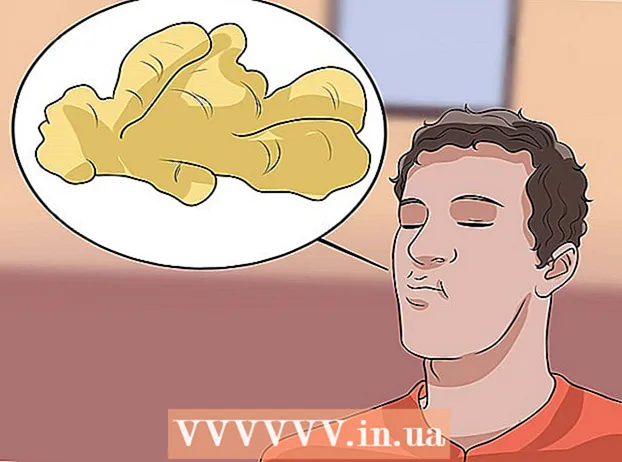Autor:
John Stephens
Datum Stvaranja:
27 Siječanj 2021
Datum Ažuriranja:
1 Srpanj 2024

Sadržaj
Jedna od najkorisnijih vještina koju možete naučiti u Photoshopu je uklanjanje pozadine (pozadine) slike. To vam omogućuje da zalijepite subjekt u bilo koju sliku bez brige oko miješanja pozadina ili rješavanja neprivlačnih bijelih mrlja. Ovisno o složenosti pozadinske slike, postoji nekoliko načina za uklanjanje pozadine slike.
Koraci
Metoda 1 od 2: Izbrišite jednostavan font
Otvorite sliku u programu Photoshop Elements. Ova metoda najbolje djeluje kada je pozadina čvrsta ili gotovo identična slika.

Dođite do prozora Slojevi. Ovaj se prozor obično nalazi na desnoj strani zaslona. Većina neuređenih slika ima samo jedan sloj, nazvan "Pozadina" ili "Pozadina". Desnom tipkom miša kliknite ovaj sloj i odaberite "Layer From Background ...".- Otvorit će se prozor New Layer. Nemojte mijenjati zadane opcije, samo kliknite U redu. "Pozadina" će postati "Sloj 0". Dakle, otključali ste sliku i možete započeti s uređivanjem.

Odaberite alat Magic Eraser na ploči s alatima Eraser. Pritisnite i držite ikonu gumice. Odaberite alat Magic Eraser na zaslonskom izborniku.
Prilagodite postavke čarobne gumice. Nakon odabira Magic Eraser, vidjet ćete postavke na gornjoj traci izbornika. Molimo prilagodite kako slijedi:- Postavite toleranciju između 20-30. Uz malu postavku tolerancije, dijelovi izvorne slike zadržat će se kada koristite alat za brisanje. Prilagodite granice tolerancije kako biste pronašli pravu razinu za svoj projekt.
- Označite okvir Anti-alias.
- Označite susjedni okvir.
- Postavite neprozirnost na 100%.

Kliknite na pozadinu. Magic Eraser izbrisat će sve boje koje kliknete i učiniti će pozadinu prozirnom. Razina tolerancije također će utjecati na količinu uklonjenih pridruženih boja (za pozadine s bojama opadajuće amplitude).
Izvršite neke manje prilagodbe. Za solidnu pozadinu font se u potpunosti briše u samo jedan klik. Možda ćete trebati povećati sliku i izvršiti neka manja podešavanja pomoću gumice Gumica.
Odaberite svoju publiku. Jednom kada ste zadovoljni uklanjanjem fonta, možete pomoću Lasso-a (odabir alata za odabir) nacrtati okvirne obrise oko predmeta. Pritisnite Ctrl + Shift + J da biste stvorili "Novi sloj putem izreza" (New Layer Via Cut), ovo će vaš objekt smjestiti u zaseban sloj na staroj pozadini. U ovom trenutku možete izbrisati pozadinski sloj (sloj 0).
Spremite fotografiju. Već imate predmetnu sliku s prozirnom pozadinom koja se može koristiti za prekrivanje bilo koje druge slike. oglas
Metoda 2 od 2: Izbrišite složeni font
Otvorite sliku koju želite urediti. Ova metoda pomoći će vam ukloniti složenije pozadine bez gubitka predmeta fotografije.
Odaberite alat Background Gumica. Pritisnite i držite ikonu gumice dok se ne pojavi izbornik gumice. Odaberite alat Background Gumica.
Skup opcija četkica. Na alatnoj traci na vrhu prozora kliknite ikonu strelice pored četke. Postavite tvrdoću na 100% tako da rubovi četke brišu isti stupanj kao i središte četke. Veličinu promjera prilagodite postojećoj slici. Stvorit ćete velike i jasne poteze brisanja.
Postavite ograničenja na susjedna. Ovo uklanja boju koju odaberete iz kruga kad je kliknete. To će vam pomoći da samo izbrišete font, ograničavajući gubitak unutarnjih boja objekta.
- Ako imate piksele na kojima je pozadina unutar objekta (poput prozirne dlake), upotrijebite opciju Neprekidna uklanjanje pozadine na izoliranim mjestima. .
Postavite parametar Tolerancija. Mala tolerancija ograničava brisanje na područja koja su vrlo slična boji uzorka. Ako je tolerancija velika, raspon izbrisanih boja bit će širi. Toleranciju biste trebali postaviti na između 20-30.
Pomaknite kursor blizu ruba predmeta. Trebali biste vidjeti krug s mnogo križeva u sredini. Crosshairs predstavljaju "vruće točke", koje brišu sve boje koje se pojave unutar četke. "Vruće točke" također vrše ekstrakciju boje na rubovima subjekta u prvom planu, tako da traka boja neće biti vidljiva ako se objekt iz blizine kasnije zalijepi za drugu sliku.
Kliknite i povucite za početak brisanja. Krug može zadirati u subjekt tijekom brisanja bez ikakvog učinka, ali ne dopustite da križ u krugu dodiruje objekt jer će se u protivnom boje izbrisati.
Provjerite napredak. Svaki put kad kliknete i povučete, vidjet ćete kako se na području koje ste izbrisali pojavljuje slika šahovnice. Parcele šahovnice predstavljaju prozirne boje.
Nastavite brisati oko predmeta. Za neke položaje možda ćete morati smanjiti veličinu četke kako biste osigurali da slučajno ne izbrišete dio predmeta. Na primjer, na ovoj slici morate promijeniti veličinu vrha četke kada želite izbrisati položaj između latica.
Usredotočite se na precizno brisanje obrisa predmeta. Sve dok je subjekt pravilno ocrtan, standardnim kistom možete brisati široke poteze kako biste izbrisali ostatak pozadine.
Zamućivanje granica. Upotrijebite alat Smude ako želite da rubovi predmeta budu mekši tako da se stopi s bilo kojom pozadinom koju planirate koristiti. Postavite postavku niskog intenziteta (oko 20%) i povucite miš oko ruba objekta. To će vam pomoći ublažiti grube crte. oglas
Savjet
- Alat za čarobni štapić najbolje radi kada je pozadina jednobojna i nema slične obrube oko slike
Upozorenje
- Alat čarobnog štapića može izbrisati dio slike ako je pozadina ista kao i subjekt
- Ako datoteku spremite u JPEG formatu, sve će radnje biti otkazane
Što trebaš
- Softver Photoshop Elements