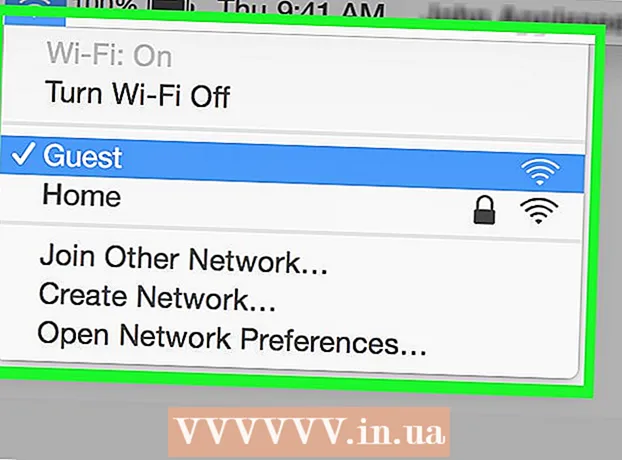Autor:
Florence Bailey
Datum Stvaranja:
27 Ožujak 2021
Datum Ažuriranja:
1 Srpanj 2024

Sadržaj
Ovaj članak će vam pokazati kako koristiti računalo bez miša. To možete učiniti pomoću gumba miša na nekim računalima sa sustavom Windows i svim Mac računalima ili pomoću prečaca na tipkovnici i tipki sa strelicama.
Koraci
Metoda 1 od 2: U sustavu Windows
 1 Koristite osnovne tipkovničke prečace. Koristite tipke sa strelicama i tipku ↵ Unesiteza kretanje po aktivnom prozoru i odabir stavki. Ako pritisnete tipku sa slovom dok je radna površina ili prozor aplikacije Windows (poput prozora Explorer) prikazan na zaslonu, bit će odabrana stavka koja počinje s tim slovom. Slijede osnovni prečaci na tipkovnici:
1 Koristite osnovne tipkovničke prečace. Koristite tipke sa strelicama i tipku ↵ Unesiteza kretanje po aktivnom prozoru i odabir stavki. Ako pritisnete tipku sa slovom dok je radna površina ili prozor aplikacije Windows (poput prozora Explorer) prikazan na zaslonu, bit će odabrana stavka koja počinje s tim slovom. Slijede osnovni prečaci na tipkovnici: - Alt+Kartica ↹ - prebacivanje između otvorenih prozora;
- Alt+F4 - zatvorite otvoreni program ili prozor;
- Pobijedi+D - minimiziranje svih otvorenih prozora za prikaz radne površine;
- Ctrl+Esc - otvorite izbornik "Start";
- Pobijedi+E - otvorite Explorer;
- Pobijedi+x - otvoriti izbornik s dodatnim postavkama;
- Pobijedi+Ja - otvorite postavke;
- Pobijedi+A - otvorite Akcijski centar.
 2 Provjerite ima li vaša tipkovnica numeričku tipkovnicu (podlogu). Ako na desnoj strani tipkovnice nema numeričke tipkovnice (osim numeričkih tipki na vrhu tipkovnice), nećete moći koristiti ovu metodu.
2 Provjerite ima li vaša tipkovnica numeričku tipkovnicu (podlogu). Ako na desnoj strani tipkovnice nema numeričke tipkovnice (osim numeričkih tipki na vrhu tipkovnice), nećete moći koristiti ovu metodu. - No možete koristiti tipkovničke prečace navedene u prethodnom koraku.
 3 Otvorite izbornik Start
3 Otvorite izbornik Start  . Da biste to učinili, pritisnite tipku Pobijedi (Tipka s logotipom sustava Windows).
. Da biste to učinili, pritisnite tipku Pobijedi (Tipka s logotipom sustava Windows). - Također možete kliknuti Ctrl+Escza otvaranje izbornika Start.
 4 Unesi centar pristupačnosti. Ovo će tražiti Centar za lakoću pristupa.
4 Unesi centar pristupačnosti. Ovo će tražiti Centar za lakoću pristupa.  5 Molimo izaberite Centar za pristupačnost. Pomoću tipki sa strelicama odaberite tu opciju pri vrhu izbornika Start, a zatim pritisnite ↵ Unesite... Otvara se Centar za lakoću pristupa.
5 Molimo izaberite Centar za pristupačnost. Pomoću tipki sa strelicama odaberite tu opciju pri vrhu izbornika Start, a zatim pritisnite ↵ Unesite... Otvara se Centar za lakoću pristupa.  6 Molimo izaberite Olakšava korištenje tipkovnice. To je veza u sredini prozora. Pritisnite tipku ↓da biste odabrali tu vezu, a zatim kliknite ↵ Unesiteda ga otvorite.
6 Molimo izaberite Olakšava korištenje tipkovnice. To je veza u sredini prozora. Pritisnite tipku ↓da biste odabrali tu vezu, a zatim kliknite ↵ Unesiteda ga otvorite.  7 Molimo izaberite Prilagođavanje kontrole pokazivača. Ovu plavu vezu pronaći ćete pri vrhu stranice. Dođite do ove veze s ključem ↓a zatim pritisnite ↵ Unesite.
7 Molimo izaberite Prilagođavanje kontrole pokazivača. Ovu plavu vezu pronaći ćete pri vrhu stranice. Dođite do ove veze s ključem ↓a zatim pritisnite ↵ Unesite.  8 Aktivirajte kontrolu pokazivača tipkovnice. Pritisnite tipku ↓ dok se ne odabere opcija Omogući kontrolu pokazivača miša, a zatim pritisnite +.
8 Aktivirajte kontrolu pokazivača tipkovnice. Pritisnite tipku ↓ dok se ne odabere opcija Omogući kontrolu pokazivača miša, a zatim pritisnite +.  9 Pomaknite se dolje do odjeljka Brzina pokazivača. Pritisnite tipku ↓ dok se u odjeljku Brzina pokazivača ne odabere klizač Najbrža brzina.
9 Pomaknite se dolje do odjeljka Brzina pokazivača. Pritisnite tipku ↓ dok se u odjeljku Brzina pokazivača ne odabere klizač Najbrža brzina.  10 Postavite brzinu kretanja pokazivača. Nakon što ste postavili jednu vrijednost, pritisnite tipku Kartica ↹za prelazak na sljedeći:
10 Postavite brzinu kretanja pokazivača. Nakon što ste postavili jednu vrijednost, pritisnite tipku Kartica ↹za prelazak na sljedeći: - "Najbrža brzina" - određuje brzinu kojom se pokazivač pomiče. Pritisnite tipku →za povećanje brzine kretanja pokazivača ili pritisnite ←kako bi ga smanjili. Ta bi vrijednost trebala biti dovoljno visoka (na primjer, 75% ili više).
- "Ubrzanje" - određuje koliko brzo će brzina pokazivača doseći svoju najveću vrijednost. Pritisnite tipku →povećati ubrzanje, ili ←da ga smanjite. Ta bi vrijednost trebala biti oko 50%.
 11 Kliknite na u redu. Ovaj gumb nalazi se pri dnu prozora. Pokazivačem miša sada se može upravljati s tipkovnice.
11 Kliknite na u redu. Ovaj gumb nalazi se pri dnu prozora. Pokazivačem miša sada se može upravljati s tipkovnice.  12 Za upravljanje pokazivačem koristite numeričku tipkovnicu. Korištenje ključeva 4, 8, 6 i 2 pokazivač miša može se pomicati lijevo, gore, desno i dolje.
12 Za upravljanje pokazivačem koristite numeričku tipkovnicu. Korištenje ključeva 4, 8, 6 i 2 pokazivač miša može se pomicati lijevo, gore, desno i dolje. - Upotrijebite ključeve 1, 7, 9 i 3za pomicanje pokazivača miša dijagonalno (pod kutom od 45 °).
- Ako se miš ne pomakne, kliknite Br (ili Fn+Br na nekim tipkovnicama), a zatim pokušajte ponovno pomaknuti pokazivač miša.
 13 Pritisnite tipku 5simulirati lijevi klik mišem. Ovu tipku ćete pronaći u sredini numeričke tipkovnice.
13 Pritisnite tipku 5simulirati lijevi klik mišem. Ovu tipku ćete pronaći u sredini numeričke tipkovnice. - Ako kliknete na 5 pojavi se izbornik, kliknite / na numeričkoj tipkovnici za onemogućavanje ove značajke. Sada 5 simulirat će lijevu tipku miša.
 14 Otvorite kontekstni izbornik. Svaka tipkovnica računala sa sustavom Windows ima tipku izbornika prečaca koja je označena simbolom ☰. Ako je odabrana stavka (na primjer, ikona), pritisnite ovu tipku za otvaranje kontekstnog izbornika (simulirajte desni klik).
14 Otvorite kontekstni izbornik. Svaka tipkovnica računala sa sustavom Windows ima tipku izbornika prečaca koja je označena simbolom ☰. Ako je odabrana stavka (na primjer, ikona), pritisnite ovu tipku za otvaranje kontekstnog izbornika (simulirajte desni klik). - Imajte na umu da ako ključem niste odabrali nijednu stavku 5, pritiskom na tipku "☰" otvorit ćete standardni kontekstni izbornik u kutu zaslona.
Metoda 2 od 2: Na Mac OS X -u
 1 Koristite osnovne tipkovničke prečace. Koristite tipke sa strelicama i tipku Povratakza kretanje po aktivnom prozoru i odabir stavki. Slijede osnovni prečaci na tipkovnici:
1 Koristite osnovne tipkovničke prečace. Koristite tipke sa strelicama i tipku Povratakza kretanje po aktivnom prozoru i odabir stavki. Slijede osnovni prečaci na tipkovnici: - ⌘ Naredba+P - zatvorite program ili aktivni prozor;
- ⌘ Naredba+Prostor - otvorite traku za pretraživanje Spotlight u središtu zaslona;
- ⌘ Naredba+Kartica ↹ - prijeđite na sljedeći prozor;
- ⌘ Naredba+N - otvorite novi prozor Finder ako ste na radnoj površini;
- Alt+F2, i onda ⌘ Naredba+L - otvorite postavke sustava;
- Ctrl+F2 - odaberite Apple izbornik (pritisnite Povratakda ga otvorite).
 2 Otvorite prozor Opcije pristupačnosti. Ovisno o modelu Mac, upotrijebite jednu od sljedećih tipkovnih prečaca:
2 Otvorite prozor Opcije pristupačnosti. Ovisno o modelu Mac, upotrijebite jednu od sljedećih tipkovnih prečaca: - MacBook s Touch ID -om: brzo kliknite na Touch ID tri puta;
- MacBook bez Touch ID -a: Kliknite Fn+⌥ Opcija+⌘ Naredba+F5;
- iMac (radna površina Mac): Kliknite ⌥ Opcija+⌘ Naredba+F5.
 3 Aktivirajte funkciju tipki miša. Pritisnite Touch ID tri puta (na MacBook -u s Touch ID -om) ili pritisnite ⌘ Naredba+⌥ Opcija+F5 (na svim ostalim Mac računalima).
3 Aktivirajte funkciju tipki miša. Pritisnite Touch ID tri puta (na MacBook -u s Touch ID -om) ili pritisnite ⌘ Naredba+⌥ Opcija+F5 (na svim ostalim Mac računalima). - Također možete koristiti ključ ↓za odabir opcije Omogući gumbe miša, a zatim pritisnite Povratak (ili prostor na nekim računalima) da biste ga aktivirali.
 4 Otvorite prozor Opcije pristupačnosti. Ovako možete onemogućiti značajku tipke miša pomoću tipkovnog prečaca koji ste koristili za omogućavanje ove značajke.
4 Otvorite prozor Opcije pristupačnosti. Ovako možete onemogućiti značajku tipke miša pomoću tipkovnog prečaca koji ste koristili za omogućavanje ove značajke. - Nažalost, nećete moći unijeti tekst ako je omogućena značajka Miševi ključevi.
 5 Pomaknite pokazivač miša. Korištenje ključeva U, 8, O i K pokazivač se može pomicati lijevo, gore, desno ili dolje.
5 Pomaknite pokazivač miša. Korištenje ključeva U, 8, O i K pokazivač se može pomicati lijevo, gore, desno ili dolje. - Pritisnite tipku J, 7, 9 ili Lza pomicanje pokazivača dijagonalno (45 °) dolje lijevo, gore lijevo, gore desno ili dolje desno.
 6 Kliknite na 5. Ključ 5 simulira lijevu tipku miša.
6 Kliknite na 5. Ključ 5 simulira lijevu tipku miša. - Također možete držati Kontrolirati i pritisnite 5simulirati desni klik.
 7 Simulirajte držeći lijevu tipku miša. Pomaknite pokazivač iznad ikone, a zatim pritisnite Mda biste "zgrabili" ovu ikonu - sada je možete povući pomoću odgovarajućih tipki.
7 Simulirajte držeći lijevu tipku miša. Pomaknite pokazivač iznad ikone, a zatim pritisnite Mda biste "zgrabili" ovu ikonu - sada je možete povući pomoću odgovarajućih tipki. - Ovo je korisno kada trebate otvoriti neke izbornike, poput izbornika Otpad.
- Kliknite na .za "oslobađanje" ikone.