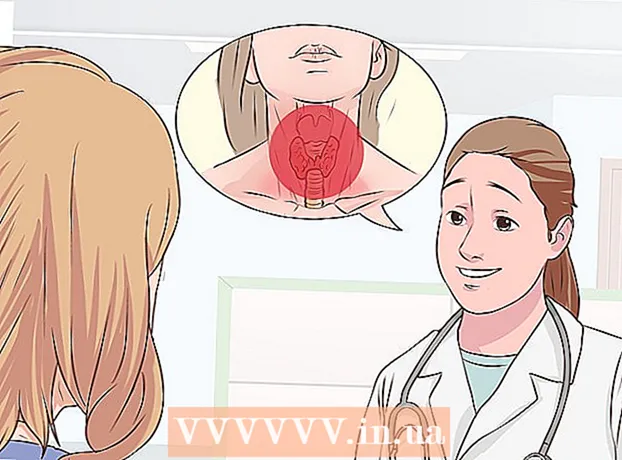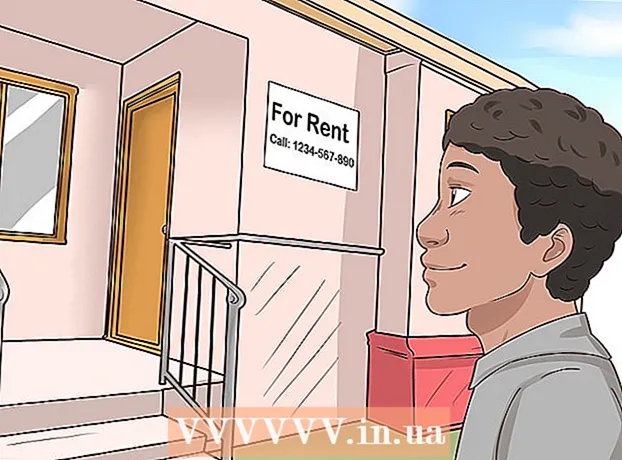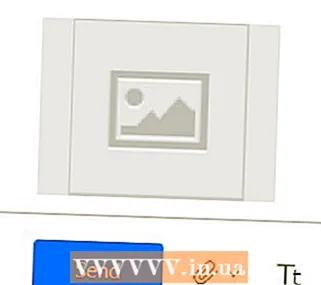Autor:
Ellen Moore
Datum Stvaranja:
13 Siječanj 2021
Datum Ažuriranja:
1 Srpanj 2024
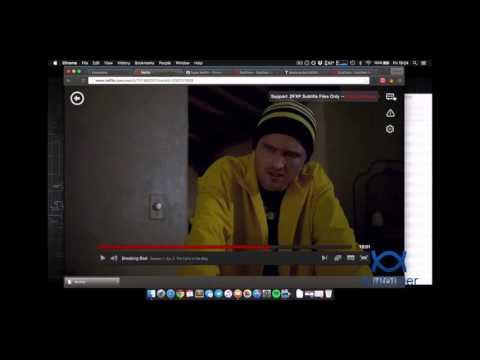
Sadržaj
- Koraci
- Metoda 1 od 11: PC i Mac
- Metoda 2 od 11: iPhone, iPad i iPod touch
- Metoda 3 od 11: Apple TV
- Metoda 4 od 11: Chromecast
- Metoda 5 od 11: Roku
- Metoda 6 od 11: Pametni televizori i Blu-ray uređaji
- Metoda 7 od 11: PlayStation 3 i PlayStation 4
- Metoda 8 od 11: Wii
- Metoda 9 od 11: Wii U
- Metoda 10 od 11: Xbox 360 i Xbox One
- Metoda 11 od 11: Android uređaj
- Savjeti
Uključivanje titlova pri gledanju TV emisija ili filmova na Netflixu prilično je jednostavno. Većina uređaja koji rade s Netflixom podržavaju titlove. Ali zapamtite da nemaju svi filmovi i TV serije titlove ili titlove na ruskom.
Koraci
Metoda 1 od 11: PC i Mac
- 1 Reproducirajte video koji želite. Titlovi se mogu uključiti u videozapisima koji se reproduciraju u web pregledniku.
- 2 Zadržite pokazivač miša iznad videozapisa. Prikazat će se kontrole reprodukcije.
- 3 Pritisnite Dijalog. To je ikona oblaka govora. Ako ova opcija nije aktivna, u videu nema titlova.
- 4 Odaberite željene titlove s izbornika. Dostupni titlovi ovise o videozapisu. Odabrani titlovi odmah će se pojaviti u videozapisu.
- Ako se titlovi ne prikazuju, onemogućite proširenja web -preglednika.
- Nekoliko je korisnika prijavilo probleme s preglednikom Internet Explorer i aplikacijom Windows Netflix. Ako koristite ove programe za gledanje Netflixa, a titlovi se ne prikazuju, prebacite se na drugi preglednik.
Metoda 2 od 11: iPhone, iPad i iPod touch
 1 Reproducirajte željeni videozapis u aplikaciji Netflix. Možete omogućiti titlove u bilo kojem videozapisu u kojem se nalaze.
1 Reproducirajte željeni videozapis u aplikaciji Netflix. Možete omogućiti titlove u bilo kojem videozapisu u kojem se nalaze. - 2 Dodirnite zaslon za prikaz kontrola reprodukcije. Učinite to dok se videozapis već reproducira.
 3 Kliknite "Dijalog" u gornjem desnom kutu. Obilježen je ikonom oblaka govora. Otvorit će se postavke zvuka i titlova.
3 Kliknite "Dijalog" u gornjem desnom kutu. Obilježen je ikonom oblaka govora. Otvorit će se postavke zvuka i titlova. - 4 Kliknite karticu Titlovi. Otvorit će se popis dostupnih titlova. Na iPadu ćete vidjeti obje opcije odjednom.
 5 Pritisnite željene titlove, a zatim dodirnite "U redu". Odabrani titlovi odmah će se pojaviti u videozapisu.
5 Pritisnite željene titlove, a zatim dodirnite "U redu". Odabrani titlovi odmah će se pojaviti u videozapisu.
Metoda 3 od 11: Apple TV
- 1 Ažurirajte Apple TV. Ako imate Apple TV 2 ili 3, pokrenite softver verzije 5.0 ili novije. Ako koristite Apple TV 4, instalirajte tvOS 9.0 ili noviji.
- 2 Reproducirajte željeni videozapis i otvorite izbornik titlova. Za ovo:
- Apple TV 2 i 3: Pritisnite i držite središnji gumb na daljinskom upravljaču
- Apple TV 4: prijeđite prstom prema dolje po dodirnoj podlozi na daljinskom upravljaču.
- 3 Odaberite titlove. Istaknite željene titlove pomoću daljinskog upravljača. Zatim pritisnite gumb Odaberi na daljinskom upravljaču.
Metoda 4 od 11: Chromecast
- 1 Otvorite aplikaciju Netflix na uređaju koji kontrolira Chromecast. Morate promijeniti postavke titlova na ovom uređaju. Ovaj uređaj može biti Android ili iOS uređaj.
- 2 Dodirnite zaslon svog uređaja Chromecast za prikaz kontrola reprodukcije. Da biste to učinili, pokrenite videozapis u aplikaciji Netflix.
- 3 Pritisnite Dijalog. Nalazi se u gornjem desnom kutu i označen je ikonom oblaka govora.
- 4 Pritisnite karticu Titlovi, a zatim odaberite željene titlove. Kada pritisnete U redu, titlovi će se pojaviti u video zapisu koji se reproducira.
Metoda 5 od 11: Roku
- 1 Odaberite video koji želite. Nemojte ga pokretati dok ne promijenite postavke titlova na stranici Opis.
- Ako imate Roku 3, reproducirajte videozapis i pritisnite gumb Dolje na daljinskom upravljaču da biste otvorili postavke titlova.
- 2 Kliknite opciju "Audio i titlovi". Naći ćete ga na stranici s opisom videa.
- 3 Odaberite titlove koje želite. Dostupni titlovi razlikuju se ovisno o videozapisu.
- 4 Pritisnite Natrag za povratak na stranicu Opis. Postavke titlova bit će spremljene.
- 5 Reproducirajte video. Odabrani titlovi bit će prikazani na ekranu.
Metoda 6 od 11: Pametni televizori i Blu-ray uređaji
- 1 Pokrenite aplikaciju Netflix. Mnogi pametni televizori i Blu-ray uređaji imaju aplikaciju Netflix. Postupak omogućavanja titlova ovisi o uređaju, a stariji uređaji možda uopće ne podržavaju titlove.
- 2 Odaberite video koji želite. Otvara se stranica s opisom videozapisa, naime stranica s opisom.
- 3 Odaberite opciju "Audio i titlovi" pomoću daljinskog upravljača. Ova se opcija može označiti ikonom oblaka govora. Ako ova opcija nije prisutna, uređaj ne podržava titlove.
- Također možete reproducirati video zapis da otvorite ovaj izbornik, a zatim pritisnuti gumb Dolje na daljinskom upravljaču.
- 4 Odaberite titlove koje želite. Oni će se pojaviti na ekranu čim pokrenete video.
- 5 Vratite se na stranicu opisa videozapisa i reproducirajte video. Odabrani titlovi pojavit će se na ekranu.
- Ako niste mogli dovršiti ove korake, vaš uređaj ne podržava titlovanje za Netflix.
Metoda 7 od 11: PlayStation 3 i PlayStation 4
- 1 Reproducirajte video koji želite. PS3 i PS4 podržavaju titlove (ako postoje u videozapisu koji se reproducira). Postupak je isti za obje konzole.
- 2 Pritisnite gumb Dolje na kontroleru. Otvara se izbornik Audio & Titlovi.
- 3 Istaknite Audio & Subtitles, a zatim pritisnite gumb X na kontroleru. Otvorit će se postavke titlova.
- 4 Odaberite opcije titlova. Titlovi će se pojaviti na ekranu čim odaberete jezik.
Metoda 8 od 11: Wii
- 1 Pokrenite Netflix i odaberite videozapis koji želite. Ne reproducirajte video - samo otvorite stranicu s opisom.
- 2 Pritisnite "Dialog" s daljinskim upravljačem. Ova je opcija označena ikonom oblaka govora i nalazi se na desnoj strani zaslona. Ako ova opcija nije aktivna, odabrani videozapis nema titlove.
- Na Wiiju ne možete promijeniti postavke zvuka i titlova s računa vašeg djeteta.
- 3 Odaberite titlove koje želite. Odaberite jezik titlova pomoću Wii daljinskog upravljača.
- 4 Reproducirajte video. Odabrani titlovi pojavit će se na ekranu.
Metoda 9 od 11: Wii U
- 1 Reproducirajte video na Netflix kanalu. Na Wii U titlovi se mogu uključiti čim započnete videozapis.
- 2 Pritisnite "Dialog" na zaslonu kontrolera. Na ovom zaslonu prikazat će se postavke titlova. Ako ne postoji mogućnost dijaloga, odabrani videozapis nema titlove.
- 3 Odaberite titlove koje želite. Učinite to pomoću kontrolera.
- 4 Nastavite gledati video. Odabrani titlovi pojavit će se na ekranu.
Metoda 10 od 11: Xbox 360 i Xbox One
- 1 Reproducirajte video koji želite. Xbox One i Xbox 360 podržavaju titlove (ako postoje u videozapisu koji se reproducira). Postupak je isti za obje konzole.
- 2 Pritisnite gumb Dolje na kontroleru. Pojavljuje se opcija "Audio & Subtitles".
- 3 Istaknite Audio & Subtitles, a zatim pritisnite A. Sada možete odabrati titlove koje želite.
- 4 Odaberite opcije titlova. Nakon što to učinite, titlovi će se pojaviti na ekranu.
- 5 Onemogućite titlove ako ne možete onemogućiti titlove. Ako su titlovi omogućeni za cijeli sustav, titlovi će se pojaviti na Netflixu čak i ako su onemogućeni u odabranom videozapisu.
- Xbox 360: Pritisnite gumb Vodič na kontroleru, a zatim otvorite izbornik Postavke. Odaberite Sustav> Postavke konzole> Zaslon> Titlovi. Odaberite "Isključeno" da biste deaktivirali titlove za cijeli sustav. Time ćete se riješiti titlova u odabranom videozapisu.
- Xbox One: Pritisnite gumb Vodič na kontroleru, a zatim otvorite izbornik Postavke. Odaberite Titlovi> Isključeno. Time ćete se riješiti titlova u odabranom videu.
Metoda 11 od 11: Android uređaj
- 1 Reproducirajte video u aplikaciji Netflix. Ako uređaj podržava aplikaciju Netflix, podržava titlove.
- 2 Okrećite zaslon tijekom reprodukcije videozapisa. Prikazat će se kontrole reprodukcije.
- 3 Pritisnite “Dijalog” za otvaranje postavki titlova. Ova je opcija označena ikonom oblaka govora i nalazi se u gornjem desnom kutu zaslona.
- Ako ova opcija nije aktivna, odabrani videozapis nema titlove.
- 4 Pritisnite karticu Titlovi i odaberite željene titlove. Sada kliknite "U redu" - titlovi će se pojaviti na ekranu.
Savjeti
- Videozapis titlova mora se pogledati u roku od pet minuta kako bi nove postavke titlova bile zadane. Isto vrijedi i za isključivanje titlova.
- Titlovi nisu dostupni na klasičnim Roku modelima, ali su dostupni na Roku 2 HD / XD / XS, Roku 3, Roku Streaming Stick i Roku LT.
- Nedavno objavljeni filmovi ili TV emisije možda nemaju titlove, ali će se najvjerojatnije dodati u roku od 30 dana od objavljivanja na web mjestu.
- U SAD -u svi Netflix videozapisi moraju sadržavati titlove. To je zbog tužbe Nacionalnog udruženja za gluhe.