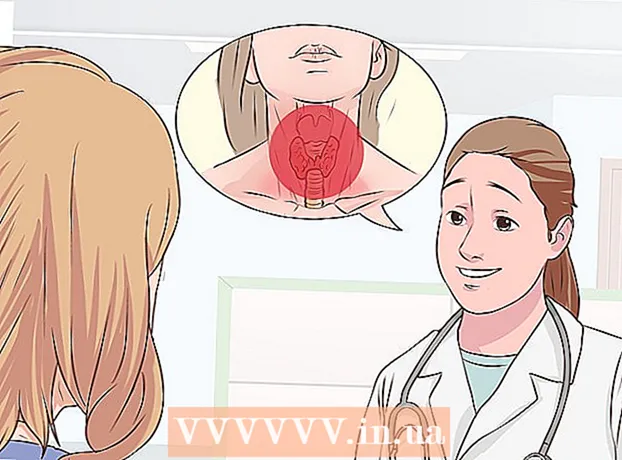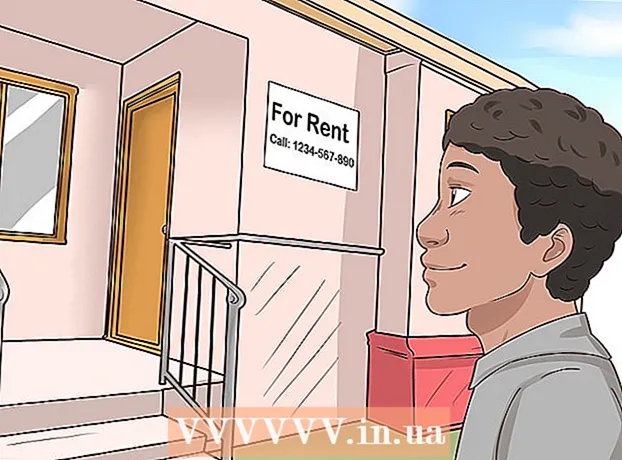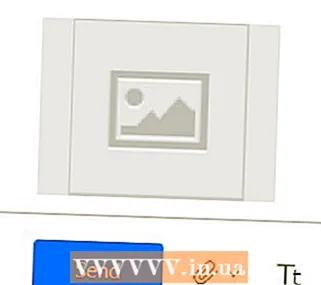Autor:
Alice Brown
Datum Stvaranja:
25 Svibanj 2021
Datum Ažuriranja:
1 Srpanj 2024

Sadržaj
- Koraci
- Metoda 1 od 6: Kako spojiti pisač pomoću kabela (Windows)
- Metoda 2 od 6: Kako spojiti pisač pomoću kabela (Mac OS X)
- Metoda 3 od 6: Kako bežično spojiti pisač (Windows)
- Metoda 4 od 6: Kako bežično spojiti pisač (Mac OS X)
- Metoda 5 od 6: Podijelite pisač na mreži (Windows)
- Metoda 6 od 6: Kako podijeliti pisač na mreži (Mac OS X)
- Savjeti
- Upozorenja
Ovaj članak će vam pokazati kako spojiti pisač pomoću kabela i bežične mreže na računalo sa sustavom Windows i Mac OS X. Također govori o tome kako otvoriti mrežni pristup pisaču, odnosno dokumenti se mogu slati na pisač s drugih računala koja su spojena na istu mrežu.
Koraci
Metoda 1 od 6: Kako spojiti pisač pomoću kabela (Windows)
 1 Pisač postavite blizu računala. U tom je slučaju važno da kabel pisača može lako doći do željene utičnice na računalu.
1 Pisač postavite blizu računala. U tom je slučaju važno da kabel pisača može lako doći do željene utičnice na računalu.  2 Uključite pisač. Pritisnite gumb za napajanje na kućištu pisača; u pravilu je ovaj gumb označen ikonom
2 Uključite pisač. Pritisnite gumb za napajanje na kućištu pisača; u pravilu je ovaj gumb označen ikonom  .
. - Priključite pisač na izvor napajanja.
 3 Uključite i otključajte računalo, a zatim pomoću USB kabela povežite pisač s računalom.
3 Uključite i otključajte računalo, a zatim pomoću USB kabela povežite pisač s računalom.- Ovisno o modelu pisača, sustav ga može prepoznati i automatski konfigurirati. U ovom slučaju od vas se ništa ne traži.
 4 Otvorite izbornik Start
4 Otvorite izbornik Start  . Kliknite logotip sustava Windows u donjem lijevom kutu zaslona.
. Kliknite logotip sustava Windows u donjem lijevom kutu zaslona.  5 Kliknite na "Opcije"
5 Kliknite na "Opcije"  . Nalazi se u donjem lijevom kutu izbornika Start.
. Nalazi se u donjem lijevom kutu izbornika Start.  6 Kliknite na Uređaji. To je pri vrhu prozora s opcijama.
6 Kliknite na Uređaji. To je pri vrhu prozora s opcijama.  7 Kliknite na Pisači i skeneri. Ova se kartica nalazi na lijevoj strani prozora.
7 Kliknite na Pisači i skeneri. Ova se kartica nalazi na lijevoj strani prozora.  8 Klik Dodajte pisač ili skener. Ovaj gumb nalazi se pri vrhu stranice.
8 Klik Dodajte pisač ili skener. Ovaj gumb nalazi se pri vrhu stranice.  9 Pritisnite naziv vašeg pisača i odaberite Dodaj uređaj. Obično je naziv pisača naziv proizvođača (na primjer, "HP") ili model pisača ili broj modela (ili kombinacija ovih elemenata).
9 Pritisnite naziv vašeg pisača i odaberite Dodaj uređaj. Obično je naziv pisača naziv proizvođača (na primjer, "HP") ili model pisača ili broj modela (ili kombinacija ovih elemenata). - Ako ne vidite naziv svog pisača, kliknite “Pisač koji želim nije na popisu” (pod “Dodaj pisač ili skener”) i slijedite upute na ekranu.
 10 Slijedite upute na ekranu. Ovisno o modelu vašeg pisača, možda ćete ga morati konfigurirati da bi bio spreman za upotrebu.
10 Slijedite upute na ekranu. Ovisno o modelu vašeg pisača, možda ćete ga morati konfigurirati da bi bio spreman za upotrebu. - Kad se to od vas zatraži, umetnite CD koji ste dobili s pisačem u optički pogon vašeg računala.
- Ako nemate odgovarajući disk, preuzmite potrebni softver s web stranice proizvođača pisača.
Metoda 2 od 6: Kako spojiti pisač pomoću kabela (Mac OS X)
 1 Ažurirajte svoj Mac OS X sustav. Prije povezivanja pisača s računalom provjerite ima li računalo najnovije upravljačke programe i zakrpe sustava.
1 Ažurirajte svoj Mac OS X sustav. Prije povezivanja pisača s računalom provjerite ima li računalo najnovije upravljačke programe i zakrpe sustava.  2 Pisač postavite blizu računala. U tom je slučaju važno da kabel pisača može lako doći do željene utičnice na računalu.
2 Pisač postavite blizu računala. U tom je slučaju važno da kabel pisača može lako doći do željene utičnice na računalu.  3 Uključite pisač. Pritisnite gumb za napajanje na kućištu pisača; u pravilu je ovaj gumb označen ikonom
3 Uključite pisač. Pritisnite gumb za napajanje na kućištu pisača; u pravilu je ovaj gumb označen ikonom  .
. - Priključite pisač na izvor napajanja.
 4 Povežite pisač s računalom pomoću USB kabela. Umetnite USB kabel u USB priključak na kućištu računala.
4 Povežite pisač s računalom pomoću USB kabela. Umetnite USB kabel u USB priključak na kućištu računala. - Ako vaše računalo nema standardne USB priključke, kupite USB-C na USB adapter.
- Računalo mora biti uključeno i sustav se mora pokrenuti kada povežete pisač.
 5 Kliknite na Instalirati i slijedite upute na ekranu. Ako je pisač kompatibilan s vašim računalom, sustav će ga najvjerojatnije odmah prepoznati. No ponekad morate kliknuti gumb Preuzmi i instaliraj u skočnom prozoru da biste dovršili instalaciju. Pisač je sada spreman za upotrebu.
5 Kliknite na Instalirati i slijedite upute na ekranu. Ako je pisač kompatibilan s vašim računalom, sustav će ga najvjerojatnije odmah prepoznati. No ponekad morate kliknuti gumb Preuzmi i instaliraj u skočnom prozoru da biste dovršili instalaciju. Pisač je sada spreman za upotrebu.
Metoda 3 od 6: Kako bežično spojiti pisač (Windows)
 1 Provjerite na koje se bežične mreže vaš pisač može povezati. Ako ima Bluetooth modul (ne Wi-Fi modul), postupak pripreme pisača za povezivanje bit će nešto drugačiji.
1 Provjerite na koje se bežične mreže vaš pisač može povezati. Ako ima Bluetooth modul (ne Wi-Fi modul), postupak pripreme pisača za povezivanje bit će nešto drugačiji. - Neki Wi-Fi pisači moraju biti izravno spojeni na bežični usmjerivač pomoću Ethernet kabela za pristup internetu.
 2 Postavite pisač na mjesto gdje može pokupiti bežične signale. Pisač mora biti u mogućnosti komunicirati s bežičnim usmjerivačem, stoga pisač i usmjerivač moraju biti postavljeni blizu jedan drugoga.
2 Postavite pisač na mjesto gdje može pokupiti bežične signale. Pisač mora biti u mogućnosti komunicirati s bežičnim usmjerivačem, stoga pisač i usmjerivač moraju biti postavljeni blizu jedan drugoga.  3 Uključite pisač. Pritisnite gumb za napajanje na kućištu pisača; u pravilu je ovaj gumb označen ikonom
3 Uključite pisač. Pritisnite gumb za napajanje na kućištu pisača; u pravilu je ovaj gumb označen ikonom  .
. - Priključite pisač na izvor napajanja.
- Ako je potrebno, priključite Ethernet kabel na pisač i usmjerivač.
 4 U priručniku pisača saznajte kako povezati pisač s određenom mrežom. Ako nema uputa, može se pronaći na web mjestu proizvođača pisača.
4 U priručniku pisača saznajte kako povezati pisač s određenom mrežom. Ako nema uputa, može se pronaći na web mjestu proizvođača pisača. - Neki pisači moraju biti povezani s računalom sa sustavom Windows ili Mac OS X prije nego što ih povežu s bežičnom mrežom; drugi pisači mogu se izravno povezati s bežičnom mrežom.
- Ako vaš pisač podržava povezivanje s bežičnim mrežama, pomoću izbornika na zaslonu pisača pronađite bežičnu mrežu. Da biste se povezali s bežičnom mrežom, morate unijeti lozinku.
 5 Pripremite pisač za povezivanje. Za ovo:
5 Pripremite pisač za povezivanje. Za ovo: - Wi-Fi: Na zaslonu pisača idite na stranicu s bežičnim postavkama, a zatim unesite lozinku. Odaberite istu mrežu na koju je vaše računalo spojeno.
- Bluetooth: Pritisnite gumb za uparivanje koji je označen stiliziranom ikonom Bluetooth tehnologije “B”.
 6 Otvorite izbornik Start
6 Otvorite izbornik Start  . Kliknite logotip sustava Windows u donjem lijevom kutu zaslona.
. Kliknite logotip sustava Windows u donjem lijevom kutu zaslona.  7 Kliknite na "Opcije"
7 Kliknite na "Opcije"  . Nalazi se u donjem lijevom kutu izbornika Start.
. Nalazi se u donjem lijevom kutu izbornika Start.  8 Kliknite na Uređaji. To je pri vrhu prozora s opcijama.
8 Kliknite na Uređaji. To je pri vrhu prozora s opcijama.  9 Kliknite na Pisači i skeneri ili Bluetooth i drugi uređaji. Ove kartice nalaze se na lijevoj strani prozora. Ako pisač povezujete s Wi-Fi mrežom, odaberite Pisači i skeneri, a ako pisač povezujete putem Bluetootha, odaberite Bluetooth i drugi uređaji.
9 Kliknite na Pisači i skeneri ili Bluetooth i drugi uređaji. Ove kartice nalaze se na lijevoj strani prozora. Ako pisač povezujete s Wi-Fi mrežom, odaberite Pisači i skeneri, a ako pisač povezujete putem Bluetootha, odaberite Bluetooth i drugi uređaji.  10 Klik Dodajte pisač ili skener ili Dodajte Bluetooth ili neki drugi uređaj. Ovi gumbi nalaze se pri vrhu stranice; odabir gumba ovisi o tome je li pisač opremljen Wi-Fi modulom ili Bluetooth modulom.
10 Klik Dodajte pisač ili skener ili Dodajte Bluetooth ili neki drugi uređaj. Ovi gumbi nalaze se pri vrhu stranice; odabir gumba ovisi o tome je li pisač opremljen Wi-Fi modulom ili Bluetooth modulom. - Prilikom povezivanja pisača s Wi-Fi modulom, njegov se naziv može prikazati na stranici; u tom slučaju pretpostavite da je pisač već povezan.
- Možda ćete morati pomaknuti Bluetooth prekidač da biste uključili Bluetooth na računalu.
 11 Priključite pisač na računalo. Kliknite na naziv vašeg pisača u prozoru Dodaj; ako povezujete Bluetooth pisač, kliknite "Connect" kada kliknete na naziv vašeg pisača. To će povezati pisač s vašim Windows računalom.
11 Priključite pisač na računalo. Kliknite na naziv vašeg pisača u prozoru Dodaj; ako povezujete Bluetooth pisač, kliknite "Connect" kada kliknete na naziv vašeg pisača. To će povezati pisač s vašim Windows računalom. - Prilikom povezivanja putem Bluetootha možda ćete morati ponovno pritisnuti gumb za uparivanje na pisaču.
Metoda 4 od 6: Kako bežično spojiti pisač (Mac OS X)
 1 Provjerite na koje se bežične mreže vaš pisač može povezati. Ako ima Bluetooth modul (ne Wi-Fi modul), postupak pripreme pisača za povezivanje bit će nešto drugačiji.
1 Provjerite na koje se bežične mreže vaš pisač može povezati. Ako ima Bluetooth modul (ne Wi-Fi modul), postupak pripreme pisača za povezivanje bit će nešto drugačiji. - Neki Wi-Fi pisači moraju biti izravno spojeni na bežični usmjerivač pomoću Ethernet kabela za pristup internetu.
 2 Postavite pisač na mjesto gdje može pokupiti bežične signale. Pisač mora biti u mogućnosti komunicirati s bežičnim usmjerivačem, stoga pisač i usmjerivač moraju biti postavljeni blizu jedan drugoga.
2 Postavite pisač na mjesto gdje može pokupiti bežične signale. Pisač mora biti u mogućnosti komunicirati s bežičnim usmjerivačem, stoga pisač i usmjerivač moraju biti postavljeni blizu jedan drugoga.  3 Uključite pisač. Pritisnite gumb za napajanje na kućištu pisača; u pravilu je ovaj gumb označen ikonom
3 Uključite pisač. Pritisnite gumb za napajanje na kućištu pisača; u pravilu je ovaj gumb označen ikonom  .
. - Priključite pisač na izvor napajanja.
- Ako je potrebno, priključite Ethernet kabel na pisač i usmjerivač.
 4 U priručniku pisača saznajte kako povezati pisač s određenom mrežom. Ako nema uputa, može se pronaći na web mjestu proizvođača pisača.
4 U priručniku pisača saznajte kako povezati pisač s određenom mrežom. Ako nema uputa, može se pronaći na web mjestu proizvođača pisača. - Neki pisači moraju biti povezani s računalom sa sustavom Windows ili Mac OS X prije nego što ih povežu s bežičnom mrežom; drugi pisači mogu se izravno povezati s bežičnom mrežom.
- Ako vaš pisač podržava povezivanje s bežičnim mrežama, pomoću izbornika na zaslonu pisača pronađite bežičnu mrežu. Da biste se povezali s bežičnom mrežom, morate unijeti lozinku.
 5 Pripremite pisač za povezivanje. Za ovo:
5 Pripremite pisač za povezivanje. Za ovo: - Wi-Fi: Na zaslonu pisača idite na stranicu s bežičnim postavkama, a zatim unesite lozinku. Odaberite istu mrežu na koju je vaše računalo spojeno.
- Bluetooth: Pritisnite gumb za uparivanje koji je označen stiliziranom ikonom Bluetooth tehnologije “B”.
 6 Otvorite Appleov izbornik
6 Otvorite Appleov izbornik  . Nalazi se u gornjem lijevom kutu zaslona.
. Nalazi se u gornjem lijevom kutu zaslona.  7 Kliknite na Postavke sustava. Približava se pri vrhu padajućeg izbornika Apple.
7 Kliknite na Postavke sustava. Približava se pri vrhu padajućeg izbornika Apple.  8 Kliknite na Pisači i skeneri. To je ikona u obliku pisača u prozoru Postavke sustava.
8 Kliknite na Pisači i skeneri. To je ikona u obliku pisača u prozoru Postavke sustava. - Putem ovog izbornika možete povezati pisač i s Wi-Fi modulom i s Bluetooth modulom.
 9 Kliknite na +. Nalazi se u donjem lijevom kutu prozora.
9 Kliknite na +. Nalazi se u donjem lijevom kutu prozora. - Ako je pisač već spojen na mrežu, njegovo ime pojavljuje se u lijevom oknu prozora.
 10 Kliknite na naziv vašeg pisača. Naći ćete ga na padajućem izborniku. Počinje proces povezivanja pisača; kada završi, naziv pisača bit će prikazan u lijevom oknu, što znači da se pisač uspješno spojio na računalo.
10 Kliknite na naziv vašeg pisača. Naći ćete ga na padajućem izborniku. Počinje proces povezivanja pisača; kada završi, naziv pisača bit će prikazan u lijevom oknu, što znači da se pisač uspješno spojio na računalo. - Ako ne vidite naziv pisača, provjerite jesu li pisač i računalo na istoj mreži.
- Prilikom povezivanja putem Bluetootha možda ćete morati ponovno pritisnuti gumb za uparivanje na pisaču.
Metoda 5 od 6: Podijelite pisač na mreži (Windows)
 1 Priključite pisač na računalo na kojem želite dijeliti pisač. To se može učiniti putem žičane ili bežične veze.
1 Priključite pisač na računalo na kojem želite dijeliti pisač. To se može učiniti putem žičane ili bežične veze.  2 Otvorite izbornik Start
2 Otvorite izbornik Start  . Kliknite logotip sustava Windows u donjem lijevom kutu zaslona.
. Kliknite logotip sustava Windows u donjem lijevom kutu zaslona.  3 Kliknite na "Opcije"
3 Kliknite na "Opcije"  . Nalazi se u donjem lijevom kutu izbornika Start.
. Nalazi se u donjem lijevom kutu izbornika Start.  4 Kliknite "Mreža i internet"
4 Kliknite "Mreža i internet"  . Ova se opcija nalazi u prozoru Opcije.
. Ova se opcija nalazi u prozoru Opcije.  5 Klik država. To je kartica u gornjem lijevom kutu prozora.
5 Klik država. To je kartica u gornjem lijevom kutu prozora.  6 Kliknite na Opcije dijeljenja. Nalazi se u odjeljku Promjena mrežnih postavki pri vrhu stranice.
6 Kliknite na Opcije dijeljenja. Nalazi se u odjeljku Promjena mrežnih postavki pri vrhu stranice.  7 Proširite odjeljak Kući ili na poslu. Pritisnite
7 Proširite odjeljak Kući ili na poslu. Pritisnite  desno od kuće ili posla.
desno od kuće ili posla.  8 Potvrdite okvir pored Omogući dijeljenje datoteka i pisača. Nalazi se pod Dijeljenje datoteka i pisača.
8 Potvrdite okvir pored Omogući dijeljenje datoteka i pisača. Nalazi se pod Dijeljenje datoteka i pisača.  9 Povežite se sa zajedničkim pisačem s drugih umreženih Windows računala. Računalo na koje je pisač spojen mora biti uključeno.
9 Povežite se sa zajedničkim pisačem s drugih umreženih Windows računala. Računalo na koje je pisač spojen mora biti uključeno. - Ako se želite povezati s ovim pisačem s računala Mac OS X, prijeđite na sljedeći korak.
 10 Povežite se na zajednički pisač s drugih umreženih Mac OS X računala. Računalo na koje je pisač spojen mora biti uključeno. Da biste se povezali sa zajedničkim pisačem:
10 Povežite se na zajednički pisač s drugih umreženih Mac OS X računala. Računalo na koje je pisač spojen mora biti uključeno. Da biste se povezali sa zajedničkim pisačem: - otvorite izbornik Apple i odaberite "Postavke sustava";
- odaberite "Pisači i skeneri";
- kliknite "+" pri dnu popisa pisača;
- idite na karticu "Windows" pri vrhu novog prozora;
- odaberite naziv pisača s popisa.
Metoda 6 od 6: Kako podijeliti pisač na mreži (Mac OS X)
 1 Priključite pisač na računalo na kojem želite dijeliti pisač. To se može učiniti putem žičane ili bežične veze.
1 Priključite pisač na računalo na kojem želite dijeliti pisač. To se može učiniti putem žičane ili bežične veze.  2 Otvorite Appleov izbornik
2 Otvorite Appleov izbornik  . Nalazi se u gornjem lijevom kutu zaslona.
. Nalazi se u gornjem lijevom kutu zaslona.  3 Kliknite na Postavke sustava. To je pri vrhu padajućeg izbornika.
3 Kliknite na Postavke sustava. To je pri vrhu padajućeg izbornika.  4 Kliknite na Opći pristup. To je ikona u obliku mape u prozoru Postavke sustava.
4 Kliknite na Opći pristup. To je ikona u obliku mape u prozoru Postavke sustava.  5 Potvrdite okvir pored Dijeljenje pisača. To će omogućiti funkciju dijeljenja pisača.
5 Potvrdite okvir pored Dijeljenje pisača. To će omogućiti funkciju dijeljenja pisača. - Ako je potvrdni okvir već označen, omogućeno je dijeljenje pisača.
 6 Potvrdite okvir pored pisača za dijeljenje. To će otvoriti mrežni pristup ovom pisaču.
6 Potvrdite okvir pored pisača za dijeljenje. To će otvoriti mrežni pristup ovom pisaču.  7 Povežite se na zajednički pisač s drugih umreženih Mac OS X računala. Računalo na koje je pisač spojen mora biti uključeno. Da biste se povezali sa zajedničkim pisačem:
7 Povežite se na zajednički pisač s drugih umreženih Mac OS X računala. Računalo na koje je pisač spojen mora biti uključeno. Da biste se povezali sa zajedničkim pisačem: - otvorite izbornik Apple i odaberite "Postavke sustava";
- odaberite "Pisači i skeneri";
- kliknite "+" pri dnu popisa pisača;
- idite na karticu "Windows" pri vrhu novog prozora;
- odaberite naziv pisača s popisa.
 8 Povežite se na zajednički pisač s drugih umreženih Windows računala. Računalo na koje je pisač spojen mora biti uključeno. Da biste se povezali sa zajedničkim pisačem:
8 Povežite se na zajednički pisač s drugih umreženih Windows računala. Računalo na koje je pisač spojen mora biti uključeno. Da biste se povezali sa zajedničkim pisačem: - idite na web stranicu https://support.apple.com/kb/dl999?locale=ru_ru.
- preuzmite i instalirajte Bonjour Print Services za Windows;
- pokrenite Bonjour Print Services za Windows;
- odaberite zajednički pisač na koji se želite povezati;
- odaberite potrebne upravljačke programe s popisa (ako se to od vas zatraži);
- kliknite "Završi".
Savjeti
- Za mnoge moderne pisače postoje aplikacije koje se mogu koristiti za povezivanje s pisačima sa pametnog telefona ili tableta.
Upozorenja
- Neki se stari pisači ne mogu dijeliti ili povezivati na bežične mreže.