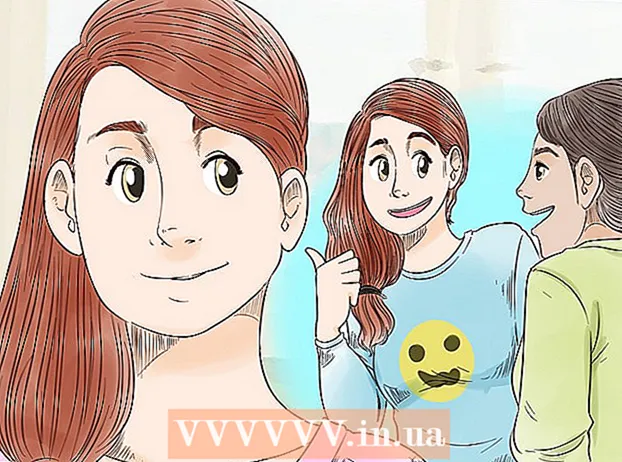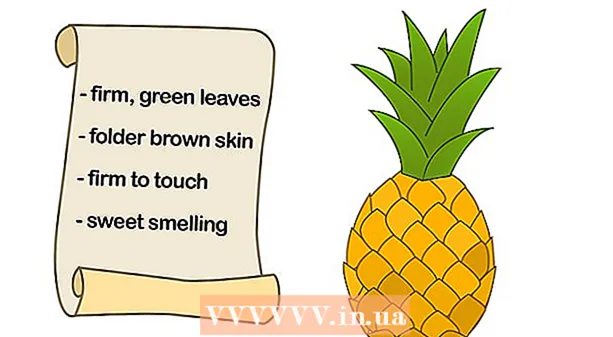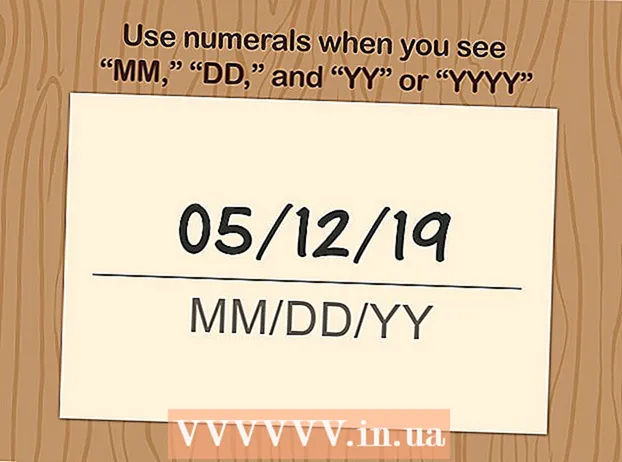Autor:
Florence Bailey
Datum Stvaranja:
23 Ožujak 2021
Datum Ažuriranja:
1 Srpanj 2024

Sadržaj
Ovaj članak će vam pokazati kako prenijeti licencu / ključ proizvoda za Windows 10 na novo računalo. To će vam omogućiti korištenje inačice sustava Windows u kutiji ili Easy Upgrade na novom tvrdom disku.
Koraci
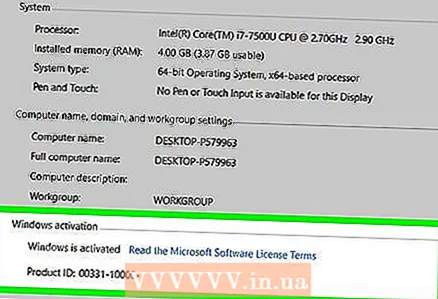 1 Saznajte možete li uopće prenijeti aktivirani Windows 10 na drugo računalo. Postupak prijenosa licence ima određena ograničenja:
1 Saznajte možete li uopće prenijeti aktivirani Windows 10 na drugo računalo. Postupak prijenosa licence ima određena ograničenja: - Ako ste nadogradili s kutijske verzije sustava Windows 7, 8 ili 8.1, možete prenijeti licencu (ali samo jednom).
- Ako imate potpunu kutiju sustava Windows 10, možete je migrirati koliko god puta želite.
- Ako ste nadogradili s OEM verzije (koju je proizvođač unaprijed instalirao na vašem računalu) Windows 7, 8 ili 8.1, tada nećete moći prenijeti svoju kopiju sustava Windows 10.
- Ako ste nadogradili sustav Windows 10 na Windows 10 Professional putem programa Easy Upgrade, licencu možete prenijeti pomoću digitalne licence.
 2 Uklonite licencu s izvornog računala. Najjednostavniji način je ukloniti ključ proizvoda. Evo kako to učiniti:
2 Uklonite licencu s izvornog računala. Najjednostavniji način je ukloniti ključ proizvoda. Evo kako to učiniti: - Kliknite na Pobijedi+x.
- Molimo izaberite Windows PowerShell (administrator).
- Unesi slmgr.vbs / upk.
- Kliknite na ↵ Unesite... Time ćete ukloniti licencni ključ iz sustava Windows tako da ga možete koristiti na drugom sustavu.
 3 Instalirajte Windows na novo računalo. Prilikom instaliranja sustava Windows od vas će se tražiti ključ proizvoda. Evo što trebate učiniti:
3 Instalirajte Windows na novo računalo. Prilikom instaliranja sustava Windows od vas će se tražiti ključ proizvoda. Evo što trebate učiniti: - Odaberite "Nemam ključ proizvoda" (osim ako ste Windows 10 kupili u trgovini, u tom slučaju unesite ključ proizvoda).
- Odaberite verziju licence.
- Ako prenosite licencu sa sustava Windows 7 Starter, Home Premium ili Windows 8.1 Core, odaberite Windows 10 Početna.
- Ako nadograđujete sa sustava Windows 7 Professional, Ultimate ili Windows 8.1 Professional, odaberite Windows 10 Professional.
- Dovršite instalaciju. Kad instalacija sustava Windows završi, bit ćete na radnoj površini.
 4 Kliknite na Pobijedi+Rkada je instalacija dovršena i preusmjereni ste na radnu površinu. Otvorit će se dijaloški okvir Pokreni.
4 Kliknite na Pobijedi+Rkada je instalacija dovršena i preusmjereni ste na radnu površinu. Otvorit će se dijaloški okvir Pokreni. 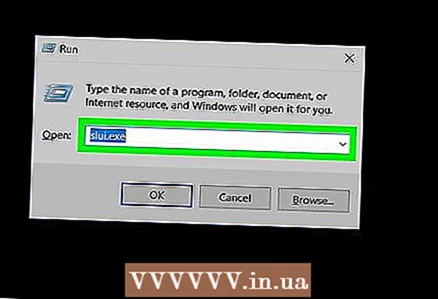 5 Unesi slui.exe i pritisnite Unaprijeditida biste otvorili čarobnjak za aktiviranje sustava Windows.
5 Unesi slui.exe i pritisnite Unaprijeditida biste otvorili čarobnjak za aktiviranje sustava Windows. 6 Odaberite svoju državu i kliknite Unaprijediti. Na ekranu će se pojaviti telefonski broj i ID instalacije.
6 Odaberite svoju državu i kliknite Unaprijediti. Na ekranu će se pojaviti telefonski broj i ID instalacije. 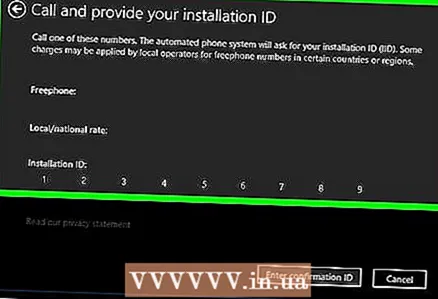 7 Nazovite navedeni telefonski broj i navedite ID instalacije. Operater pozivnog centra provjerit će kôd proizvoda i dostaviti vam broj potvrde.
7 Nazovite navedeni telefonski broj i navedite ID instalacije. Operater pozivnog centra provjerit će kôd proizvoda i dostaviti vam broj potvrde.  8 Pritisnite Unesite kod za potvrdudovršiti aktivaciju. Unesite kontrolni kôd prema uputama na zaslonu za aktiviranje sustava Windows.
8 Pritisnite Unesite kod za potvrdudovršiti aktivaciju. Unesite kontrolni kôd prema uputama na zaslonu za aktiviranje sustava Windows. - Ako ste kupili Windows 10 Professional, morat ćete se prijaviti na svoj Microsoftov račun da biste ponovo aktivirali svoju verziju putem digitalne licence.