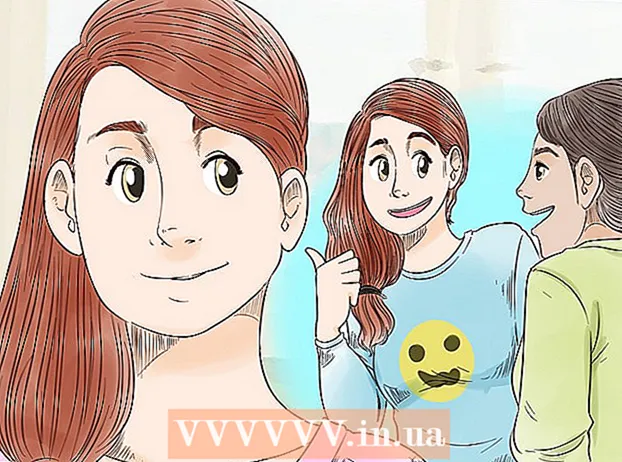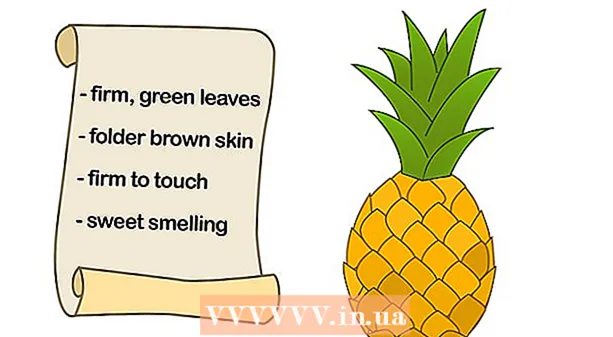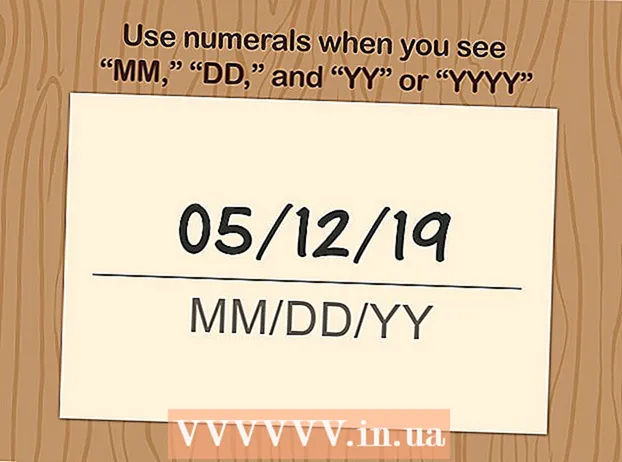Autor:
Virginia Floyd
Datum Stvaranja:
14 Kolovoz 2021
Datum Ažuriranja:
1 Srpanj 2024
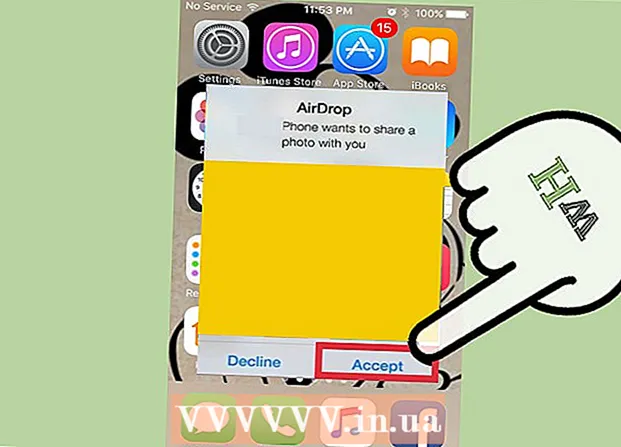
Sadržaj
AirDrop omogućuje vam brz prijenos datoteka (uključujući slike, kontakte, dokumente i još mnogo toga) s jednog Apple uređaja na drugi. Istodobno, ne morate se povezivati na jednu mrežu - AirDrop će stvoriti vlastitu mrežu, koja će biti zatvorena čim se proces prijenosa dovrši. Iskoristite ovu brzu, laku i sigurnu metodu prijenosa datoteka.
Koraci
1. dio 2: Kako riješiti probleme s AirDropom
Pokretanje i pokretanje AirDropa teško je, pa evo nekoliko savjeta za rješavanje problema na početku ovog članka. Da biste saznali kako koristiti AirDrop, prijeđite na sljedeći odjeljak.
 1 Postavite uređaje jedan do drugog. AirDrop ne koristi vašu uobičajenu bežičnu mrežu za prijenos datoteka, pa oba uređaja moraju biti blizu jedan drugoga. Za optimalne performanse, uređaji bi trebali biti međusobno udaljeni 10 metara.
1 Postavite uređaje jedan do drugog. AirDrop ne koristi vašu uobičajenu bežičnu mrežu za prijenos datoteka, pa oba uređaja moraju biti blizu jedan drugoga. Za optimalne performanse, uređaji bi trebali biti međusobno udaljeni 10 metara.  2 Provjerite jesu li uređaji kompatibilni. AirDrop vam omogućuje prijenos datoteka između iOS uređaja i macOS računala, ali moraju zadovoljiti neke minimalne zahtjeve.
2 Provjerite jesu li uređaji kompatibilni. AirDrop vam omogućuje prijenos datoteka između iOS uređaja i macOS računala, ali moraju zadovoljiti neke minimalne zahtjeve. - IOS uređaji: iPhone 5 ili noviji, iPad mini, iPad 4. generacije ili noviji, iPod Touch 5. generacije ili noviji. Morate imati iOS 7 ili noviji i iOS 8 ako namjeravate koristiti AirDrop između iPhonea i Maca.
- Mac računala: OS X Yosemite (10.10) ili noviji za prijenos datoteka između vašeg iOS uređaja i vašeg računala. Radit će MacBook iz 2012. ili novije verzije i iMac s kraja 2012. ili novije.
 3 Provjerite postavke vidljivosti. Ako je vidljivost AirDropa isključena, drugi uređaji vas neće moći pronaći.
3 Provjerite postavke vidljivosti. Ako je vidljivost AirDropa isključena, drugi uređaji vas neće moći pronaći. - iOS - otvorite kontrolni centar i dodirnite AirDrop. Odaberite "Za sve" za maksimalnu kompatibilnost. Ne brinite o sigurnosti jer ćete morati potvrditi svaki prijenos datoteka.
- macOS - Otvorite prozor Finder i odaberite AirDrop u lijevom oknu. Na izborniku Dopusti moje otkriće odaberite Svi. Ne brinite o sigurnosti jer ćete morati potvrditi svaki prijenos datoteka. Pri povezivanju s drugim uređajem ostavite prozor AirDrop otvoren.
 4 Isključite i ponovo uključite Bluetooth. Učinite to kako biste riješili probleme s vezom.
4 Isključite i ponovo uključite Bluetooth. Učinite to kako biste riješili probleme s vezom. - iOS - Prijeđite prstom od dna zaslona prema gore da biste otvorili Control Center, a zatim dodirnite Bluetooth.
- macOS - Otvorite Bluetooth izbornik, isključite i ponovo uključite Bluetooth.
 5 Provjerite jesu li Bluetooth i Wi-Fi uključeni. AirDrop koristi kombinaciju ovih mreža za stvaranje vlastite mreže. Provjerite Control Center na svom iOS uređaju i traku izbornika na Mac računalu kako biste provjerili jesu li obje mreže uključene.
5 Provjerite jesu li Bluetooth i Wi-Fi uključeni. AirDrop koristi kombinaciju ovih mreža za stvaranje vlastite mreže. Provjerite Control Center na svom iOS uređaju i traku izbornika na Mac računalu kako biste provjerili jesu li obje mreže uključene.  6 Pokušajte ažurirati sve uključene uređaje. Ponekad se problemi s AirDropom mogu riješiti ažuriranjem vašeg softvera. Ažuriranje iOS -a i macOS -a trajat će neko vrijeme.
6 Pokušajte ažurirati sve uključene uređaje. Ponekad se problemi s AirDropom mogu riješiti ažuriranjem vašeg softvera. Ažuriranje iOS -a i macOS -a trajat će neko vrijeme. - iOS - Pokrenite aplikaciju Postavke i odaberite Općenito. Kliknite "Ažuriranje softvera" i slijedite upute na zaslonu da biste instalirali sva dostupna ažuriranja. To obično traje oko 30 minuta. Pročitajte ovaj članak da biste saznali kako ažurirati svoj iOS.
- macOS - Otvorite Appleov izbornik i odaberite App Store. Pronađite najnoviju verziju macOS -a, koja se obično nalazi na naslovnici trgovine. Preuzmite ažuriranje (može biti prilično veliko) i slijedite upute za njegovo instaliranje.
 7 Pokušajte se odjaviti, a zatim se ponovno prijaviti na iCloud (na Mac računalu). Ako se ne možete povezati s Mac računalom, odjavite se iz iClouda na računalu, a zatim se ponovo prijavite.
7 Pokušajte se odjaviti, a zatim se ponovno prijaviti na iCloud (na Mac računalu). Ako se ne možete povezati s Mac računalom, odjavite se iz iClouda na računalu, a zatim se ponovo prijavite. - Otvorite izbornik Apple i odaberite Postavke sustava. Kliknite iCloud> Odjava. Kad proces odjave završi, prijavite se svojim Apple ID -om.
 8 Provjerite svoj Apple ID (iOS 8.1 i starije). Ako koristite iOS 8.1, postoji greška s Apple ID -om koja može uzrokovati probleme s povezivanjem.Otvorite odjeljak iCloud u aplikaciji Postavke. Ako vaš Apple ID ima velika slova, to može uzrokovati probleme s povezivanjem. Odjavite se, a zatim se ponovno prijavite s istim Apple ID -om, ali svoju adresu e -pošte unesite samo malim slovima. Ova je greška navodno ispravljena u iOS -u 8.2.
8 Provjerite svoj Apple ID (iOS 8.1 i starije). Ako koristite iOS 8.1, postoji greška s Apple ID -om koja može uzrokovati probleme s povezivanjem.Otvorite odjeljak iCloud u aplikaciji Postavke. Ako vaš Apple ID ima velika slova, to može uzrokovati probleme s povezivanjem. Odjavite se, a zatim se ponovno prijavite s istim Apple ID -om, ali svoju adresu e -pošte unesite samo malim slovima. Ova je greška navodno ispravljena u iOS -u 8.2.
Dio 2 od 2: Kako koristiti AirDrop
 1 Uključite Wi-Fi i Bluetooth na iOS uređaju. Za korištenje AirDropa trebat će vam obje ove mreže.
1 Uključite Wi-Fi i Bluetooth na iOS uređaju. Za korištenje AirDropa trebat će vam obje ove mreže. - Da biste uključili Wi-Fi i Bluetooth, prijeđite prstom od dna zaslona prema gore da biste otvorili Control Center, a zatim dodirnite Wi-Fi i Bluetooth.
- Ako želite prenijeti datoteke između iOS uređaja i Mac računala, uključite i Bluetooth i Wi-Fi na računalu.
 2 Prijeđite prstom od dna zaslona prema gore da biste otvorili Control Center. Učinite to kako biste omogućili AirDrop.
2 Prijeđite prstom od dna zaslona prema gore da biste otvorili Control Center. Učinite to kako biste omogućili AirDrop. - 3 Pritisnite i držite klizače za povezivanje. To je klizač za Wi-Fi, Cellular, Airplane Mode i Bluetooth. Otvorit će se brojni drugi klizači, uključujući tethering i AirDrop klizače.
 4 Pritisnite AirDrop za odabir opcije privatnosti. Dodirnite jednu od sljedećih opcija:
4 Pritisnite AirDrop za odabir opcije privatnosti. Dodirnite jednu od sljedećih opcija: - Reception Off - AirDrop će biti isključen.
- "Samo kontaktima" - vaš će uređaj biti vidljiv samo onim korisnicima koji su u vašim kontaktima. Da biste to učinili, potreban vam je Apple ID račun.
- "Za svakoga" - bilo koji uređaj u blizini može pronaći vaš uređaj.
 5 Otvorite mapu AirDrop na svom Macu. Ako prenosite datoteke na svoj Mac, otvorite prozor Finder i odaberite opciju AirDrop u lijevom oknu.
5 Otvorite mapu AirDrop na svom Macu. Ako prenosite datoteke na svoj Mac, otvorite prozor Finder i odaberite opciju AirDrop u lijevom oknu.  6 Otvorite stavku koju želite prenijeti. Učinite to u odgovarajućoj aplikaciji. Na primjer, za AirDrop fotografiju otvorite je u aplikaciji Fotografije.
6 Otvorite stavku koju želite prenijeti. Učinite to u odgovarajućoj aplikaciji. Na primjer, za AirDrop fotografiju otvorite je u aplikaciji Fotografije.  7 Kliknite Podijeli. Ova je opcija označena kvadratnom ikonom sa strelicom okrenutom prema gore.
7 Kliknite Podijeli. Ova je opcija označena kvadratnom ikonom sa strelicom okrenutom prema gore.  8 Dodirnite ime osobe s kojom želite podijeliti datoteku putem AirDropa. Popis ljudi koji koriste AirDrop pojavit će se pri vrhu ploče za dijeljenje. Kliknite na fotografiju osobe da biste joj poslali datoteku.
8 Dodirnite ime osobe s kojom želite podijeliti datoteku putem AirDropa. Popis ljudi koji koriste AirDrop pojavit će se pri vrhu ploče za dijeljenje. Kliknite na fotografiju osobe da biste joj poslali datoteku. - Pomoću AirDropa možete brzo dijeliti datoteke, fotografije, URL -ove s prijateljima i kontaktima u vašoj blizini.
 9 Pričekajte da druga osoba prihvati vašu datoteku. Da bi to učinio, mora potvrditi svoju odluku.
9 Pričekajte da druga osoba prihvati vašu datoteku. Da bi to učinio, mora potvrditi svoju odluku.