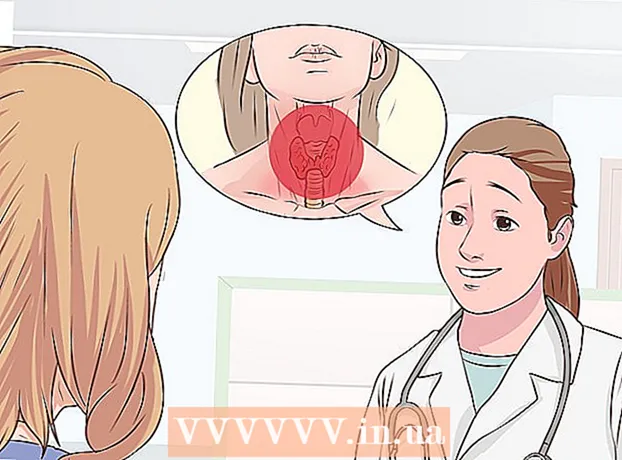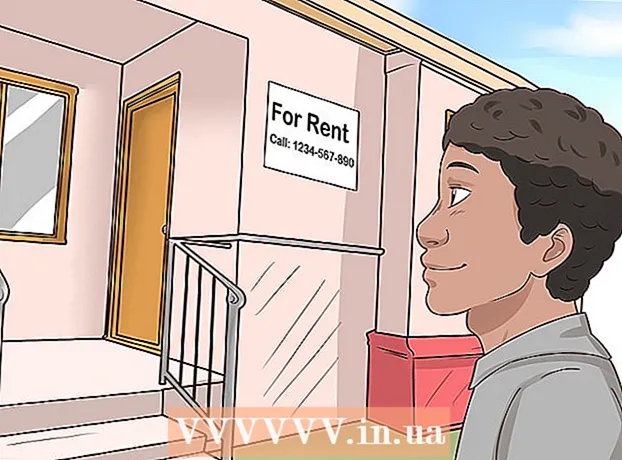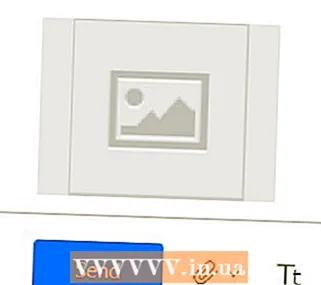Autor:
Mark Sanchez
Datum Stvaranja:
8 Siječanj 2021
Datum Ažuriranja:
1 Srpanj 2024

Sadržaj
U ovom članku ćemo vam reći kako spojiti i konfigurirati drugi monitor na računalu ili prijenosnom računaru sa sustavom Windows 10. Da biste to učinili, računalo mora imati barem jedan besplatni video priključak.
Koraci
 1 Provjerite možete li povezati drugi monitor s računalom. Windows 10 podržava više monitora, što nije slučaj sa svim grafičkim karticama. Da biste saznali možete li povezati drugi monitor s računalom / prijenosnim računalom, slijedite ove korake:
1 Provjerite možete li povezati drugi monitor s računalom. Windows 10 podržava više monitora, što nije slučaj sa svim grafičkim karticama. Da biste saznali možete li povezati drugi monitor s računalom / prijenosnim računalom, slijedite ove korake: - Računalo: Pronađite besplatni video priključak na stražnjoj strani računala. Ako ga pronađete blizu ili iznad priključka na koji je priključen prvi monitor, možete povezati drugi monitor s računalom.
- Bilježnica: Ako vaše prijenosno računalo ima bilo koju vrstu video priključka (kao što je HDMI, DisplayPort ili USB-C), na njega možete spojiti monitor.
 2 Saznajte koji je kabel potreban za povezivanje monitora. U većini slučajeva trebat će vam HDMI ili DisplayPort kabel. Ako imate starije računalo ili monitor, kupite VGA kabel s trapeznim utikačima.
2 Saznajte koji je kabel potreban za povezivanje monitora. U većini slučajeva trebat će vam HDMI ili DisplayPort kabel. Ako imate starije računalo ili monitor, kupite VGA kabel s trapeznim utikačima. - Ako dostupni video konektor na vašem računalu odgovara video konektoru na drugom monitoru, upotrijebite kabel koji odgovara oba priključka.
- Ako se video priključak na vašem računalu razlikuje od video priključka na vašem monitoru, kupite namjenski kabel (poput USB / C na HDMI) ili adapter (poput VGA na HDMI).
 3 Postavite drugi monitor. Ako želite proširiti radnu površinu na oba monitora, postavite je desno od prvog monitora.
3 Postavite drugi monitor. Ako želite proširiti radnu površinu na oba monitora, postavite je desno od prvog monitora. - Ako kopirate sliku na drugom monitoru, možete je staviti bilo gdje.
 4 Spojite drugi monitor s računalom. Spojite jedan kraj video kabela (poput HDMI -a) u video konektor na računalu, a drugi kraj u video konektor na drugom monitoru.
4 Spojite drugi monitor s računalom. Spojite jedan kraj video kabela (poput HDMI -a) u video konektor na računalu, a drugi kraj u video konektor na drugom monitoru. - Ako koristite adapter, spojite kabel (e) na adapter; također, adapter je možda potrebno prvo spojiti na izvor napajanja.
 5 Uključite drugi monitor. Pritisnite gumb za uključivanje
5 Uključite drugi monitor. Pritisnite gumb za uključivanje  .
.  6 Otvorite izbornik Start
6 Otvorite izbornik Start  . Kliknite na Windows logotip u donjem lijevom kutu prvog monitora.
. Kliknite na Windows logotip u donjem lijevom kutu prvog monitora.  7 Kliknite "Opcije"
7 Kliknite "Opcije"  . To je ikona u obliku zupčanika u donjoj lijevoj strani izbornika Start.
. To je ikona u obliku zupčanika u donjoj lijevoj strani izbornika Start.  8 Kliknite na Sustav. To je ikona u obliku prijenosnog računala u prozoru sa postavkama.
8 Kliknite na Sustav. To je ikona u obliku prijenosnog računala u prozoru sa postavkama.  9 Kliknite na karticu Zaslon. Naći ćete ga u gornjem lijevom kutu stranice.
9 Kliknite na karticu Zaslon. Naći ćete ga u gornjem lijevom kutu stranice.  10 Otvorite izbornik Više ekrana. Nalazi se pri dnu stranice.
10 Otvorite izbornik Više ekrana. Nalazi se pri dnu stranice.  11 Odaberite željenu opciju. U većini slučajeva morat ćete odabrati "Proširi ove zaslone" tako da se radna površina proteže preko oba monitora, odnosno da postane veća. Također možete odabrati jednu od sljedećih opcija:
11 Odaberite željenu opciju. U većini slučajeva morat ćete odabrati "Proširi ove zaslone" tako da se radna površina proteže preko oba monitora, odnosno da postane veća. Također možete odabrati jednu od sljedećih opcija: - Duplirajte ove zaslone: Drugi monitor prikazuje istu sliku kao i prvi.
- Prikaži samo 1: Slika će se prikazati samo na prvom monitoru, a zaslon na drugom monitoru će biti taman.
- Prikaži samo 2: Slika će se prikazati samo na drugom monitoru, a zaslon na prvom monitoru bit će taman.
- Dodatne opcije mogu se pojaviti u izborniku, ovisno o drugom monitoru.
 12 Spremite promjene. Pritisnite Primijeni> Spremi promjene. Računalo će početi raditi s drugim monitorom kako je naznačeno.
12 Spremite promjene. Pritisnite Primijeni> Spremi promjene. Računalo će početi raditi s drugim monitorom kako je naznačeno.  13 Koristite drugi monitor. Ako ste proširili radnu površinu na oba monitora, pomaknite pokazivač miša na desnu granicu prvog monitora - čim pomaknete kursor udesno, pojavit će se na drugom monitoru.
13 Koristite drugi monitor. Ako ste proširili radnu površinu na oba monitora, pomaknite pokazivač miša na desnu granicu prvog monitora - čim pomaknete kursor udesno, pojavit će se na drugom monitoru.
Savjeti
- Ako snimite zaslon s radnom površinom koja se proteže na oba monitora, dobit ćete panoramski snimak.
- HD TV se može koristiti kao drugi monitor.
Upozorenja
- Nemojte koristiti silu pri spajanju kabela.
- Ako ne možete povezati drugi monitor s računalom, instalirajte novu grafičku karticu.