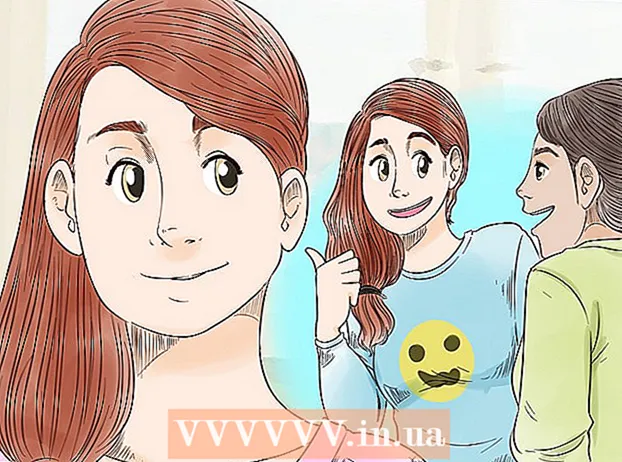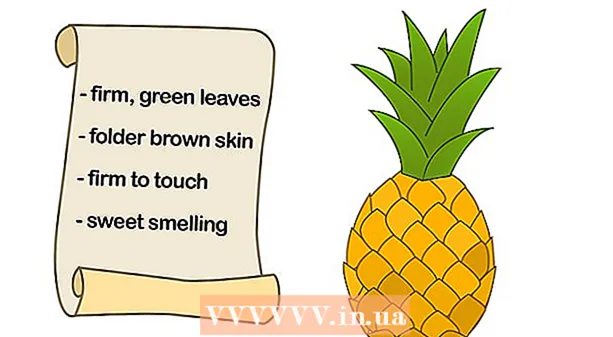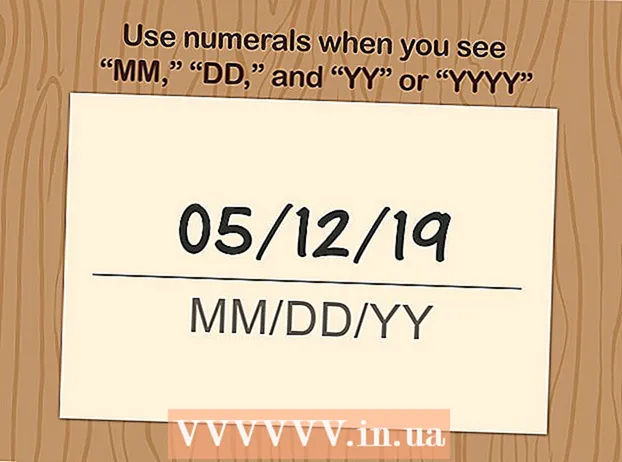Autor:
Florence Bailey
Datum Stvaranja:
27 Ožujak 2021
Datum Ažuriranja:
1 Srpanj 2024

Sadržaj
- Metoda 2 od 7: Kako snimiti zaslon cijelog zaslona (bilo koja verzija sustava Windows)
- Metoda 3 od 7: Kako snimiti zaslon jednog prozora
- Metoda 4 od 7: Kako snimiti zaslon pomoću uslužnog programa Škare
- Metoda 5 od 7: Kako snimiti zaslon pomoću prečice na tipkovnici Škare
- Metoda 6 od 7: Kako snimiti snimke zaslona niza zaslona
- Metoda 7 od 7: Kako snimiti zaslon na Windows tabletu
- Savjeti
- Upozorenja
 2 Pritisnite tipku "Print Screen" na tipkovnici. Često ključ Screen Zaslon za ispis nalazi se u gornjem desnom dijelu glavne tipkovnice (ne računajući numeričku tipkovnicu, ako postoji), a na dnu ove tipke nalazi se “SysReq” (Sistemski zahtjevi).
2 Pritisnite tipku "Print Screen" na tipkovnici. Često ključ Screen Zaslon za ispis nalazi se u gornjem desnom dijelu glavne tipkovnice (ne računajući numeričku tipkovnicu, ako postoji), a na dnu ove tipke nalazi se “SysReq” (Sistemski zahtjevi). - Obično je ovaj ključ označen kao "PrtSc" ili slična kratica.
 3 Kliknite na Pobijedi+Screen Zaslon za ispis. Snimit će se zaslon trenutnog zaslona (pri snimanju zaslona zaslon se zamračuje u djeliću sekunde).
3 Kliknite na Pobijedi+Screen Zaslon za ispis. Snimit će se zaslon trenutnog zaslona (pri snimanju zaslona zaslon se zamračuje u djeliću sekunde). - Ako se zaslon ne zatamni, određene postavke zaslona su onemogućene na računalu. To je najčešće na starijim računalima koja su nadograđena na Windows 10.
- Ako se snimak zaslona nije pojavio na zaslonu kada ste pritisnuli tipku, pokušajte pritisnuti Ctrl+Pobijedi+Screen Zaslon za ispis ili Fn+Pobijedi+Screen Zaslon za ispis.
 4 Pronađite snimak zaslona. Nalazi se u mapi "Snimke zaslona", koja se nalazi u mapi "Slike". Svaki snimak zaslona bit će nazvan "Snimka zaslona (broj)", gdje će umjesto "broja" biti redni broj snimke zaslona.
4 Pronađite snimak zaslona. Nalazi se u mapi "Snimke zaslona", koja se nalazi u mapi "Slike". Svaki snimak zaslona bit će nazvan "Snimka zaslona (broj)", gdje će umjesto "broja" biti redni broj snimke zaslona. - Na primjer, prvi snimak zaslona nazvat će se "Screenshot (1)", drugi "Screenshot (2)" itd.
Metoda 2 od 7: Kako snimiti zaslon cijelog zaslona (bilo koja verzija sustava Windows)
 1 Prikažite zaslon koji želite snimiti. Uvjerite se da na njemu nema nepotrebnih stavki, poput otvorenih prozora ili pokrenutih programa.
1 Prikažite zaslon koji želite snimiti. Uvjerite se da na njemu nema nepotrebnih stavki, poput otvorenih prozora ili pokrenutih programa.  2 Pritisnite tipku Screen Zaslon za ispis. Obično se nalazi u gornjem desnom kutu tipkovnice desno od reda tipke F (na primjer, desno od tipke F12). Pritisnite tipku "Print Screen" za snimanje zaslona cijelog zaslona.
2 Pritisnite tipku Screen Zaslon za ispis. Obično se nalazi u gornjem desnom kutu tipkovnice desno od reda tipke F (na primjer, desno od tipke F12). Pritisnite tipku "Print Screen" za snimanje zaslona cijelog zaslona. - Obično je ovaj ključ označen kao "PrtSc" ili slična kratica.
- Ako vaše računalo ima ključ Fn u donjem lijevom kutu tipkovnice kliknite Fn+Screen Zaslon za ispis.
 3 Pokrenite program Paint. Ovaj je program ugrađen u sve verzije Windows sustava. Da biste ga otvorili:
3 Pokrenite program Paint. Ovaj je program ugrađen u sve verzije Windows sustava. Da biste ga otvorili: - Otvorite izbornik Start
 .
. - U sustavu Windows 8 otvorite traku za pretraživanje.
- Pritisnite traku za pretraživanje pri dnu izbornika Start.
- Unesi boja.
- Kliknite Boja pri vrhu izbornika Start.
- U sustavu Windows 8 potražite "Paint" u rezultatima pretraživanja.
- U sustavu Windows XP kliknite Start> Programi> Pribor> Boja.
- Otvorite izbornik Start
 4 Umetnite snimak zaslona. U prozoru Boja koji se otvori kliknite Ctrl+V.za umetanje snimke zaslona. Snimka zaslona prikazat će se u prozoru Boja.
4 Umetnite snimak zaslona. U prozoru Boja koji se otvori kliknite Ctrl+V.za umetanje snimke zaslona. Snimka zaslona prikazat će se u prozoru Boja.  5 Spremite snimku zaslona. Kliknite na Ctrl+S, unesite naziv snimke zaslona, odaberite mapu za spremanje na lijevoj strani prozora, a zatim kliknite "Spremi".
5 Spremite snimku zaslona. Kliknite na Ctrl+S, unesite naziv snimke zaslona, odaberite mapu za spremanje na lijevoj strani prozora, a zatim kliknite "Spremi". - Da biste promijenili format datoteke, otvorite izbornik Vrsta datoteke (pri dnu prozora) i odaberite željeni format (na primjer, JPEG).
- Najčešći grafički formati su JPG i PNG. PNG je preporučeni format za snimke zaslona jer jamči visoku kvalitetu slike s malom veličinom datoteke.
Metoda 3 od 7: Kako snimiti zaslon jednog prozora
 1 Kliknite na prozor s kojeg želite snimiti zaslon. Snimak zaslona jednog prozora je snimak samo aktivnog prozora, odnosno prozora koji se nalazi iznad drugih prozora.
1 Kliknite na prozor s kojeg želite snimiti zaslon. Snimak zaslona jednog prozora je snimak samo aktivnog prozora, odnosno prozora koji se nalazi iznad drugih prozora.  2 Čekaj Alt i pritisnite ⎙ PrtScr. Snimka zaslona prozora bit će kopirana u međuspremnik. Dimenzije snimke zaslona određene su veličinom prozora u trenutku snimanja zaslona.
2 Čekaj Alt i pritisnite ⎙ PrtScr. Snimka zaslona prozora bit će kopirana u međuspremnik. Dimenzije snimke zaslona određene su veličinom prozora u trenutku snimanja zaslona. - Neće biti potvrde o stvaranju snimke zaslona.
 3 Pokrenite program Paint. Ovaj je program ugrađen u sve verzije Windows sustava. Da biste ga otvorili:
3 Pokrenite program Paint. Ovaj je program ugrađen u sve verzije Windows sustava. Da biste ga otvorili: - Otvorite izbornik Start
 .
. - U sustavu Windows 8 otvorite traku za pretraživanje.
- Pritisnite traku za pretraživanje pri dnu izbornika Start.
- Unesi boja.
- Kliknite Boja pri vrhu izbornika Start.
- U sustavu Windows 8 potražite "Paint" u rezultatima pretraživanja.
- U sustavu Windows XP kliknite Start> Programi> Pribor> Boja.
- Otvorite izbornik Start
 4 Umetnite snimak zaslona. U prozoru Boja koji se otvori kliknite Ctrl+V.za umetanje snimke zaslona. Snimka zaslona prikazat će se u prozoru Boja.
4 Umetnite snimak zaslona. U prozoru Boja koji se otvori kliknite Ctrl+V.za umetanje snimke zaslona. Snimka zaslona prikazat će se u prozoru Boja. - Snimku zaslona možete zalijepiti i u drugi program, primjerice Word ili e -poštu. Da biste to učinili, otvorite željeni program i kliknite Ctrl+V..
 5 Spremite snimku zaslona. Pritisnite Datoteka> Spremi, unesite naziv snimke zaslona, odaberite mjesto za spremanje na lijevoj strani prozora, a zatim kliknite Spremi.
5 Spremite snimku zaslona. Pritisnite Datoteka> Spremi, unesite naziv snimke zaslona, odaberite mjesto za spremanje na lijevoj strani prozora, a zatim kliknite Spremi. - Da biste promijenili format datoteke, otvorite izbornik Vrsta datoteke (pri dnu prozora) i odaberite željeni format (na primjer, JPEG).
- Najčešći grafički formati su JPG i PNG. PNG je preporučeni format za snimke zaslona jer jamči visoku kvalitetu slike s malom veličinom datoteke.
Metoda 4 od 7: Kako snimiti zaslon pomoću uslužnog programa Škare
 1 Otvorite uslužni program Škare. Dostupan je u svim verzijama sustava Windows Vista/7/8/10, osim u početnoj i osnovnoj verziji. Također, ovaj uslužni program nije dostupan u sustavu Windows XP.
1 Otvorite uslužni program Škare. Dostupan je u svim verzijama sustava Windows Vista/7/8/10, osim u početnoj i osnovnoj verziji. Također, ovaj uslužni program nije dostupan u sustavu Windows XP. - U sustavu Windows Vista / 7 kliknite Start> Svi programi> Pribor> Škare.
- U sustavu Windows 8 počnite tipkati škare na početnom zaslonu, a zatim u rezultatima pretraživanja odaberite "Škare".
- U sustavu Windows 10 kliknite "Start"
 , Unesi škare i u rezultatima pretraživanja odaberite "Škare".
, Unesi škare i u rezultatima pretraživanja odaberite "Škare".
 2 Odaberite oblik okvira. Snimit će se zaslon područja unutar okvira. Pravokutni okvir odabran je prema zadanim postavkama. Pritisnite strelicu prema dolje pored gumba Mode da biste preoblikovali okvir:
2 Odaberite oblik okvira. Snimit će se zaslon područja unutar okvira. Pravokutni okvir odabran je prema zadanim postavkama. Pritisnite strelicu prema dolje pored gumba Mode da biste preoblikovali okvir: - Slobodno: Možete nacrtati okvir slobodnog oblika.
- Pravokutnik: Možete nacrtati pravokutni okvir.
- Prozor: Možete odabrati prozor.
- Cijeli zaslon: Snimit će se cijeli zaslon, uključujući sve prozore (osim prozora pomoćnog programa Škare).
 3 Podesite okvir za snimku zaslona. Prema zadanim postavkama, svaki snimak zaslona bit će okružen crvenom granicom. Da biste ga uklonili ili promijenili, kliknite na "Alati" u gornjem lijevom dijelu alatne trake uslužnog programa "Škare", odaberite "Opcije" na izborniku i poništite okvir pored "Prikaži liniju odabira nakon snimanja fragmenata". Sada neće biti okvira oko snimaka zaslona.
3 Podesite okvir za snimku zaslona. Prema zadanim postavkama, svaki snimak zaslona bit će okružen crvenom granicom. Da biste ga uklonili ili promijenili, kliknite na "Alati" u gornjem lijevom dijelu alatne trake uslužnog programa "Škare", odaberite "Opcije" na izborniku i poništite okvir pored "Prikaži liniju odabira nakon snimanja fragmenata". Sada neće biti okvira oko snimaka zaslona.  4 Napravite novi snimak zaslona. Pritisnite "Novo" - zaslon blijedi, a vi nacrtate okvir ili kliknite prozor (ako ste odabrali opciju "Prozor"). Otpustite tipku miša za snimku zaslona.
4 Napravite novi snimak zaslona. Pritisnite "Novo" - zaslon blijedi, a vi nacrtate okvir ili kliknite prozor (ako ste odabrali opciju "Prozor"). Otpustite tipku miša za snimku zaslona. - Ako ste odabrali opciju "Cijeli zaslon", snimka zaslona bit će snimljena čim pritisnete "Kreiraj".
 5 Uredite snimku zaslona. Kad se snima snimka zaslona, otvorit će se u novom prozoru. Pomoću olovke olovkom crtajte snimku zaslona i pravite bilješke ili alatom za označavanje odaberite tekst.
5 Uredite snimku zaslona. Kad se snima snimka zaslona, otvorit će se u novom prozoru. Pomoću olovke olovkom crtajte snimku zaslona i pravite bilješke ili alatom za označavanje odaberite tekst. - Alat za brisanje briše bilješke, a ne snimak zaslona.
 6 Spremite snimku zaslona. Pritisnite ikonu diskete da biste otvorili prozor Spremi kao. Unesite naziv snimke zaslona i po potrebi promijenite format datoteke u izborniku Spremi kao vrstu. Snimku zaslona sada možete poslati e -poštom ili postaviti na web stranicu.
6 Spremite snimku zaslona. Pritisnite ikonu diskete da biste otvorili prozor Spremi kao. Unesite naziv snimke zaslona i po potrebi promijenite format datoteke u izborniku Spremi kao vrstu. Snimku zaslona sada možete poslati e -poštom ili postaviti na web stranicu. - PNG je glavni grafički format u sustavu Windows 7/8. Ovaj format komprimira podatke bez gubitka, odnosno jamči slike visoke kvalitete s malom veličinom datoteke. Ovo je preporučeni format za snimke zaslona.
- JPG / JPEG je glavni grafički format u sustavu Windows Vista. Ovaj format komprimira podatke na gubitak, odnosno snimak zaslona može pokazati pikselizaciju i gubitak nekih boja. Ovaj format služi za fotografije i ne preporučuje se za snimke zaslona.
- GIF nije prikladan za fotografije u boji, ali dobro funkcionira za grafiku i logotipe s ispunom u boji, a granica između područja ispune bit će jasno vidljiva.
 7 Kopirajte snimak zaslona. Prema zadanim postavkama, snimka zaslona kopira se u međuspremnik. To znači da se može zalijepiti u Paint ili Word. Paint pruža više mogućnosti za uređivanje snimaka zaslona od škara.
7 Kopirajte snimak zaslona. Prema zadanim postavkama, snimka zaslona kopira se u međuspremnik. To znači da se može zalijepiti u Paint ili Word. Paint pruža više mogućnosti za uređivanje snimaka zaslona od škara. - Za umetanje snimke zaslona otvorite željeni program i kliknite Ctrl+V..
Metoda 5 od 7: Kako snimiti zaslon pomoću prečice na tipkovnici Škare
 1 Prikažite zaslon koji želite snimiti. Uvjerite se da na njemu nema nepotrebnih stavki, poput otvorenih prozora ili pokrenutih programa.
1 Prikažite zaslon koji želite snimiti. Uvjerite se da na njemu nema nepotrebnih stavki, poput otvorenih prozora ili pokrenutih programa.  2 Kliknite na Pobijedi+Pomicanje+S. Zaslon blijedi i pokazivač miša se mijenja u nišanu.
2 Kliknite na Pobijedi+Pomicanje+S. Zaslon blijedi i pokazivač miša se mijenja u nišanu.  3 Nacrtajte željeno područje zaslona. Držite pritisnutu tipku miša i povucite križ od gornjeg lijevog kuta područja zaslona koje želite snimiti u donji desni kut.
3 Nacrtajte željeno područje zaslona. Držite pritisnutu tipku miša i povucite križ od gornjeg lijevog kuta područja zaslona koje želite snimiti u donji desni kut. - Na primjer, da biste snimili zaslon cijelog zaslona, držite pritisnutu tipku miša i povucite križ od gornjeg lijevog kuta zaslona u donji desni kut zaslona.
 4 Otpustite tipku miša. Bit će napravljen snimak zaslona zacrtanog područja zaslona. Snimka zaslona bit će kopirana u međuspremnik, nakon čega se može zalijepiti u željeni program.
4 Otpustite tipku miša. Bit će napravljen snimak zaslona zacrtanog područja zaslona. Snimka zaslona bit će kopirana u međuspremnik, nakon čega se može zalijepiti u željeni program.  5 Umetnite snimak zaslona. Otvorite program koji podržava umetanje slika (poput Paint, Word itd.) I kliknite Ctrl+V.... Program prikazuje snimku zaslona koju ste snimili.
5 Umetnite snimak zaslona. Otvorite program koji podržava umetanje slika (poput Paint, Word itd.) I kliknite Ctrl+V.... Program prikazuje snimku zaslona koju ste snimili. - Za spremanje snimke zaslona kliknite Ctrl+S, unesite naziv datoteke, odaberite mapu za spremanje, a zatim kliknite Spremi.
- Snimka zaslona može se umetnuti i u neke mrežne usluge, poput e -pošte.
Metoda 6 od 7: Kako snimiti snimke zaslona niza zaslona
 1 Shvatite kako ova metoda funkcionira. Program PSR.exe, ugrađen u gotovo sve verzije sustava Windows, omogućuje vam snimanje do 100 snimaka zaslona i njihovo spremanje u jedan dokument. Također, ovaj program bilježi ono što pritisnete i koje radnje radite na određenom ekranu.
1 Shvatite kako ova metoda funkcionira. Program PSR.exe, ugrađen u gotovo sve verzije sustava Windows, omogućuje vam snimanje do 100 snimaka zaslona i njihovo spremanje u jedan dokument. Također, ovaj program bilježi ono što pritisnete i koje radnje radite na određenom ekranu.  2 Prikažite prvi zaslon s kojeg želite snimiti zaslon. Ovo bi trebao biti prvi zaslon u slijedu ekrana koje ćete snimiti.
2 Prikažite prvi zaslon s kojeg želite snimiti zaslon. Ovo bi trebao biti prvi zaslon u slijedu ekrana koje ćete snimiti.  3 Otvorite izbornik Start
3 Otvorite izbornik Start  . Kliknite logotip sustava Windows u donjem lijevom kutu zaslona.
. Kliknite logotip sustava Windows u donjem lijevom kutu zaslona.  4 Otvorite prozor Pokreni. Unesi izvršiti, a zatim kliknite Pokreni na vrhu izbornika Start.
4 Otvorite prozor Pokreni. Unesi izvršiti, a zatim kliknite Pokreni na vrhu izbornika Start.  5 Unesite naredbu za pokretanje PSR programa. Unesi psr.exe u prozoru Pokreni.
5 Unesite naredbu za pokretanje PSR programa. Unesi psr.exe u prozoru Pokreni.  6 Kliknite na u redu. Nalazi se pri dnu prozora Pokreni. Mala pravokutna alatna traka pojavit će se pri vrhu zaslona.
6 Kliknite na u redu. Nalazi se pri dnu prozora Pokreni. Mala pravokutna alatna traka pojavit će se pri vrhu zaslona.  7 Kliknite na Započni snimanje. Nalazi se s lijeve strane alatne trake. Spremit će se 25 snimaka zaslona.
7 Kliknite na Započni snimanje. Nalazi se s lijeve strane alatne trake. Spremit će se 25 snimaka zaslona. - Za spremanje više od 25 snimaka zaslona kliknite
 na desnoj strani alatne trake kliknite "Opcije" i promijenite vrijednost za opciju "Broj pohranjenih snimaka zaslona".
na desnoj strani alatne trake kliknite "Opcije" i promijenite vrijednost za opciju "Broj pohranjenih snimaka zaslona".
- Za spremanje više od 25 snimaka zaslona kliknite
 8 Idite na sljedeći zaslon. Svaki put kad se zaslon promijeni (osim samo miša), sprema se snimka zaslona.
8 Idite na sljedeći zaslon. Svaki put kad se zaslon promijeni (osim samo miša), sprema se snimka zaslona.  9 Kliknite na Zaustavi snimanje. Ovaj gumb nalazi se na alatnoj traci. Spremanje snimaka zaslona bit će zaustavljeno i otvorit će se prozor s rezultatima.
9 Kliknite na Zaustavi snimanje. Ovaj gumb nalazi se na alatnoj traci. Spremanje snimaka zaslona bit će zaustavljeno i otvorit će se prozor s rezultatima.  10 Pogledajte snimke zaslona. Pomaknite se prema dolje po stranici i provjerite jeste li snimili sve zaslone koje želite.
10 Pogledajte snimke zaslona. Pomaknite se prema dolje po stranici i provjerite jeste li snimili sve zaslone koje želite. - 11 Spremite snimke zaslona u arhivu (ZIP datoteka). Pritisnite Spremi na vrhu prozora, unesite naziv datoteke, odaberite mjesto za spremanje, a zatim kliknite Spremi.
- Snimke zaslona bit će spremljene u jednu HTML datoteku. HTML datoteka može se otvoriti u Internet Exploreru.
Metoda 7 od 7: Kako snimiti zaslon na Windows tabletu
- 1 Prikažite zaslon koji želite snimiti. Uvjerite se da na njemu nema nepotrebnih stavki, poput otvorenih prozora ili pokrenutih programa.
- 2 Pritisnite i držite logotip sustava Windows. Ovo je logotip s prednje strane tableta, a ne tipka Windows na radnoj površini.
- Ako vaš tablet nema tipku Windows, pritisnite gumb za uključivanje.
- 3 Pritisnite gumb za smanjivanje glasnoće (ili pojačavanje ako koristite tipku za uključivanje). Zaslon će izblijediti - to znači da je snimka zaslona snimljena.
- Snimka zaslona bit će spremljena u mapu "Snimke zaslona"; da biste ga otvorili, pokrenite upravitelj datoteka, a zatim otvorite mape Slike> Snimke zaslona.
Savjeti
- Ako koristite Microsoft OneNote, kliknite Pobijedi+Sza snimanje zaslona pravokutnog područja zaslona.Snimka zaslona prikazuje se u programu OneNote. Ova se metoda može koristiti čak i u sustavu Windows XP koji nema uslužni program Škare.
- Na tipkovnici prijenosnog računala ključ ⎙ PrtScr može se kombinirati s drugim ključem. To znači da prvo morate pritisnuti tipku Fn ili funkcijsku tipku, a zatim pritisnite ⎙ PrtScr... Tipično, ključ Fn nalazi se u donjem redu tipkovnice.
- Ako želite prenijeti snimak zaslona na web stranicu, provjerite da veličina datoteke ne prelazi dopuštenu veličinu.
- Pomoćni program Škare nije dostupan u svim verzijama sustava Windows. U tom slučaju upotrijebite besplatni analogni program uslužnog programa Škare.
Upozorenja
- Ako snimku zaslona spremite u neke formate (na primjer, kao bitnu kartu), dobit ćete vrlo veliku datoteku. Stoga toplo preporučujemo korištenje PNG ili JPEG formata.
- Snimke zaslona možda neće prikazivati sadržaj koji se reproducira u Windows Media Playeru.
- Kursor miša obično se ne prikazuje na snimkama zaslona.