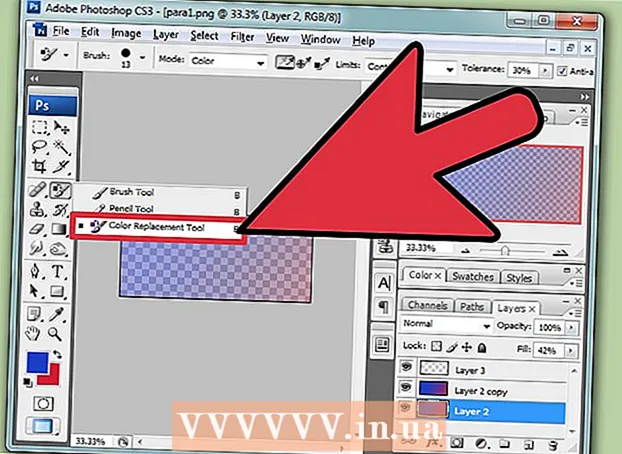Autor:
Lewis Jackson
Datum Stvaranja:
14 Svibanj 2021
Datum Ažuriranja:
1 Srpanj 2024

Sadržaj
Korištenje oznaka izvrstan je način označavanja stranice koju želite pregledati po potrebi. Međutim, budući da se oznake stvaraju lako, broj oznaka brzo će se povećati i nakon nekog vremena trebate očistiti arhivu oznaka. Brisanje oznaka može se izvršiti s nekoliko klikova ili nekoliko dodira u bilo kojem pregledniku.
Koraci
Metoda 1 od 8: Na Chromeu
Desnom tipkom miša kliknite bilo koju oznaku i odaberite "Izbrisati" (Izbriši). Kad god upotrebljavate Chrome, možete desnom tipkom miša kliknuti oznaku i odabrati "Izbriši" da biste trajno izbrisali ove podatke. To možete učiniti za oznake na traci oznaka, upravitelju oznaka ili popisu u odjeljku "Oznake" na izborniku Chrome. Ne trebate potvrđivati kada želite izbrisati oznaku.

Otvorite upravitelj oznaka. Pomoću upravitelja oznaka u Chromeu možete pregledati sve svoje oznake odjednom. Neki od načina za otvaranje ovog alata na novoj kartici su sljedeći:- Kliknite gumb izbornika Chrome i odaberite "Oznake" → "Upravitelj oznaka" da biste otvorili stranicu na novoj kartici.
- Pritisnite kombinaciju tipki ⌘ Zapovjedništvo/Ctrl+⇧ Shift+O da biste otvorili upravitelj oznaka na drugoj kartici.
- Tip chrome: // oznake idite na adresnu traku da biste učitali upravitelj oznaka na trenutnu karticu.

Pogledajte oznake. Sve vaše oznake prikazat će se u upravitelju oznaka. Možete proširiti mape da biste tamo vidjeli oznake.- Ako ste na Chrome prijavljeni Google računom, svi sinkronizirani uređaji prikazivat će iste oznake.
- Brisanjem mape brišu se sve tamo pohranjene oznake.
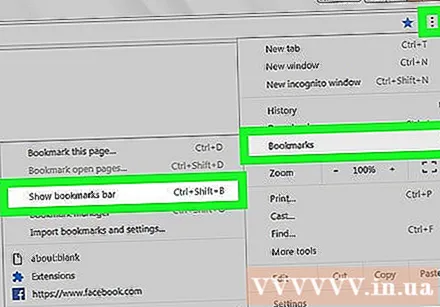
Otvorite traku oznaka. Ova se traka prikazuje ispod adresne trake s vašim oznakama. Ovdje možete brzo izbrisati oznake.- Kliknite gumb izbornika Chrome i odaberite "Oznake" → "Prikaži traku oznaka".
- Pritisnite kombinaciju tipki ⌘ Zapovjedništvo/Ctrl+⇧ Shift+B
Metoda 2 od 8: U Internet Exploreru
Kliknite bilo koju oznaku (poznatu i kao "omiljena") i odaberite "Izbrisati". Internet Explorer oznake naziva "omiljenim" i možete ih izbrisati bilo gdje klikom desne tipke miša na svaku stavku i odabirom "Izbriši". Informacije možete izbrisati s bočne trake Favoriti ili s trake izbornika Favoriti.
Otvorite bočnu traku Favoriti da biste pregledali svoje oznake. Bočna traka prikazat će sve oznake koje ste spremili. Nekoliko je načina za otvaranje bočne trake:
- Pritisnite gumb zvjezdice (☆), a zatim karticu "Favoriti".
- Pritisnite kombinaciju tipki Alt+C i odaberite karticu "Favoriti".
Otvorite alat za upravljanje Favoritima da biste pregledali svoje oznake. Svoje oznake možete pregledati i pomoću alata za upravljanje Favoriti. Kao takvi, lako ćete otvoriti i zatvoriti mape oznaka: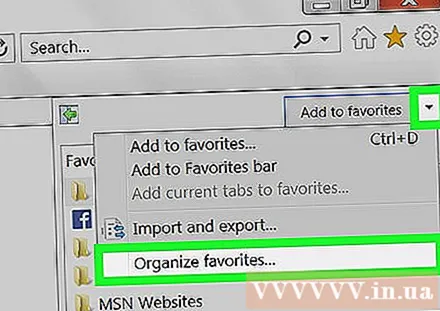
- Kliknite izbornik "Favoriti" i odaberite "Organizirajte favorite". Ako ne vidite izbornik "Favoriti", pritisnite Alt.
- Lijevi klik za otvaranje ili zatvaranje mape.
- Brisanjem mape brišu se sve tamo pohranjene oznake.
Pronađite svoje oznake u programu Windows Explorer. Internet Explorer sprema vaše omiljene mape kao datoteke koje možete pronaći u programu Windows Explorer. Na taj je način lakše izbrisati više oznaka.
- Otvorite prozor Windows Explorera (⊞ Pobijedi+E) i pristup. Sve oznake Internet Explorera prikazat će se kao datoteke i mape.
- Datoteku oznake možete povući u koš za smeće ili desnim klikom na nju i odabrati "Delete".
Metoda 3 od 8: Na rubu
Dodirnite ili kliknite gumb Hub s tri crtice kao simbolom odlomka.
Dodirnite ili kliknite karticu Favoriti s ikonom zvjezdice (☆). U pregledniku Edge oznake se nazivaju "omiljenim".
Desnom tipkom miša kliknite ili dodirnite i držite oznaku, a zatim odaberite "Izbrisati". Ovim ćete odmah izbrisati oznaku. Ako izbrišete mapu, izbrisat će se i sve tamo pohranjene oznake.
- Ne možete izbrisati mapu "Traka favorita".
Metoda 4 od 8: Na Firefoxu
Otvorite bočnu traku Oznake. Najlakši način da brzo vidite sve Firefoxove oznake je upotreba bočne trake Oznake. Kliknite gumb međuspremnika pored gumba Oznaka i odaberite "Prikaži bočnu traku oznaka".
Proširite kategorije da biste vidjeli svoje oznake. Oznake koje ste dodali sortirat će se po različitim kategorijama. Otvorite mape da biste vidjeli oznake koje već imate ili upotrijebite okvir za pretraživanje da biste pronašli oznaku.
Desnom tipkom miša kliknite oznaku i odaberite "Izbriši" da biste je izbrisali. Kao takva, oznaka će se odmah izbrisati.
- Možete desnom tipkom miša kliknuti oznaku koja se prikazuje bilo gdje, uključujući izbornik oznaka, traku oznaka ili gdje god da pronađete svoju oznaku.
Otvorite knjižnicu za upravljanje oznakama. Ako trebate izbrisati puno oznaka, Galerija vam olakšava pronalaženje i brisanje.
- Kliknite gumb tvrdog uveza i odaberite "Prikaži sve oznake" ili pritisnite kombinaciju tipki ⌘ Zapovjedništvo/Ctrl+⇧ Shift+B.
- Istodobno odaberite više oznaka pritiskom na tipku Ctrl/⌘ Zapovjedništvo i kliknite na svaku oznaku.
5. metoda od 8: Na Safariju
Kliknite izbornik "Oznake" i odaberite "Uredi oznake" (Uredi oznake) za otvaranje upravitelja oznaka.
- Također možete pritisnuti ⌘ Zapovjedništvo+⌥ Opcija+B.
Pritisnite Control i kliknite bilo koju oznaku koju želite izbrisati i odabrati "Izbrisati" (Izbriši). Ovim ćete odmah izbrisati oznaku.
Pritisnite Control film i kliknite na oznake na traci Favoriti za brisanje. Oznake možete brzo izbrisati na Safari-ovoj traci Favoriti desnim klikom na oznaku i odabirom "Delete". oglas
Metoda 6 od 8: Na Chromeu (prijenosna verzija)
Dodirnite gumb izbornika Chrome (⋮) i odaberite "Oznake" za otvaranje popisa spremljenih oznaka. Ako ne vidite gumb ⋮, pomaknite se prema gore na zaslonu.
- Ako ste prijavljeni Google računom, bit će vidljive sve sinkronizirane oznake.
- Postupak je sličan Androidu i iOS-u.
Dodirnite gumb izbornika (⋮) pored oznake koju želite izbrisati da biste otvorili mali izbornik.
Dodirnite "Izbriši" da biste odmah izbrisali oznaku.
- Ako greškom izbrišete oznaku, možete dodirnuti Poništi da biste vratili podatke. Ova se opcija pojavljuje samo nekoliko sekundi.
- Ako izbrišete mapu, izbrisat će se i sve tamošnje oznake.
Pritisnite i držite oznaku da biste odabrali još oznaka. Kada pritisnete i držite oznaku, nalazite se u načinu odabira. Kao takvi možete dodirnuti druge oznake da biste ih dodali u svoj odabir.
Izbrišite odabrane oznake dodirom ikone koša za smeće. Ovim ćete izbrisati sve oznake koje ste odabrali. oglas
Metoda 7 od 8: na Safariju (iOS)
Dodirnite gumb Oznake na dnu iPhone zaslona ili na vrhu iPad zaslona.
Dodirnite karticu Oznake da biste pregledali sve spremljene oznake.
Dodirnite gumb "Uredi" da biste izbrisali podatke s popisa.
- Ako je oznaka koju želite izbrisati spremljena u mapu, prvo otvorite mapu i odaberite "Uredi".
Dodirnite "-" pored oznake ili mape koju želite izbrisati, a zatim odaberite "Izbriši" za potvrdu.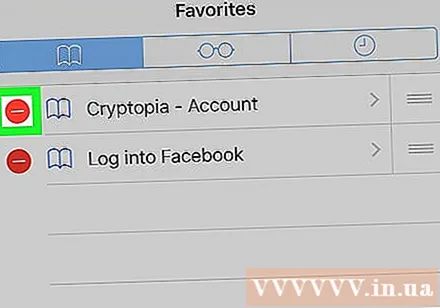
- Ne možete izbrisati mape Favoriti ili Povijest, ali možete izbrisati podatke iznutra.
Metoda 8 od 8: Preglednik na Androidu
Dodirnite gumb Oznake na dnu zaslona s ikonom oznake. Ovo će otvoriti upravitelj oznaka vašeg preglednika.
Dodirnite i držite oznaku koju želite izbrisati da biste otvorili novi izbornik.
Dodirnite "Izbriši oznaku" da biste je izbrisali. Nakon potvrde brisanja ne možete vratiti podatke.
- Brisanjem mape brišu se sve oznake u njoj, ali morat ćete potvrditi prije uklanjanja svake oznake.