Autor:
Florence Bailey
Datum Stvaranja:
20 Ožujak 2021
Datum Ažuriranja:
1 Srpanj 2024
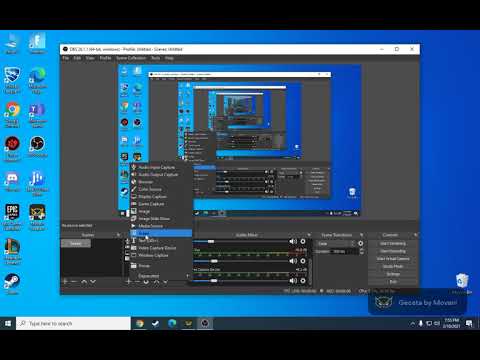
Sadržaj
- Koraci
- Metoda 1 od 2: Kako snimiti video zapise na ekranu
- Metoda 2 od 2: Kako snimiti svoj detaljni opis
U ovom ćemo vam članku pokazati kako koristiti OBS Studio za snimanje videozapisa s vašeg Windows ili macOS računala.
Koraci
Metoda 1 od 2: Kako snimiti video zapise na ekranu
 1 Pokrenite OBS. Ovaj se program nalazi u odjeljku Sve aplikacije izbornika Start (Windows) ili u mapi Programi (macOS).
1 Pokrenite OBS. Ovaj se program nalazi u odjeljku Sve aplikacije izbornika Start (Windows) ili u mapi Programi (macOS). - Za snimanje vašeg prolaska kroz igru idite na sljedeći odjeljak.
 2 Kliknite na + u odjeljku Izvori. Naći ćete ga u donjem lijevom kutu. Prikazat će se popis izvora.
2 Kliknite na + u odjeljku Izvori. Naći ćete ga u donjem lijevom kutu. Prikazat će se popis izvora.  3 Kliknite na Snimanje zaslona. Otvorit će se prozor "Stvori / Odaberi izvor".
3 Kliknite na Snimanje zaslona. Otvorit će se prozor "Stvori / Odaberi izvor".  4 Kliknite na u redu. Otvorit će se prozor za pregled.
4 Kliknite na u redu. Otvorit će se prozor za pregled.  5 Odaberite zaslon s kojeg želite snimiti video. Ako imate samo jednu video karticu ili monitor, preskočite ovaj korak. Ako nije, odaberite odgovarajući zaslon s izbornika Zaslon.
5 Odaberite zaslon s kojeg želite snimiti video. Ako imate samo jednu video karticu ili monitor, preskočite ovaj korak. Ako nije, odaberite odgovarajući zaslon s izbornika Zaslon.  6 Kliknite na u redu. Vratit ćete se na početnu stranicu OBS Studio.
6 Kliknite na u redu. Vratit ćete se na početnu stranicu OBS Studio.  7 Podesite glasnoću (ako je potrebno). Učinite to pomoću dva klizača u odjeljku Mikser na dnu prozora OBS.
7 Podesite glasnoću (ako je potrebno). Učinite to pomoću dva klizača u odjeljku Mikser na dnu prozora OBS. - Uređaj za reprodukciju - Ovaj klizač kontrolira glasnoću uređaja za reprodukciju (npr. Zvučnici).
- Mikrofon - Ovaj klizač kontrolira glasnoću mikrofona. Ako koristite mikrofon, pomaknite klizač udesno; u suprotnom, pomaknite ga ulijevo.
 8 Kliknite na Započni snimanje. Ovu ćete opciju pronaći u donjem desnom kutu OBS -a. Započet će postupak snimanja videozapisa s ekrana.
8 Kliknite na Započni snimanje. Ovu ćete opciju pronaći u donjem desnom kutu OBS -a. Započet će postupak snimanja videozapisa s ekrana.  9 Kliknite na Zaustavi snimanjekad se završi. Ovaj gumb se nalazi ispod gumba Započni snimanje.
9 Kliknite na Zaustavi snimanjekad se završi. Ovaj gumb se nalazi ispod gumba Započni snimanje. - Video datoteka bit će spremljena u mapu Videos. Da biste ga otvorili, kliknite Pobijedi+E, a zatim kliknite mapu "Videozapisi" u lijevom oknu prozora Explorer.
- Za promjenu odredišta spremanja kliknite Postavke u donjem desnom kutu OBS -a, kliknite Pregledaj putanju snimanja i odaberite mapu koju želite.
Metoda 2 od 2: Kako snimiti svoj detaljni opis
 1 Pokrenite igru koju želite. OBS Studio može snimiti prolazak kroz svaku igru koja podržava DirectX ili OpenGL.
1 Pokrenite igru koju želite. OBS Studio može snimiti prolazak kroz svaku igru koja podržava DirectX ili OpenGL.  2 Pokrenite OBS. Ovaj se program nalazi u odjeljku Sve aplikacije izbornika Start (Windows) ili u mapi Programi (macOS).
2 Pokrenite OBS. Ovaj se program nalazi u odjeljku Sve aplikacije izbornika Start (Windows) ili u mapi Programi (macOS).  3 Kliknite na + u odjeljku Izvori. Naći ćete ga u donjem lijevom kutu. Prikazat će se popis izvora.
3 Kliknite na + u odjeljku Izvori. Naći ćete ga u donjem lijevom kutu. Prikazat će se popis izvora.  4 Kliknite na Snimite igru. Otvorit će se prozor "Stvori / Odaberi izvor".
4 Kliknite na Snimite igru. Otvorit će se prozor "Stvori / Odaberi izvor".  5 Kliknite na u redu.
5 Kliknite na u redu. 6 Odaberite način snimanja. Prema zadanim postavkama odabrana je opcija "Snimi bilo koju aplikaciju na cijelom zaslonu", koja će automatski prepoznati igru ako ste je proširili na cijeli zaslon.
6 Odaberite način snimanja. Prema zadanim postavkama odabrana je opcija "Snimi bilo koju aplikaciju na cijelom zaslonu", koja će automatski prepoznati igru ako ste je proširili na cijeli zaslon. - Ako ne promijenite ovu opciju i napustite igru, na primjer, pritiskom na Alt+Kartica ↹, zaslon će se zatamniti dok ponovo ne otvorite igru.
- Da biste snimili samo igru, otvorite izbornik Način, odaberite Snimanje pojedinačnog prozora, a zatim odaberite igru.
 7 Kliknite na u redu. Vratit ćete se na početnu stranicu OBS Studio.
7 Kliknite na u redu. Vratit ćete se na početnu stranicu OBS Studio.  8 Podesite glasnoću (ako je potrebno). Učinite to pomoću dva klizača u odjeljku Mikser na dnu prozora OBS.
8 Podesite glasnoću (ako je potrebno). Učinite to pomoću dva klizača u odjeljku Mikser na dnu prozora OBS. - Uređaj za reprodukciju - Ovaj klizač kontrolira glasnoću uređaja za reprodukciju (npr. Zvučnici).
- Mikrofon - Ovaj klizač kontrolira glasnoću mikrofona. Ako koristite mikrofon, pomaknite klizač udesno; u suprotnom, pomaknite ga ulijevo.
 9 Kliknite na Započni snimanje. Ovu ćete opciju pronaći u donjem desnom kutu OBS -a.Započet će postupak snimanja videozapisa s ekrana.
9 Kliknite na Započni snimanje. Ovu ćete opciju pronaći u donjem desnom kutu OBS -a.Započet će postupak snimanja videozapisa s ekrana.  10 Kliknite na Zaustavi snimanjekad se završi. Ovaj gumb se nalazi ispod gumba Započni snimanje.
10 Kliknite na Zaustavi snimanjekad se završi. Ovaj gumb se nalazi ispod gumba Započni snimanje. - Video datoteka bit će spremljena u mapu Videos. Da biste ga otvorili, kliknite Pobijedi+E, a zatim kliknite mapu "Videozapisi" u lijevom oknu prozora Explorer.
- Za promjenu odredišta spremanja kliknite Postavke u donjem desnom kutu OBS -a, kliknite Pregledaj putanju snimanja i odaberite mapu koju želite.



