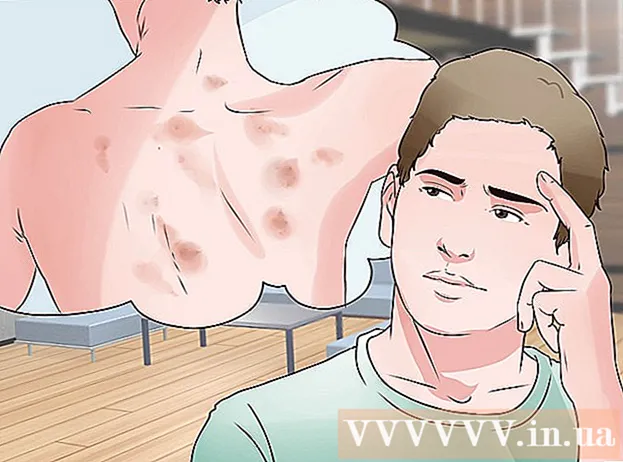Autor:
Monica Porter
Datum Stvaranja:
19 Ožujak 2021
Datum Ažuriranja:
27 Lipanj 2024

Sadržaj
Da biste uklonili pozadinu slike u Adobe Illustratoru, možete upotrijebiti alat Pen ili Magic Wand za ocrtavanje predmeta u prvom planu, a zatim desnom tipkom miša kliknite sliku i odaberite "Make Clipping Mask". maske). Odavde možete jednostavno "izbrisati" pozadinu i ugraditi svoje slike u web stranice ili druge kreativne projekte. Naučite kako koristiti Illustratorove alate za uklanjanje pozadina s fotografija i logotipa, učiniti ih prozirnima i kako spremiti novostvorene slike.
Koraci
Metoda 1 od 2: Alat za olovke
Otvorite sliku u Adobe Illustratoru.

Pritisnite Z za pokretanje alata Zoom. Da biste uklonili pozadinu slike s fotografije, morat ćete stvoriti točan obris oko dijela fotografije koji želite zadržati. Korištenje alata Zoom najbolji je način za visoku preciznost.- Ako je slika koju tražite prilično jednostavna, na primjer normalna geometrija ili skica, pomoću alata Čarobni štapić možete je izbrisati.

Pritisnite ⌘ Cmd+Prostor (za Mac) ili kombinacije tipki Ctrl+Prostor (za PC) za uvećanje.
Pritisnite Str za odabir alata Pen. Ovaj alat omogućuje vam odabir objekta stvaranjem skice s više klikova. Svaki klik otpušta sidrište. Kad se odbace dodatne sidrišta, pojavit će se crta koja povezuje novu sidrišnu točku sa starom sidrišnom točkom.- Ovaj alat možete odabrati i klikom na ikonu nalivpera na alatnoj traci.
Kliknite rub prednjeg predmeta da ispustite prvo sidrište. Krajnji cilj ove akcije je okružiti objekt u prvom planu (s kojeg ćete ukloniti pozadinu) obrisom stvorenim iz tih sidrišta.
Kliknite rub predmeta da biste stvorili obris dok ponovno ne dođete do prve točke sidrišta. Kliknite duž cijelog obrisa predmeta u prvom planu dok se ne vratite na prvu točku. Otpustite miša što je moguće bliže rubu predmeta - Illustrator će se potruditi da vaše klikove ispravi najtočnije.
- Možete pritisnuti tipku Prostor za pomicanje slike tako da se vide nevidljiva područja na zaslonu. Korisno je ako ste povećani na zaslonu do točke kada se ne vidi cijela slika. Pokazivač se pretvara u malu ruku - pomoću pokazivača povucite sliku u bilo kojem smjeru, dovodeći druga nevidljiva područja bez ometanja obrisa pomoću alata Pen.
Kliknite prvo sidrište (ponovno) da biste dovršili obris. U ovom trenutku objekt je potpuno okružen obrubom točkica.
Kliknite alat Select za prikaz svih objekata. Dio slike koji skicirate sada se smatra vlastitim objektom. Sada i novoizabrani objekt i njegova pozadina imaju obrise (obično plave linije) oko sebe.
Kliknite objekt u prvom planu, a zatim držite tipku ⇧ Shift kad kliknete na pozadinu. To vam omogućuje istodobno odabir oba objekta.
Desni klik (ili tipka Ctrl+ klik) na prednjem objektu, a zatim odaberite "Make Clipping Mask". Ovo će pozadinu učiniti bijelom. Sad će iskočiti objekt ispred koji ste zacrtali alatom Olovka.
- Kad pozadina postane čisto bijela, lako je promijeniti boju pozadine.
Uklonite bijelu pozadinu da postane prozirna. Ako samo želite spremiti sliku u prvom planu bez pozadine, pritisnite tipku Y Prebacite se na alat Čarobni štapić, a zatim kliknite na bijelu pozadinu. Zatim pritisnite tipku Del.
Spremite slike kao .PS za upotrebu u rasporedu stranica ili softveru za dizajn..EPS se široko koristi u većini grafičkih aplikacija i programa za obradu teksta. Kliknite "Datoteka", idite na "Spremi kao", a zatim na padajućem izborniku Datoteka odaberite "Illustrator EPS ( *. EPS)". Unesite naziv datoteke, a zatim kliknite "Spremi".
- Ako ste pozadinu učinili prozirnom, pozadina će ostati prozirna kad se spremi u ovaj format.
Spremite slike kao .PNG za web upotrebu. PNG datoteke su visokokvalitetna web grafika koja podržava prozirne pozadine. Ova vrsta datoteke najbolje se koristi za slike, jer mogu podržavati do 16 milijuna boja.
- Kliknite "Datoteka", a zatim odaberite "Spremi za web". U dijaloškom okviru koji se prikaže s padajućeg izbornika odaberite "PNG-24", a zatim potvrdite okvir pored "Transparentnost" ako imate prozirnu pozadinu. Kliknite "Spremi", odaberite mjesto spremanja, a zatim ponovno kliknite "Spremi".
- Za manje datoteke s nekoliko boja s izbornika možete odabrati format ".GIF" umjesto ".PNG-24". Slike spremljene u ovom formatu učitavat će se brže na webu, ali mnoge se ne čine tako oštrima.
Metoda 2 od 2: Alat za čarobni štapić
Utvrdite je li alat Čarobni štapić dostupan vašim slikama. Budući da alat Čarobni štapić koristi poteze bojom ili kistom (širina crte) za "čarobno" ocrtavanje odabira jednim klikom, ova metoda je najbolja za slike s jasno kontrastnom pozadinom s temom.
- Na primjer, ako je slika crna zvijezda na pozadini ploče, možete koristiti alat Čarobni štapić za brisanje pozadine.
- Ako vaša slika ima puno boja, poput slike, za to upotrijebite alat Pen.
Dvaput kliknite alat Čarobni štapić na lijevoj alatnoj traci da biste pokrenuli ploču Čarobni štapić. Ovaj je alat oblikovan poput štapića sa svjetlosnim zrakama ispucanim s vrha štapića. Na ovoj ćete ploči definirati područje slike koje će biti odabrano kada na objektu kliknete na Čarobni štapić.
Odaberite "Boja ispune" ako je objekt koji želite odvojiti čiste boje. Pomoću ove mogućnosti klikom na objekt pomoću alata Čarobni štapić odabire se sve na vašoj slici u boji koja odgovara boji koju ste kliknuli.
- Na primjer, ako kliknete alat Čarobni štapić na ružičastom trokutu s ljubičastom pozadinom, bit će odabran samo ružičasti trokut. Ako je na ljubičastoj pozadini više ružičastih oblika, tada će biti odabrani svi ružičasti objekti.
- Uz to, ako se više boja na slici podudara s ovom bojom, svi će biti odabrani kada kliknete boju bilo gdje na slici.
Odaberite "Stroke Colour" ako je objekt koji želite odabrati okružen određenom linijom u boji. Stroke Colour označava boju crte koja okružuje objekt, dok boja Fill odabire unutarnje područje konture. Ako kao parametar koristite Stroke Colour, trebate kliknuti crtu oko objekta da biste definirali boju, a ne unutar objekta.
- Na primjer, ako izrezujete pozadinu crvenog kruga plavim obrisom, upotrijebite "Stroke Colour" tako da plava crta bude u vašem odabiru.
- Kada kliknete na alat Čarobni štapić na liniji određene boje s odabranim ovim parametrom, odabrat će se svi objekti s tim obrubom u boji.
Unesite broj piksela u pikselima (0-255 za RGB boju, 0-100 za CMYK) u okvir "tolerancija" ako kao parametar odaberete "Boja ispune" ili "Stroke boja". Broj tolerancije utječe na fleksibilnost (ili toleranciju) alata pri kombiniranju svih boja u području na kojem kliknete na alat Čarobni štapić.
- Prema zadanim postavkama ovaj je broj postavljen na 32 piksela, što znači da ćete kad kliknete jednu boju odabrati sve što se podudara s tom bojom, plus male varijacije te boje (unutar 32 piksela). .
- Ako objekt ima gradijentni sustav boja, možete povećati toleranciju za dodatne odabrane boje.
- Za većinu objekata to možete koristiti kao zadani.
Odaberite "Stroke Weight" da biste odabrali linije iste debljine kao i bilo koja boja. To vam omogućuje odabir svih linija iste debljine kao i onu koju ste odabrali.
U okvir "tolerancija" unesite broj između 0-1000 (piksela) ako kao parametar odaberete "Težina poteza". Ako je niži broj tolerancije, točnost je veća. Na primjer, ako kliknete liniju debljine 10 px s tolerancijom 0, alat će odabrati samo linije debljine točno 10 px.
- Prema zadanim postavkama tolerancija je postavljena na 5 piksela, ovaj prag možda neće biti dovoljno detaljan za linije tanke debljine. Ako smatrate da zadana vrijednost odabire više linija nego što želite, možete promijeniti toleranciju na 0.
Kliknite objekt na slici koji želite zadržati. Kliknite jedanput na objekt ispred da biste ga odabrali na temelju kriterija navedenih u postavkama čarobnog štapića. Nakon klika na objekt, oko odabranog područja pojavit će se obris točkica.
- Ako odabrano područje nije ono što očekujete, pritisnite tipku ⌘ Cmd+⇧ Shift+A (za Mac) ili Ctrl+⇧ Shift+A (za Windows) za poništavanje odabira. Zatim se vratite na ploču Magic Wand kako biste prilagodili postavke i pokušajte ponovo.
Pritisnite ⇧ Shift i kliknite na pozadinu. To vam omogućuje istodobno odabir predmeta u prvom planu i pozadine.
Desni klik (ili Ctrl + klik) na prednjoj slici, a zatim odaberite "Make Clipping Mask". Ovo će odmah izbrisati pozadinu, a ostat će samo slika u prvom planu i bijela pozadina.
Uklonite pozadinu čineći je prozirnom. Pritisnite Y da biste odabrali alat Čarobni štapić (ovaj put ploču nije potrebno ponovno pokretati), kliknite bijelu pozadinu, a zatim pritisnite tipku Del.
Spremite slike kao .PSPS za upotrebu u programu za raspored ili dizajn. EPS format podržava prozirnu pozadinu i široko se koristi u većini grafičkih aplikacija i programa za obradu teksta. Kliknite "Datoteka", zatim "Spremi kao" i odaberite "Illustrator EPS ( *. EPS)" s padajućeg izbornika Datoteka. Unesite naziv datoteke, a zatim kliknite "Spremi".
Spremite slike kao.GIF za web stranicu. GIF datoteke su poznate po brzom vremenu učitavanja i podršci prozirne pozadine. Ako ne upotrebljavate fotografiju uživo, najbolje je spremanje u GIF formatu.
- Kliknite "Datoteka", a zatim "Spremi kao". Odaberite "GIF" kao unaprijed postavljenu postavku i označite okvir "transparentnost" ako je vaša pozadina prozirna. Kliknite "Spremi", unesite naziv datoteke i mjesto za spremanje slike, a zatim ponovno kliknite "Spremi".
- Ako vaša slika ima više boja od maksimuma GIF formata - 256 boja (primjer: fotografija), odaberite "PNG-24" umjesto GIF-a. Tako ćete datoteku spremiti kao .PNG datoteku koja je široko kompatibilna s većinom internetskih aplikacija. Označite okvir pored "Transparentnost" ako postoji prozirna pozadina. Kliknite "Spremi", odaberite mjesto spremanja, a zatim ponovno kliknite "Spremi".