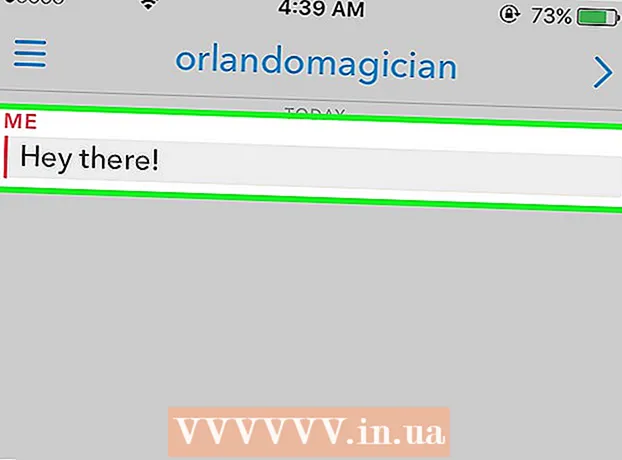Autor:
Lewis Jackson
Datum Stvaranja:
6 Svibanj 2021
Datum Ažuriranja:
1 Srpanj 2024

Sadržaj
Ovaj wikiHow vas uči kako stvoriti kalendar na Google dokumentima - vijetnamska verzija je Google Docs. Da biste stvorili kalendar, možete ručno koristiti tablicu (tablicu) ili upotrijebiti Googleove ugrađene predloške.
Koraci
Metoda 1 od 2: Koristite tablicu
Otvorite stranicu Google Dokumenti. Idite na https://docs.google.com/document/. Ako ste prijavljeni svojim Google računom, otvorit će se stranica Google dokumenata.
- Ako niste prijavljeni na svoj Google račun, prvo ćete morati unijeti svoju Google adresu e-pošte i lozinku.

Klik Prazan lijevo od padajućeg izbornika "Pokreni novi dokument" pri vrhu stranice. Otvorit će se novi predložak Google dokumenta.
Unesite naziv mjeseca. Upišite naziv mjeseca koji trenutno zakazujete, a zatim dodirnite ↵ Enter. Tako će naziv mjeseca biti iznad kalendara.

Kliknite karticu Stol u gornjem lijevom dijelu stranice. Pojavit će se padajući izbornik.
Odaberite Umetni tablicu (Insert Table) nalazi se na vrhu izbornika Stol. Otvorit će se prozor s kockastom rešetkom.

Stvorite tablicu 7x6. Zadržite pokazivač miša da biste odabrali sedam oblika na vrhu skočnog prozora, a zatim pomaknite pokazivač prema dolje za najmanje šest ćelija. Nakon što dobijete mrežu plave kocke 7x6, kliknite da biste umetnuli ploču.- Mreža započinje s ćelijama 5x5 i širit će se dok pomičete pokazivač miša.
- Ovisno o mjesecu, ponekad će vam trebati sedam redaka umjesto šest (na primjer, ako je prvi dan u mjesecu četvrtak, petak ili subota).
Unesite nazive dana u tjednu. U gornji redak kalendara upišite imena dana u tjednu.
- Na primjer, možete upisati "Nedjelja" u gornji okvir, slijeva, "Ponedjeljak" u okvir s desne strane i tako dalje.
Dodajte datume. Upišite broj dana za svaku ćeliju.
Prilagodite veličinu kalendara. Kliknite i povucite vodoravnu, crnu liniju na dnu kalendara prema dolje da biste produžili posljednju liniju, a zatim ponovite s ostalim redovima u kalendaru. To će osigurati da polja u kalendaru budu dovoljno velika za popunjavanje podataka.
- Prilagođavanje veličine kalendara također će osigurati da je broj uvijek u gornjem lijevom kutu u odgovarajućoj ćeliji.
Ponavljajte za preostale mjesece. Nakon što umetnete tablicu za preostalih 11 mjeseci, imat ćete po jednu tablicu za svaki mjesec u godini.
Prilagodite kalendar po svom ukusu. Izmijenite prema potrebi za popunjavanje kalendara. Neke od popularnih opcija uključuju:
- Koristite podebljano, kurziv ili podvučeno za fontove kalendara.
- Promijenite fontove i veličine tjednima ili druge aspekte kalendara.
- Promijenite boje pojedinih ćelija, stupaca ili redaka odabirom prilagođenog objekta, a zatim klikom Stol, odaberite Svojstva tablice (Svojstva tablice) i promjena vrijednosti Boja pozadine ćelije (Boja pozadine ćelije).
Zatvori dokument. Po završetku možete zatvoriti karticu ili prozor kalendara. Trebali biste moći ponovo otvoriti kalendar na stranici Dokumenti, kao i na stranici Google diska. oglas
Metoda 2 od 2: Koristite knjižnicu uzoraka
Otvorite stranicu Google Dokumenti. Idite na https://docs.google.com/document/. Ako ste prijavljeni svojim Google računom, otvorit će se stranica Google dokumenata.
- Ako niste prijavljeni na svoj Google račun, prvo ćete morati unijeti svoju Google adresu e-pošte i lozinku.
Klik Prazan s lijeve strane redak izbornika "Pokreni novi dokument" pri vrhu stranice. Otvorit će se novi predložak Google dokumenta.
Kliknite karticu Dodaci (Dodaci) u nizu kartica iznad praznog dokumenta. Pojavit će se padajući izbornik.
Klik Nabavite dodatke ... (Preuzmite dodatke) pri vrhu padajućeg izbornika.
Tip galerija predložaka idite na traku za pretraživanje u gornjem desnom kutu prozora Dodaci i kliknite ↵ Enter.

Pronađite widget "Galerija predložaka" i kliknite + BESPLATNO (+ BESPLATNO). Na vrhu stranice za pretraživanje trebali biste vidjeti Galeriju predložaka; nakon klika + BESPLATNO S desne strane program će se početi instalirati.
Odaberite Google račun. U skočnom prozoru kliknite račun po vašem izboru. Ako se prijavite samo s jednim Google računom, možete preskočiti ovaj korak.
Klik DOZVOLITE (DOZVOLJENO) kada se to zatraži. Instalirat će se galerija predložaka.

Klik Dodaci Opet. Pojavit će se padajući izbornik, uključujući galeriju predložaka.
Odaberite Galerija predložaka. Pojavit će se podizbornik.
Klik Pregledajte predloške (Potražite predloške) nalazi se na vrhu podizbornika.
Klik Kalendari (Kalendar) s desne strane prozora Predlošci.
Odaberite predložak kalendara. Kliknite željeni predložak kalendara. Otvorit će se ogledna stranica kalendara.
Klik Kopirajte na Google disk (Kopirano na Google pogon) s desne strane stranice predloška. Dokument kalendara bit će dodan na Google pogon.
Klik Otvorena datoteka (Otvori datoteku) na istom položaju kao i gumb Kopirajte na Google disk Posljednji. Otvorit će se uzorak kalendara.
Pregledajte kalendar. Predložak koji odaberete upotrijebit će tekuću godinu i generirat će 12-mjesečni kalendar za vas za dodavanje podataka.
- Ovom kalendaru možete pristupiti u bilo kojem trenutku otvaranjem s Google diska.
Savjet
- Za izradu kalendara možete koristiti i Google tablice (Google Sheets) - verziju dokumenta programa Microsoft Excel.