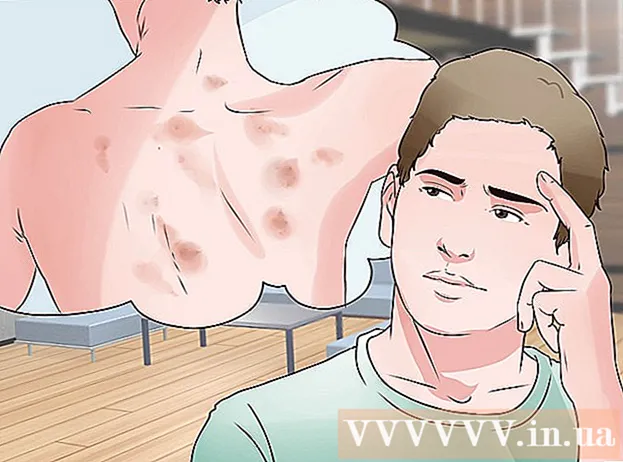Autor:
Peter Berry
Datum Stvaranja:
11 Srpanj 2021
Datum Ažuriranja:
23 Lipanj 2024

Sadržaj
Ovaj vam članak pokazuje kako pronaći zaboravljenu lozinku za Wi-Fi pomoću računala sa sustavom Windows ili Mac. To možete učiniti pomoću postavki računala ili posjetom stranice s postavkama Wi-Fi odašiljača. Ako nijedna metoda ne funkcionira, resetirajte postavke Wi-Fi odašiljača da biste vratili zadanu lozinku uređaja. Međutim, lozinku za bežičnu mrežu ne možete pronaći na mobilnom uređaju.
Koraci
Metoda 1 od 5: Upotrijebite zadanu lozinku Wi-Fi odašiljača
na krajnjoj desnoj strani programske trake odmah ispod zaslona. Ovo će otvoriti Wi-Fi izbornik.
- Ova metoda učinkovita je samo kada se spajate na Wi-Fi mrežu gdje ste zaboravili lozinku.
- Ako pored kabela vidite ikonu zaslona računala, povezani ste na Wi-Fi odašiljač putem Etherneta. Ne možete koristiti Ethernet vezu za pronalaženje Wi-Fi lozinke.

Finder. Kliknite aplikaciju Finder s plavom ikonom lica u odjeljku Dock na vašem Macu.- Na Macu ne morate biti povezani s Wi-Fi mrežom da biste pronašli Wi-Fi lozinku.
Klik Ići (Do) u nizu izbora u gornjem lijevom kutu Mac zaslona.

Klik Komunalije (Utilities) u izborniku Ići pokazuje.
Dvaput kliknite aplikaciju Pristup privjesku za ključeve (Pristup ključem) s ikonom ključa u mapi Utilities.
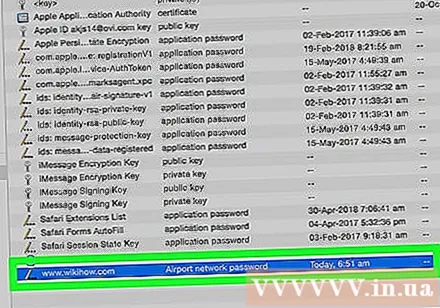
Pronađite i dvaput kliknite naziv mreže. To je ime koje vidite kada se vaš Mac poveže s Wi-Fi mrežom.- Popis privjesaka možete filtrirati po abecedi klikom na grupu Ime (Ime) je pri vrhu prozora Keychain.
Označite okvir "Prikaži lozinku" pri dnu mrežnog prozora.
Unesite administratorsku lozinku kada se to zatraži. Ovo je lozinka koju koristite za prijavu na Mac. Samo unesite ispravnu lozinku administratora i zaporka Wi-Fi mreže pojavit će se u polju za lozinku. oglas
Metoda 4 od 5: Upotrijebite stranicu s postavkama Wi-Fi odašiljača
Spojite računalo na Wi-Fi odašiljač putem Etherneta. Bez poznavanja vaše Wi-Fi lozinke i računala nije povezano s Internetom, Ethernet je jedini način za povezivanje.
- Na Macu ćete morati kupiti dodatni adapter za Ethernet na USB-C (ili Thunderbolt 3) prije nego što povežete Ethernet kabel.
- Ako opcija Ethernet ne radi, morate resetirati Wi-Fi odašiljač da biste vratili zadane postavke.
Pronađite IP adresu Wi-Fi odašiljača. Da biste pristupili stranici s postavkama Wi-Fi odašiljača, morate znati IP adresu svog uređaja: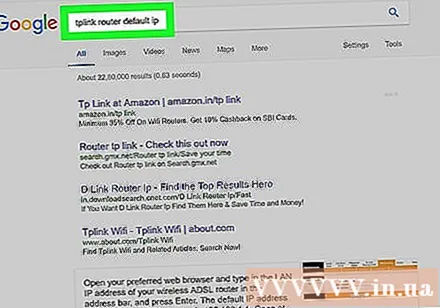
- Windows - Otvoren PočetakKliknite ikonu zupčanika Postavke (Postavke), odaberite Mreža i Internet (Mreža i Internet), onda je Pregledajte svojstva mreže (Pogledajte svojstva mreže) i pogledajte adresu pored "Zadani pristupnik".
- Mac - Otvoren Izbornik Apple, kliknite Postavke sustava (Postavke sustava), odaberite Mreža (Mreža), odaberite Napredna (Napredno), odaberite karticu TCP / IP i potražite broj desno od "usmjerivača:":
- Uobičajena adresa za Wi-Fi odašiljač je obično 192.168.0.1, 192.168.1.1, 192.168.2.1 i 10.0.0.1 Apple Wi-Fi odašiljač.
- Kod nekih Wi-Fi odašiljača, IP adresa se obično nalazi na naljepnici sa strane uređaja.
Idite na stranicu postavki Wi-Fi odašiljača. Otvorite svoj omiljeni web preglednik i u adresnu traku unesite IP adresu uređaja.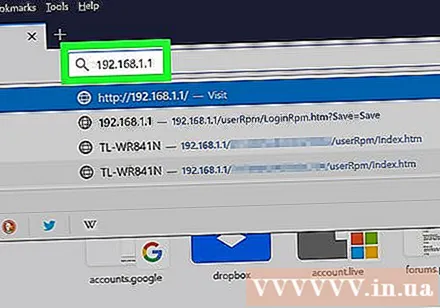
- Za ovaj korak možete koristiti bilo koji web preglednik.
Ulazak na stranicu s postavkama Wi-Fi odašiljača. Nakon unosa ispravne adrese, od vas će se možda zatražiti da unesete korisničko ime i lozinku; Ako je tako, upotrijebite vjerodajnice uređaja. Ti se podaci razlikuju od onoga što koristite za povezivanje s Wi-Fi mrežom.
- Zadano korisničko ime je obično admin a zadana lozinka je admin, zaporkaili ostavite prazno. Većina korisnika to će promijeniti nakon postavljanja Wi-Fi odašiljača; međutim, ako se ne možete sjetiti korisničkog imena i lozinke, morate resetirati Wi-Fi odašiljač.
- Ako ne promijenite zadane podatke za prijavu, pronaći ćete ih u dokumentaciji koju ste dobili s uređajem ili na uređaju.
Idite na odjeljak "Bežična veza". Nakon što se prijavite na stranicu postavki Wi-Fi usmjerivača, potražite odjeljak "Bežično" ili "Wi-Fi". Ovaj se korak obično izvodi klikom na oznaku na vrhu stranice ili pretraživanjem izbornika.
- Izgled stranice s postavkama svakog Wi-Fi usmjerivača može se razlikovati, možda biste se prvo trebali pomicati kroz nekoliko različitih izbornika.
- Lozinka Wi-Fi usmjerivača također se može prikazati na vrhu stranice s postavkama Wi-Fi odašiljača.
Pronađite lozinku. Na stranici "Wireless" vidjet ćete naziv svoje bežične mreže (SSID), kao i vrstu zaštite ili šifriranja (kao što su WEP, WPA, WPA2 ili WPA / WPA2). U blizini sigurnosne opcije pronaći ćete polje "Zaporka" ili "Lozinka". Ovo je polje lozinke vaše bežične mreže. oglas
5. metoda od 5: Resetirajte Wi-Fi odašiljač
Znajte kada koristiti ovu metodu. Ako ne možete dohvatiti lozinku Wi-Fi usmjerivača na načine opisane u ovom članku, vašu Wi-Fi lozinku nije moguće vratiti i morate resetirati Wi-Fi odašiljač.
- Resetiranje Wi-Fi odašiljača ne pomaže vam da vratite trenutnu lozinku, ali Wi-Fi odašiljač vratit će se na zadanu lozinku ispisanu na dnu ili stražnjoj strani uređaja.
- Resetiranje Wi-Fi odašiljača također će odvojiti uređaje od bežične mreže. Iz tog razloga trebali biste resetirati Wi-Fi odašiljač samo kad je put gotov.
Pronađite gumb "Reset" na Wi-Fi odašiljaču. Ovaj se gumb obično nalazi na stražnjoj strani uređaja. Možda će vam trebati spajalica ili igla da biste pritisnuli gumb "Reset".
Pritisnite i držite gumb "Poništi" najmanje 30 sekundi kako biste osigurali da je Wi-Fi odašiljač potpuno resetiran.
- Svjetlo na Wi-Fi odašiljaču na trenutak će zatreptati ili se ugasiti kad se uređaj resetira.
Pronađite zadane podatke za prijavu Wi-Fi odašiljača. Ti se podaci obično nalaze ispod uređaja i uključuju:
- Ime mreže (Naziv mreže) ili SSID Zadani naziv mreže vidjet ćete u Wi-Fi izborniku.
- Zaporka ili Ključ (Lozinka) - zadana lozinka za mrežu.
Mrežne veze. Kada unesete lozinku, upotrijebit ćete zadanu lozinku ispisanu ispod Wi-Fi odašiljača.
- Lozinku možete promijeniti prije spajanja na Internet.
Savjet
- Ako resetirate lozinku, ne zaboravite stvoriti lozinku koju je teško pogoditi slovima, brojevima i posebnim znakovima. Pazite da lozinka nije postavljena na temelju vaših osobnih podataka.
Upozorenje
- Ne pokušavajte pronaći lozinku za mrežu koju ne namjeravate koristiti.
- Lozinku za bežičnu mrežu ne možete ponovo pronaći na mobilnim platformama.