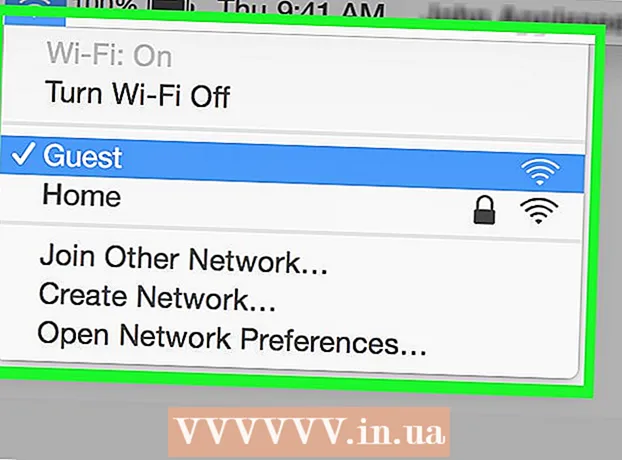Autor:
Peter Berry
Datum Stvaranja:
16 Srpanj 2021
Datum Ažuriranja:
1 Srpanj 2024

Sadržaj
Ovaj vam članak pokazuje kako stvoriti i instalirati datoteke titlova za videozapise preuzete na vaše računalo. Nakon stvaranja datoteke s naslovom pomoću uređivača teksta, možete je dodati u svoj video pomoću besplatnih programa poput VLC ili HandBrake.
Koraci
Dio 1 od 4: Stvaranje datoteka titlova na sustavu Windows
. Kliknite logotip sustava Windows u donjem lijevom kutu zaslona.
. Kliknite ikonu povećala u gornjem desnom kutu zaslona. Ovdje će se prikazati traka za pretraživanje.

Uvoz textedit. Ovo će pronaći program TextEdit na vašem Macu.
Dvostruki klik Uređivanje teksta. Ovo je odabir koji se prikazuje iznad popisa rezultata pretraživanja. Ovom će se radnjom na zaslonu pojaviti Macov zadani uređivač teksta - TextEdit.

Prvo unesite broj titlova. Molim uđite 0, zatim pritisnite ⏎ Povratak za početak nove linije.- Ući ćete 1 za drugi podnaslov, zatim upotrijebite 2 za treći podnaslov i tako dalje.

Izradite vremensku traku za titlove. Svaki dio vremenske trake mora imati format HH: MM: SS.TT, s vremenima početka i završetka odvojena razmakom, a strelica ima dvije crtice poput ove: HH: MM: SS. TT -> HH: MM: SS.TT.- Na primjer, ako želite da se prvi titl videozapisa pojavi između 5 i 10 sekundi, unesite 00:00:05.00 -> 00:00:10.00 ovdje.
Pritisnite ⏎ Povratak. To će stvoriti novi redak za unos teksta opisa.
Unesite sadržaj titla. Titlovi će se prikazati u istom retku ako ne pritisnete ⏎ Povratak dok se ne unese tekst tog retka.
- Drugi redak titla možete stvoriti i pritiskom na ⏎ Povratak jednom i unesite tekst drugog retka.
Pritisnite ⏎ Povratak dvaput. To će stvoriti razmak između prethodnog titla i kada započinje sljedeći.
Stvorite titlove za ostatak videozapisa. Svaki bi naslov trebao imati broj, vremensku traku, barem jedan redak tijela i prazan redak između retka opisa i sljedećeg broja.
Klik Format (Format). Ovo je opcija na vrhu zaslona. Nakon klika pojavit će se drugi izbornik.
Klik Napravite običan tekst (Stvorite običan tekst). Ova je opcija dostupna iz izbornika Format pokazuje.
Klik Datoteka (Datoteka). Datoteku ćete vidjeti u gornjem lijevom kutu zaslona. Ovo dovodi do popisa za odabir.
Klik Spremi kao (Spremi kao). Ovo je opcija u trenutno prikazanom izborniku Datoteka. Na ekranu će se pojaviti prozor Spremi.
Unesite naziv videozapisa. U polje imena datoteke podnaslova unijet ćete naziv video zapisa koji će biti napisan. Ovo se ime mora podudarati s prikaznim imenom videozapisa na računalu (uključujući velika i mala slova).
Dodaj nastavak za datoteku titla. Nakon unosa naziva videozapisa promijenit ćete produžetak .txt Tvrđava .srt ovdje.
Klik Uštedjeti (Uštedjeti). Ovo je gumb prikazan na dnu prozora. Ovo će spremiti SRT datoteku u direktorij po vašem izboru. Sad kad ste kreirali datoteku titlova, sljedeća stvar je dodavanje titlova videozapisu. oglas
Dio 3 od 4: Dodajte datoteku titla videozapisu pomoću VLC-a
Spremite titlove i video datoteke u istu mapu. To možete učiniti odabirom datoteke titla, pritisnite Ctrl+C (na Windowsima) ili ⌘ Zapovjedništvo+C (na Macu) da biste kopirali datoteku, zatim otvorite mapu u kojoj se video sprema i pritisnite Ctrl+V (na Windowsima) ili ⌘ Zapovjedništvo+V (na Macu).
Otvorite video u VLC-u. Ova će se radnja malo razlikovati ovisno o operativnom sustavu koji koristite:
- Windows - Desnom tipkom miša kliknite videozapis, odaberite Otvoriti sa (Otvorite pomoću) i kliknite VLC media player u trenutno prikazanom izborniku.
- Mac - Odaberite video, kliknite Datoteka, odaberite Otvoriti sa i kliknite VLC u trenutno prikazanom izborniku.
- Ako na vašem računalu nije instaliran VLC Media Player, ovaj program možete besplatno preuzeti i instalirati.
Kliknite karticu Titl (Titl). Ovo je opcija na vrhu prozora VLC. Ovdje će se pojaviti izbornik.
- Na Macu odaberite Titl prikazuje se na vrhu zaslona.
Odaberite Sub track (Prati titlove). Ova je opcija dostupna iz trenutno prikazanog izbornika. Vidjet ćete da se ovdje pojavljuje još jedan izbornik.
Klik Staza 1. Ovo je opcija u trenutno prikazanom izborniku. Sada se vaši titlovi pojavljuju u videozapisu.
Ručno umetnite datoteku titla. Ako videozapis ne prikazuje titlove, datoteku titla možete ručno dodati u videozapis tako da titlovi budu vidljivi dok ne isključite VLC:
- Klik Sub track
- Klik Dodaj datoteku titla ... (Dodaj datoteku titla ...)
- Odaberite datoteku titla.
- Klik Otvoren (Otvoren).
Dio 4 od 4: Dodavanje datoteka titlova videozapisu pomoću HandBrakea
Otvorite ručnu kočnicu. Ovo je aplikacija s ikonom ananasa pored čaše vina.
- Ako vaše računalo nema HandBrake, možete ga besplatno preuzeti s https://handbrake.fr/.

Klik Datoteka (File) na upit. Ovo je opcija iz izbornika prikazanog na lijevoj strani HandBrakea. Otvorit će se prozor File Explorer (u sustavu Windows) ili Finder (na Macu).- Ako ne vidite ovaj izbornik, kliknite Otvoreni izvor (Open Source) u gornjem lijevom kutu prozora i kliknite Datoteka u trenutno prikazanom izborniku.

Odaberite videozapis. Otvorit ćete mapu u koju treba dodati videozapis, a zatim kliknite videozapis.
Klik Otvoren (Otvoren). Ovo je opcija u donjem desnom kutu prozora.

Klik pretraživati (Preglednik). Ova je opcija prikazana u središtu stranice. Na ekranu će se pojaviti još jedan prozor.
Unesite naziv datoteke i odaberite direktorij za spremanje. Unesite ime koje želite dati videozapisu u kojem su potrebni titlovi, a zatim odaberite mapu (na primjer Radna površina) za spremanje videozapisa.
Klik u redu. Ovaj se gumb prikazuje u donjem desnom kutu prozora.
Kliknite karticu Prevodi (Titl). Ovu karticu pronaći ćete ispod prozora HandBrake.
Klik Uvezi SRT (Uvezi SRT datoteku). Ovo je opcija prikazana na lijevoj strani prozora.
- Na računalu sa sustavom Windows prvo morate ukloniti zadani titl klikom na oznaku x crvena boja s desne strane tog titla.
- Na Macu kliknite okvir za odabir Pjesme i kliknite Dodaj vanjski SRT ... (Dodavanje vanjskih SRT datoteka ...) na prikazanom popisu odabira.
Odaberite SRT datoteku. Pronađite SRT datoteku koju ste već stvorili i kliknite je.

Klik Otvoren (Otvoren). To će dodati SRT datoteku u HandBrake.
Označite okvir "Burn In". Ovo je opcija s desne strane naziva datoteke titla. To osigurava da je datoteka titla uvijek vidljiva na videozapisu i čini video kompatibilnim sa svim video uređajima.

Klik Pokrenite kodiranje (Kodiranje započinje). Ovo je opcija na vrhu prozora HandBrake. Tako će program HandBrake dodati datoteku titla u videozapis.- Kad je kodiranje završeno, videozapis s umetnutim titlovima pojavit će se u mapi za spremanje koju ste odabrali.
Savjet
- YouTube također možete koristiti za dodavanje SRT datoteke u svoj videozapis ako želite objaviti videozapis na mreži.
- Stvaranje datoteka s naslovima može potrajati puno posla, ali bit će točnije od naslova koji se automatski generiraju na web lokacijama poput YouTubea ili usluga trećih strana.
Upozorenje
- Budite strpljivi jer dodavanje titlova videozapisu može potrajati puno vremena.