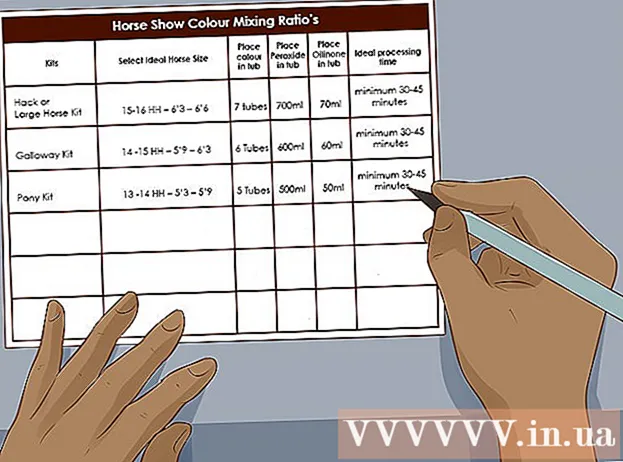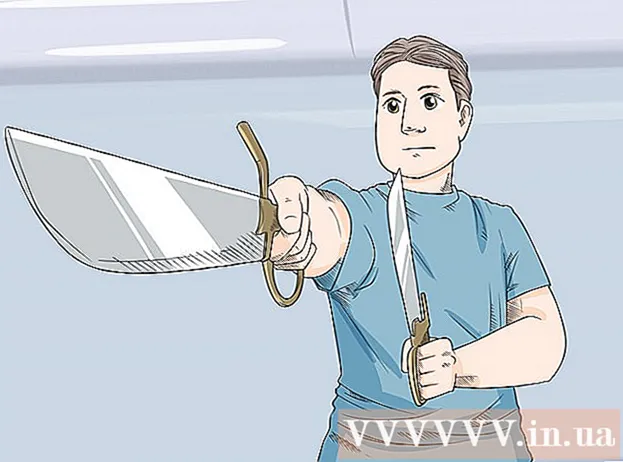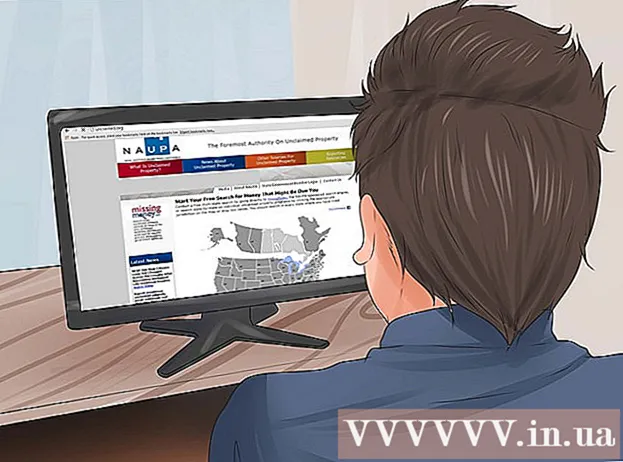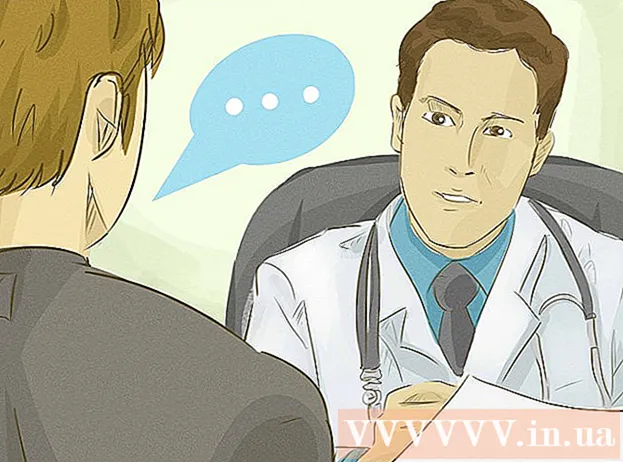Autor:
Louise Ward
Datum Stvaranja:
10 Veljača 2021
Datum Ažuriranja:
1 Srpanj 2024
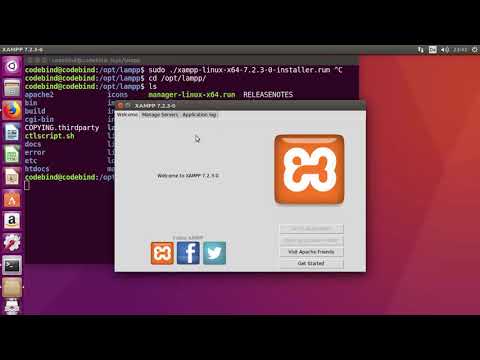
Sadržaj
Ovaj wikiHow vas uči kako postaviti i povezati se s FTP poslužiteljem na računalu s Ubuntu Linuxom. FTP poslužitelji vrlo su korisni za pohranu podataka s vašeg računala i omogućavanje drugima da pregledavaju te datoteke. Da biste uspostavili vezu s računalom, potreban vam je FTP poslužitelj. Također je potrebno ažurirati na najnoviju verziju Ubuntua.
Koraci
Dio 1 od 4: Instaliranje FTP okvira
Provjerite je li vaša verzija Ubuntu ažurna. Ubuntu verzije 17.10 i novije imaju puno različitih putova datoteka nego prethodne verzije, pa ćete morati ažurirati na najnoviju verziju Ubuntua:
- Otvoren Terminal
- Unesite narudžbusudo apt-get nadogradnja zatim pritisnite ↵ Enter.
- Unesite lozinku i dodirnite ↵ Enter.
- Uvoz g , a zatim pritisnite ↵ Enter.
- Pričekajte da nadogradnja završi s instalacijom, a zatim ponovo pokrenite računalo ako se to zatraži.

Otvoreni terminal. Kliknite izbornik Prijave⋮⋮⋮, pomaknite se prema dolje i kliknite ikonu Terminal početi.- Također možete pritisnuti Alt+Ctrl+T otvoriti Terminal.

Unesite naredbu za instalaciju VSFTPD. Unesite narudžbu sudo apt-get instalacija vsftpd u terminal, a zatim pritisnite ↵ Enter.
Upišite lozinku. Unesite lozinku kojom se prijavljujete na računalo, a zatim dodirnite ↵ Enter.
Pričekajte da se VSFTPD instalira. To će potrajati oko 5-20 minuta, ovisno o postavkama FTP-a i internetskoj vezi, zato budite strpljivi.
Instalirajte FileZilla. Ovo je program koji ćete koristiti za pristup i prijenos podataka na vaš poslužitelj. Da biste instalirali, molimo:
- Unesite narudžbu sudo apt-get instalirati filezilla
- Ponovno unesite lozinku ako se to zatraži.
- Pričekajte da se instalacija dovrši.
Dio 2 od 4: Konfiguriranje FTP poslužitelja
Otvorite konfiguracijsku datoteku VSFTPD. Unesite narudžbu sudo nano /etc/vsftpd.conf i pritisnite ↵ Enter. Morat ćete urediti ovu datoteku da biste omogućili (ili onemogućili) određene značajke VSFTPD.
Dopustite lokalnim korisnicima da se prijave na FTP poslužitelj. Upotrijebite tipke sa strelicama i pomaknite se do naslova
# Otkomentirajte ovo kako biste lokalnim korisnicima omogućili prijavu. , zatim uklonite "#" iz retkalocal_enable = DA u nastavku.- "#" Možete ukloniti pomoću tipki sa strelicama i odabirom slova ispred znaka funte (u ovom slučaju "l"), a zatim pritiskom na tipku ← Backspace.
- Preskočite ovaj korak ako je linija
local_enable = DA bez znaka funte.
Dopustite FTP-u pisanje naredbi. Pomaknite se do naslova
# Raskomentirajte ovo da biste omogućili bilo koji oblik FTP naredbe za pisanje., zatim uklonite "#" iz retkawrite_enable = DA u nastavku.- Preskočite ovaj korak ako je linija
write_enable = DA bez znaka funte.
- Preskočite ovaj korak ako je linija
Onemogući ASCII poremećaj. Pomaknite se do naslova
# ASCII mangling je užasna značajka protokola., zatim uklonite "#" iz sljedeća dva retka:ascii_upload_enable = DAascii_download_enable = DA
Promijenite postavku "chroot". Pomaknite se do naslova
# chroot), a zatim dodajte sljedeće retke:user_sub_token = KORISNIK $chroot_local_user = DAchroot_list_enable = DA- Ako bilo koji od gornjih redaka već postoji, jednostavno izbrišite "#" ispred tih redaka.
Promijenite zadane postavke "chroot". Pomaknite se do naslova
(zadana vrijednost slijedi), a zatim dodajte sljedeće retke:chroot_list_file = / etc / vsftpd.chroot_listlocal_root = / home / $ USER / Public_htmlallow_writeable_chroot = DA- Ako bilo koji od gornjih redaka već postoji, jednostavno izbrišite "#" ispred tih redaka.
Uključite opciju "ls rekurzivna funkcija". Pomaknite se do naslova
# Možete aktivirati opciju "-R" ..., zatim uklonite "#" iz retkals_recurse_enable = DA u nastavku.
Spremite i izađite iz uređivača teksta. Da biste to učinili, vi:
- Pritisnite Ctrl+x
- Uvoz g
- Pritisnite ↵ Enter
Dio 3 od 4: Dodavanje korisničkog imena na chroot popis
Otvorite "chroot" tekstualnu datoteku. Unesite narudžbu sudo nano /etc/vsftpd.chroot_list i pritisnite ↵ Enter.
- Možete preskočiti i prijeći na zadnji korak u ovom odjeljku ako ne trebate navesti tko može pristupiti FTP poslužitelju.
Upišite lozinku. Unesite lozinku kojom se prijavljujete na Ubuntu, a zatim kliknite ↵ Enter. Otvorit će se tekstualna datoteka "chroot".
- Preskočite ovaj korak ako vas sustav ne traži da unesete lozinku.
Dodajte korisničko ime na popis. Unesite svoje korisničko ime, a zatim dodirnite ↵ Enter, zatim ponovite za korisničko ime koje posjeduje mapu Početna kojoj želite pristupiti izravno na vašem poslužitelju.
Spremite popis. Pritisnite Ctrl+x, uvoz g zatim pritisnite ↵ Enter. Popis će biti spremljen.
Ponovo pokrenite VSFTPD. Unesite narudžbu sudo systemctl ponovno pokreni vsftpd zatim pritisnite ↵ Enter. VSFTPD će se ponovno pokrenuti kako bi osigurao da su vaše promjene spremljene. Sada biste trebali moći pristupiti FTP poslužitelju. oglas
Dio 4 od 4: Pristup poslužitelju
Odredite adresu poslužitelja. Ako ste FTP poslužitelj kupili putem usluge treće strane (na primjer, Bluehost), morat ćete znati IP adresu ili redovnu adresu da biste se povezali.
- Ako na računalu držite privatni poslužitelj, tada će vam trebati IP adresa računala, unesite naredbuifconfig Idite na terminal i pogledajte broj "inet addr" u izlazu.
- Ako "ifconfig" nije instaliran, možete unijeti naredbu sudo apt-get instalacija mrežnih alata Idite na Terminal da biste instalirali.
- Ako na računalu držite privatni poslužitelj, tada će vam trebati IP adresa računala, unesite naredbuifconfig Idite na terminal i pogledajte broj "inet addr" u izlazu.
Prosljeđivanje priključaka na usmjerivaču. Jednom kada saznate IP adresu poslužitelja, morat ćete proslijediti port s 21 utora vašeg usmjerivača na tu adresu; Provjerite koristi li ovaj port TCP protokol (ne UDP ili tip kombinacije).
- Postupak prosljeđivanja priključaka razlikovat će se ovisno o usmjerivaču, upute biste trebali potražiti u odgovarajućem članku ili dokumentaciji usmjerivača.
Otvorite Filezilla. Uvoz filezilla Idite na terminal, a zatim pritisnite ↵ Enter. Nakon trenutka otvorit će se FileZilla.
- Ako se želite povezati putem terminala, možete pokušati unijeti naredbe ftp . Sve dok FTP poslužitelj radi i imate pristup Internetu, sustav će se pokušavati povezati s poslužiteljem; međutim, možda nećete moći prenijeti datoteku.
Klik Datoteka u gornjem lijevom kutu prozora FileZilla. Pojavit će se padajući izbornik.
Klik Voditelj gradilišta ... (Voditelj gradilišta). Ova je opcija u padajućem izborniku. Otvorit će se prozor Site Manager.
Klik Nova web stranica (Nova stranica). Ovaj bijeli gumb nalazi se u donjem lijevom dijelu prozora. Odjeljak Nova web stranica otvorit će se u Site Manageru.

Unesite adresu poslužitelja. Unesite adresu (ili IP adresu) FTP poslužitelja s kojim se želite povezati u polje "Host:".
Dodajte broj porta za prosljeđivanje. Uvoz 21 unesite polje "Luka:".

Klik Spojiti (Spojiti). Ovaj crveni gumb nalazi se na dnu stranice. FileZilla će povezati računalo s FTP poslužiteljem.
Prijenos datoteka na poslužitelj. Možete povući mapu u lijevom oknu i ispustiti je u desni prozor da biste podatke prenijeli na stranicu FTP poslužitelja. oglas
Savjet
- Prosljeđivanje porta 20 može riješiti neke mrežne probleme ako svoj poslužitelj držite privatnim.
- Postupak povezivanja s FTP poslužiteljem na Ubuntuu 17 i novijim verzijama malo će se razlikovati od prethodnih verzija, pa ćete morati ažurirati Ubuntu na verziju 17.10 (ili noviju) ako to već niste učinili.
Upozorenje
- FTP poslužitelj nije uvijek siguran, pogotovo ako držite vlastiti poslužitelj. Stoga biste se trebali suzdržati od slanja osobnih / osjetljivih podataka na FTP poslužitelje.