Autor:
Roger Morrison
Datum Stvaranja:
27 Rujan 2021
Datum Ažuriranja:
1 Srpanj 2024
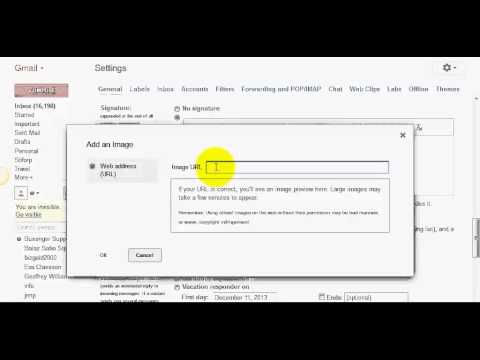
Sadržaj
Dosadilo vam je upisivati svoje ime na kraju svake e-pošte koju pošaljete? Želite li svojim e-porukama dati profesionalniji izgled, s vezama na vaše web stranice i logotipe tvrtki? Gmail vam daje mogućnost brzog dodavanja osobnog potpisa u svaku e-poštu koju pošaljete. Možete dodati veze, slike, pa čak i potpuno promijeniti izgled teksta. Pogledajte korak 1 dolje da biste saznali kako.
Kročiti
Metoda 1 od 2: dodajte zadani potpis
 Otvorite Gmail. Obavezno se prijavite s adresom na koju želite dodati potpis.
Otvorite Gmail. Obavezno se prijavite s adresom na koju želite dodati potpis.  Otvorite izbornik postavki. Kliknite ikonu zupčanika u gornjem desnom kutu zaslona i na izborniku odaberite "Settings".
Otvorite izbornik postavki. Kliknite ikonu zupčanika u gornjem desnom kutu zaslona i na izborniku odaberite "Settings".  Pronađite dio potpisa. Pomaknite se prema dolje u izborniku postavki dok ne pronađete odjeljak s potpisima. Sada ćete vidjeti okvir za tekst i padajući izbornik s vašom adresom e-pošte.
Pronađite dio potpisa. Pomaknite se prema dolje u izborniku postavki dok ne pronađete odjeljak s potpisima. Sada ćete vidjeti okvir za tekst i padajući izbornik s vašom adresom e-pošte.  Upišite svoj potpis. U tekstni okvir možete upisati sve što želite i pomoću alata prilagoditi svoj potpis. Tipično se potpis sastoji od vašeg imena, poslodavca i naziva radnog mjesta te vaših podataka za kontakt.
Upišite svoj potpis. U tekstni okvir možete upisati sve što želite i pomoću alata prilagoditi svoj potpis. Tipično se potpis sastoji od vašeg imena, poslodavca i naziva radnog mjesta te vaših podataka za kontakt. - Pomoću alata za formatiranje teksta možete promijeniti font, boju, veličinu i još mnogo toga. Potpis bi trebao biti lak za čitanje i izgledati profesionalno. Ometajući potpis učinit će da izgledate manje profesionalno za primatelja.
 Dodajte veze na svoj potpis. Ako imate druge web stranice koje biste željeli uključiti u svoj potpis, dodajte ih klikom na gumb "link" na vrhu tekstualnog polja. Izgleda kao poveznica.
Dodajte veze na svoj potpis. Ako imate druge web stranice koje biste željeli uključiti u svoj potpis, dodajte ih klikom na gumb "link" na vrhu tekstualnog polja. Izgleda kao poveznica. - Klikom na gumb veze otvorit će se novi prozor. Ovdje možete unijeti tekst koji će se prikazati za vezu i stvarnu adresu. Možete se povezati i na druge adrese e-pošte.
 Dodajte različite potpise za različite adrese. Ako je s vašim Gmail računom povezano više adresa e-pošte, možete stvoriti drugačiji potpis za svaku adresu e-pošte. Kliknite padajući izbornik iznad tekstualnog polja da biste odabrali adresu za koju želite stvoriti potpis.
Dodajte različite potpise za različite adrese. Ako je s vašim Gmail računom povezano više adresa e-pošte, možete stvoriti drugačiji potpis za svaku adresu e-pošte. Kliknite padajući izbornik iznad tekstualnog polja da biste odabrali adresu za koju želite stvoriti potpis.  Odredite gdje želite da se potpis pojavi. Stavite kvačicu u okvir ispod tekstnog polja kako biste bili sigurni da je potpis postavljen prije izvorne poruke. Ako ne potvrdite okvir, potpis će se pojaviti na dnu, nakon bilo koje povijesti poruka.
Odredite gdje želite da se potpis pojavi. Stavite kvačicu u okvir ispod tekstnog polja kako biste bili sigurni da je potpis postavljen prije izvorne poruke. Ako ne potvrdite okvir, potpis će se pojaviti na dnu, nakon bilo koje povijesti poruka.
2. metoda od 2: dodajte slike u svoj potpis
 Prenesite svoju sliku na uslugu hostinga slika. Ako u svoj potpis želite uključiti sliku, ona će morati biti dostupna na mreži kako bi se na nju moglo povezati. Sliku s potpisom ne možete prenijeti izravno s računala na Gmail.
Prenesite svoju sliku na uslugu hostinga slika. Ako u svoj potpis želite uključiti sliku, ona će morati biti dostupna na mreži kako bi se na nju moglo povezati. Sliku s potpisom ne možete prenijeti izravno s računala na Gmail. - Svoju sliku možete prenijeti na niz različitih usluga. Neki od njih su: Photobucket, Blogger, Google Sites, Google+ ili bilo koja druga usluga hostinga slika.
 Kopirajte URL slike. Nakon što je slika prenesena, morat ćete kopirati URL ili adresu slike. Ovisno o web mjestu za hosting slika koje koristite, URL možete dobiti nakon što se slika prenese. Ako nije, možete desnom tipkom miša kliknuti sliku, a zatim kliknuti "Kopiraj lokaciju slike".
Kopirajte URL slike. Nakon što je slika prenesena, morat ćete kopirati URL ili adresu slike. Ovisno o web mjestu za hosting slika koje koristite, URL možete dobiti nakon što se slika prenese. Ako nije, možete desnom tipkom miša kliknuti sliku, a zatim kliknuti "Kopiraj lokaciju slike". - URL slike mora završiti s vrstom datoteke, poput ".webp" ili ".png".
 Dodajte sliku. Kliknite gumb "Umetni sliku" iznad polja za tekst potpisa i otvorit će se novi prozor. Zalijepite URL slike u polje u ovom novom prozoru. Ako ste zalijepili ispravan URL, ispod polja trebali biste vidjeti primjer slike. Ako nema pregleda, vjerojatno niste kopirali ispravan URL.
Dodajte sliku. Kliknite gumb "Umetni sliku" iznad polja za tekst potpisa i otvorit će se novi prozor. Zalijepite URL slike u polje u ovom novom prozoru. Ako ste zalijepili ispravan URL, ispod polja trebali biste vidjeti primjer slike. Ako nema pregleda, vjerojatno niste kopirali ispravan URL.  Prilagodite format. Ako ste upotrijebili veliku sliku, vjerojatno će vam zauzeti previše mjesta u potpisu. Nakon dodavanja kliknite tekstualno polje potpisa da biste otvorili opcije dimenzija. Na dnu slike možete odabrati "Small", "Medium", "Large" i "Original size". Odaberite format koji vam omogućuje pregled slike bez zauzimanja previše mjesta u potpisu.
Prilagodite format. Ako ste upotrijebili veliku sliku, vjerojatno će vam zauzeti previše mjesta u potpisu. Nakon dodavanja kliknite tekstualno polje potpisa da biste otvorili opcije dimenzija. Na dnu slike možete odabrati "Small", "Medium", "Large" i "Original size". Odaberite format koji vam omogućuje pregled slike bez zauzimanja previše mjesta u potpisu. - Budući da je slika povezana, a zapravo nije uključena u e-poštu, ne morate se brinuti hoćete li je morati dodati svaki put kada pošaljete e-poštu.
 Zadržite potpis. Kada ste zadovoljni izgledom potpisa, spremite promjene klikom na gumb Spremi promjene na dnu izbornika postavki. Sada ćete na dnu e-pošte imati svoj novi potpis.
Zadržite potpis. Kada ste zadovoljni izgledom potpisa, spremite promjene klikom na gumb Spremi promjene na dnu izbornika postavki. Sada ćete na dnu e-pošte imati svoj novi potpis.



