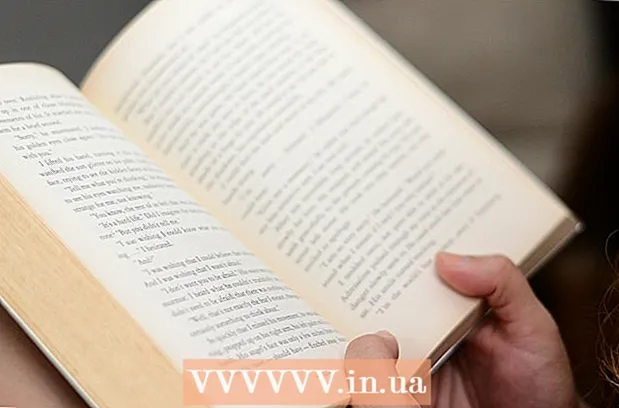Autor:
Randy Alexander
Datum Stvaranja:
1 Travanj 2021
Datum Ažuriranja:
26 Lipanj 2024

Sadržaj
Startup programi spremaju se u posebnu mapu na tvrdom disku i automatski se pokreću kada se Windows pokrene. U sustavu Windows 7 postupak instalacije programa za pokretanje sličan je prethodnim verzijama sustava Windows. Sljedeći će vas članak uputiti kako dodati ili onemogućiti programe za pokretanje.
Koraci
Metoda 1 od 4: Dodavanje ili uklanjanje datoteka iz početnih mapa
Otvorite mapu Startup u izborniku Start sustava Windows. Kliknite gumb "Start" u sustavu Windows i odaberite "Svi programi". Pomaknite se prema dolje da biste pronašli direktorij za pokretanje.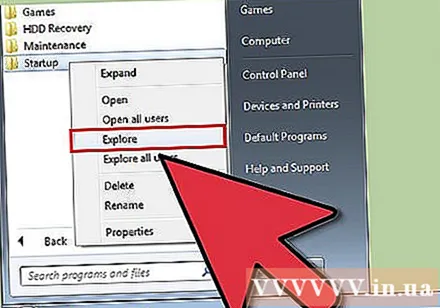
- Desnom tipkom miša kliknite mapu "Startup" u izborniku i odaberite "Open All Users" da biste otvorili mapu za sve korisnike na računalu.
- Odaberite "Istraži" da biste otvorili mapu samo za trenutno prijavljenog korisnika.

Stvorite prečac za program ili datoteku koju želite pokrenuti pri pokretanju. Desni klik na programsku datoteku ili ikonu i odaberite "stvori prečac".- Prečac će se stvoriti u istoj mapi kao i izvorni program.
- Stavka pokretanja može biti program ili druga datoteka. Na primjer, možete postaviti dokumente za obradu teksta koji će se otvarati pri pokretanju.

Povucite ili izrežite i zalijepite ikone prečaca u početnu mapu. Program će se otvoriti sljedeći put kada pokrenete računalo.- Da biste izrezali i zalijepili: Desnom tipkom miša pritisnite stavku prečaca u korijenskoj mapi i na izborniku odaberite "izrezati". Zatim u mapi za pokretanje desnom tipkom miša kliknite prazan prostor u prozoru i odaberite "zalijepi".
- Ili, označite ikonu prečaca i držite tipke ctrl + x. Zatim s aktivnim direktorijom za pokretanje pritisnite ctrl + v.
Metoda 2 od 4: Promjena postojećih stavki za pokretanje putem MSConfig-a

Kliknite gumb "Start" u sustavu Windows i u tekstni okvir za pretraživanje upišite "msconfig". Kliknite MSConfig u rezultatima pretraživanja. Ovaj će korak otvoriti konzolu za konfiguraciju sustava.
Kliknite karticu "Startup". To vam daje popis programa instaliranih kao mogućnosti pokretanja na vašem računalu.
- Imajte na umu da se ne prikazuju sve stavke za pokretanje.
- Ne daje vam se mogućnost dodavanja stavki za pokretanje na popis unutar msconfig.
- Da biste dodali stavke koje nisu na popisu Msconfig, trebate koristiti metodu Startup Directory.
Odaberite aplikaciju koju želite pokrenuti prilikom ponovnog pokretanja računala. Ako program nije potreban, možete poništiti odabir.
Kliknite "Primijeni". Ovaj će korak poništiti promjene koje ste napravili na stavkama za pokretanje.
Ponovo pokrenite računalo da biste dovršili promjenu stavki za pokretanje. Skočni će se prozor pitati želite li ponovno pokrenuti računalo. Kliknite "Restart" da biste ponovno pokrenuli računalo i spremili sve promjene.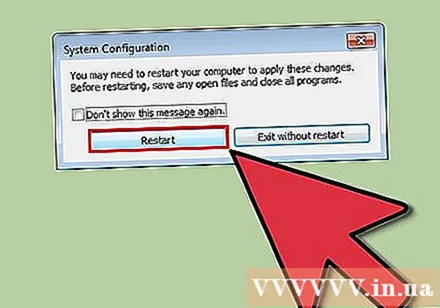
- Ako računalo ne ponovno pokrenete, program za pokretanje vratit će se na svoje izvorne postavke.
- Kad poništite stavku u MSConfig, vaše će računalo početi raditi u načinu "Selektivno pokretanje". Te se informacije nalaze na kartici "općenito" u MSconfig-u.
- U slučaju da odaberete "Uobičajeno pokretanje", sve onemogućene stavke bit će ponovno omogućene.
Metoda 3 od 4: Koristite drugu metodu za promjenu stavki za pokretanje
Promijenite postavke programa za upravljanje opcijama. Ova se operacija razlikuje od programa do programa i zahtijeva pronalazak postavke pokretanja pretraživanjem izbornika kao što su "opcije", "postavke", "postavke" ( postavke) ili "alati", ikona sistemske ladice itd.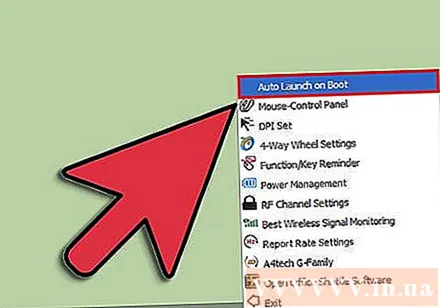
- Da biste saznali kako promijeniti postavke pokretanja određenog programa, možete se obratiti službi za pomoć programa ili pretražiti Internet.
- Na primjer, Skype, internetski telefon / program za chat, može se onemogućiti putem Alata → Opcije → Opće postavke → Poništite opciju "Pokreni Skype kada pokrenem Windows". Windows).
- Drugi je primjer Dropbox, program za pohranu i dijeljenje datoteka, koji se može onemogućiti desnim klikom na ikonu sistemske ladice (ikona na alatnoj traci prozora blizu sata), Kliknite ikonu zupčanika, a zatim odaberite "Preferences ..."
Upotrijebite računalni registar za brisanje unosa pri pokretanju. Mogu se izbrisati ručno putem programa "regedit" na vašem računalu.
- Pregled ovog postupka pogledajte ovdje.
- Uređivanje registra računala trebalo bi raditi samo u krajnjem slučaju i samo ako točno znate što treba učiniti.
Metoda 4 od 4: Korištenje programa i baza podataka za definiranje stavki pokretanja

Izbjegavajte neselektivno brisanje datoteka i programa. Brisanje programa za pokretanje, a da ne znate što je to, može dovesti do toga da aplikacija ne radi ispravno.- Prije bilo kakvih neizvjesnih promjena, trebali biste koristiti System Restore (Obnavljanje sustava) za stvaranje "točke vraćanja" kako biste se vratili na izvorne postavke ako nešto pođe po zlu.
- Mnoge stavke za pokretanje imaju jasna imena, ali druge imaju nejasne kratice i uključuju funkcionalnost koju je teško prepoznati.
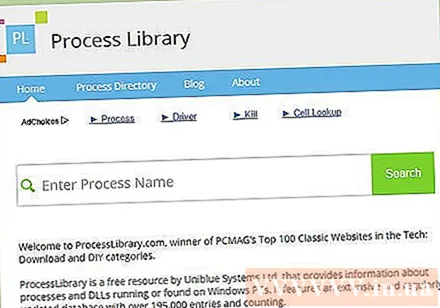
Koristite online popise programa i procesa ili pretražite Internet kako biste utvrdili koja je njihova uloga.- Ovaj korak zahtijeva vrijeme jer zahtijeva da tražite svaku datoteku ili postupak zasebno.
- Neki korisni popisi uključuju:
- Biblioteka procesa: u Top 100 klasičnih web stranica PCMaga, 195k + unosa
- Pacmanov portal; Baza podataka internetskog programa za pokretanje sadrži više od 35 000 unosa
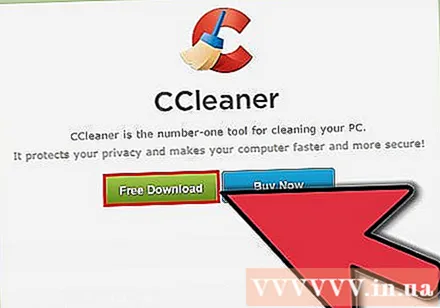
Upotrijebite program za automatsko čišćenje stavki pri pokretanju. Dostupni su mnogi popularni besplatni programi koji uključuju čistu funkciju pokretačkih stavki, uključujući unos u sistemski registar.- Ti programi obično sadrže ažurirane baze podataka koje uključuju nepotrebne stavke koji se često javljaju, kao i druge alate za poboljšanje performansi računala.
- Kao i uvijek, trebali biste potražiti renomirane programe kako biste izbjegli oštećivanje računala.
- Neki popularni programi uključuju:
- Čistač
- Virtuoza u kontroli
- Trebam li ga ukloniti?