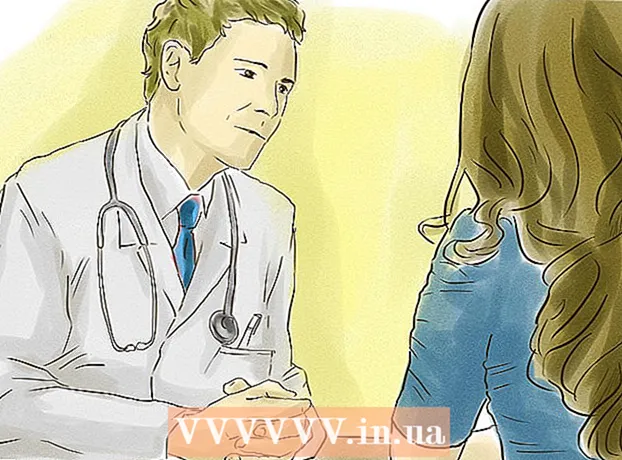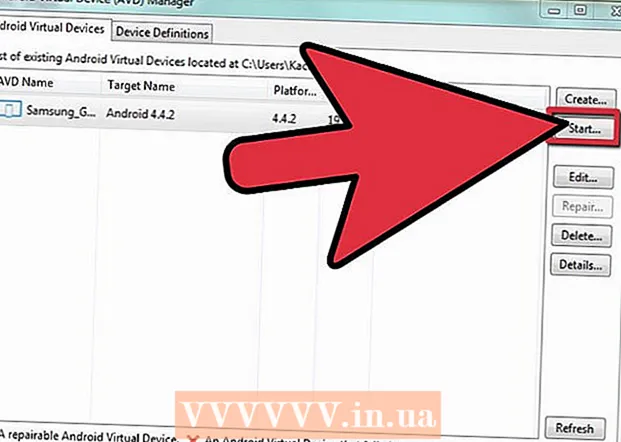Autor:
John Stephens
Datum Stvaranja:
28 Siječanj 2021
Datum Ažuriranja:
1 Srpanj 2024
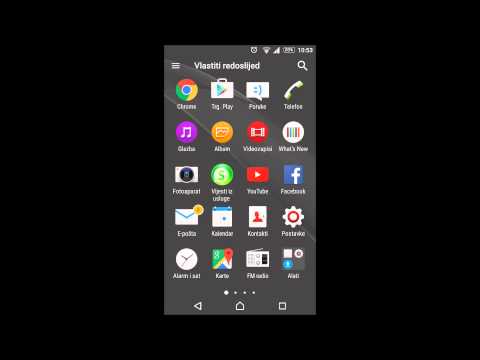
Sadržaj
Google vam omogućuje pohranu i izradu sigurnosnih kopija podataka na vašem mobilnom uređaju na razne načine. Osim toga, postoji Google Drive za korisnike koji žele pohraniti sigurnosnu kopiju svojih datoteka na mrežu. Sada je lako napraviti sigurnosnu kopiju fotografija, videozapisa, podataka, aplikacija i postavki na Googleu pomoću Android telefona ili tableta.
Koraci
Metoda 1 od 4: Izrada sigurnosnih kopija Android fotografija i videozapisa na Google fotografijama
Preuzmite i instalirajte Google fotografije. Ovo je besplatna aplikacija u trgovini Google Play.

Otvorite aplikaciju Fotografije na Android uređaju.
Dodirnite izbornik. Ovaj je odjeljak u gornjem lijevom dijelu zaslona.

Odaberite Postavke. Vidjet ćete opcije za prijenos i organiziranje fotografija.
Spremite fotografije na Google disk. Prebacite prekidač pored Google pogona. Ovo je akcija za automatsko spremanje fotografija i videozapisa na uređaju u biblioteku Google Photos.

Provjerite jesu li fotografije i videozapisi sigurnosno kopirani.- Otvorite aplikaciju Google fotografije.
- Dodirnite Fotografije. Ovu ćete aplikaciju vidjeti na dnu.
- Fotografije i videozapisi bez sigurnosnih kopija imat će ikonu koja izgleda kao oblak, prekrižena.
Metoda 2 od 4: Napravite sigurnosnu kopiju Android podataka na Google disku
Postavite račun na Google disku. Drive je Googleova usluga u oblaku koja vam daje 15 GB besplatne pohrane za sigurnosne kopije vaših fotografija, videozapisa i ostalih podataka. Prije izvođenja sigurnosne kopije Android podataka na Google disku, morate stvoriti račun na ovoj platformi.
- Preuzmite i instalirajte aplikaciju Drive na Google Play trgovini.
- Otvorite Google pogon na uređaju.
- Prijavite se svojom Google adresom e-pošte i lozinkom. Bit ćete automatski povezani s Diskom.
Otvorite aplikaciju Google pogon na Android uređaju. Ova vam aplikacija omogućuje jednostavan prijenos datoteka na Googleovu uslugu pohrane u oblaku.
Obavezno uključite Wi-Fi ili mobilnu vezu na telefonu.
Dodirnite ikonu plusa u kutu. Prikazat će se novi prozor.
Odaberite Prenesi.
Dodirnite fotografije i videozapise za koje želite sigurnosnu kopiju na Disku. Ovo je radnja za odabir sadržaja za prijenos.
Dodirnite Gotovo. Odabrane se stavke automatski izrađuju sigurnosne kopije u oblaku.
Pregledajte prenesene datoteke na Mojem disku. oglas
Metoda 3 od 4: Sinkronizirajte aplikacije i postavke Androida pomoću Googlea
Otvorite Postavke. Ovaj odjeljak ima sliku zupčanika na vrhu zaslona. Opcija Postavke omogućuje vam jednostavnu sinkronizaciju Android aplikacija pomoću Googlea.
Idite na Osobno. Ovo je odjeljak koji vam omogućuje upravljanje i pregled osobnih podataka, postavljanje privatnosti i postavljanje povijesti računa.
Idite na Računi. Ovaj vam odjeljak omogućuje upravljanje i prikaz postavki Google računa i pojedinačnih Googleovih usluga.
Dodirnite Google. Možete pregledati i upravljati cijelim popisom Googleovih aplikacija.
Odaberite račun koji želite sinkronizirati. To možete učiniti samo ako imate više računa na Googleu.
- Možete vidjeti popis sinkroniziranih Googleovih aplikacija i zadnji put kada su sinkronizirane.
- Zahvaljujući značajci automatske sinkronizacije, Googleove aplikacije automatski će osvježiti podatke na vašem Android uređaju i obavijestiti vas o ažuriranjima.
- Možete isključiti automatsku sinkronizaciju za svaku Googleovu aplikaciju.
Idite na Postavke. Ikona u obliku zupčanika nalazi se na vrhu zaslona. S mnogim opcijama Postavke možete sinkronizirati postavke Androida sa svojim Google računom.
Idite na Osobno. Ovdje možete upravljati i pregledavati osobne podatke, postaviti privatnost i postaviti povijest računa.
Idite na Računi. Ovaj vam odjeljak pomaže u upravljanju i prikazivanju postavki Google računa i pojedinačnih Googleovih usluga.
Odaberite i "Sigurnosna kopija mojih podataka" i "Automatsko vraćanje". Ne samo da izrađujete sigurnosne kopije Google računa, već i vraćate sve podatke i postavke na uređaju. Značajka automatskog vraćanja posebno je korisna kada ste izgubili podatke na trenutnom uređaju ili se želite prebaciti na novi uređaj.
Odaberite račun koji želite sinkronizirati. Ovaj se korak može izvršiti samo ako imate više računa na Googleu.
Označite sve navedene okvire. To osigurava sinkronizaciju svih vaših podataka.
- Imajte na umu da Android 5.0 i Android 6.0 imaju naprednije značajke izrade sigurnosnih kopija, poput spremanja igara, postavki, podataka aplikacija i još mnogo toga.
Metoda 4 od 4: Izrada sigurnosnih kopija podataka pomoću usluge Android Backup
Idite na Postavke. Ovo je odjeljak u obliku zupčanika na vrhu zaslona. Ovaj vam odjeljak omogućuje izradu sigurnosne kopije aplikacija pomoću usluge Android Backup. Ova je značajka vrlo korisna kada trebate zamijeniti uređaj ili izbrisati podatke s trenutnog uređaja.
Idite na Osobno. Ovaj vam odjeljak pomaže u upravljanju i pregledavanju osobnih podataka, postavljanju privatnosti i postavljanju povijesti računa.
Odaberite "Sigurnosna kopija i poništavanje".
Dodirnite “Sigurnosna kopija mojih podataka”. Označite okvir da biste omogućili automatsko sigurnosno kopiranje.
Odaberite pričuvni račun. Podaci na uređaju automatski će se sigurnosno kopirati. Nepotrebno je reći da već znate da se ova značajka može koristiti samo ako imate više računa.
- Idite na Postavke.
- Idite na Osobno.
- Dodirnite "Sigurnosna kopija računa".
- Dodirnite "Dodaj račun".
- Potvrdite PIN, uzorak ili lozinku uređaja.
Prijavite se odabranim Google računom. Napravit će se sigurnosna kopija vaših podataka automatski.
- Ova usluga izrađuje sigurnosne kopije vašeg kalendara, mreže, lozinke, Gmaila, zaslona, jezika, tipkovnice, Googleovih aplikacija i još mnogo toga.
Povrat podataka. Možete vratiti podatke s Google računa za koje ste odabrali sigurnosnu kopiju.
- Dodajte svoj Google račun na nove ili formatirane uređaje. Ovo je korak automatskog vraćanja sigurnosnih kopija podataka putem usluge Android Backup.
Vratite postavke programa. Kada ponovo instalirate aplikaciju na novom ili formatiranom uređaju, ako želite, možete vratiti i prethodno sigurnosno kopirane postavke.
- Idite na Postavke.
- Idite na Osobno> Izrada sigurnosnih kopija i poništavanje.
- Dodirnite "Automatsko vraćanje". Uključit ćete ovu značajku.
- Imajte na umu da ne možete vratiti podatke aplikacija koje ne koriste uslugu Android Backup.
Upozorenje
- Promjena postavki sigurnosne kopije može utjecati na sve programe koji koriste značajku Sigurnosna kopija i sinkronizacija.