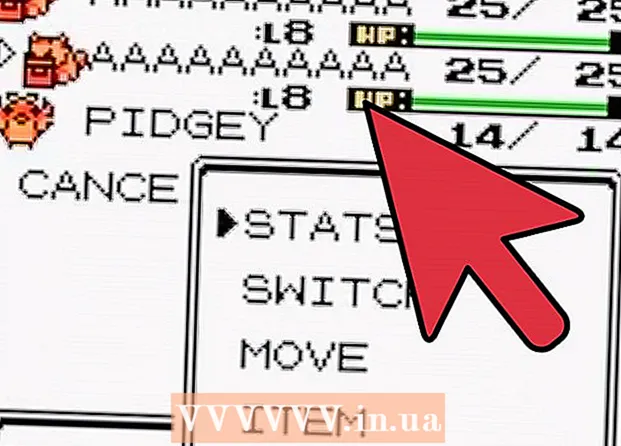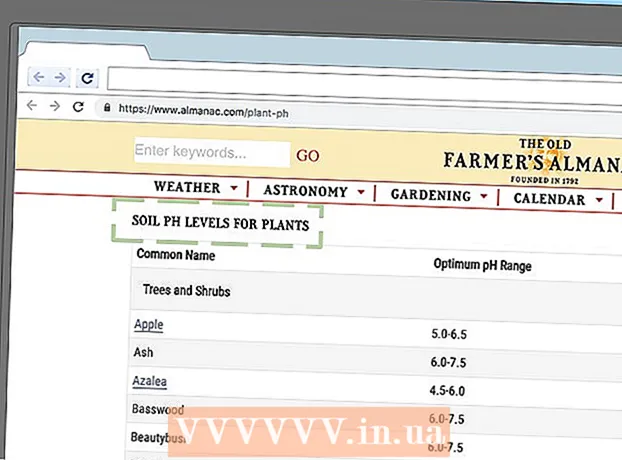Autor:
John Stephens
Datum Stvaranja:
26 Siječanj 2021
Datum Ažuriranja:
1 Srpanj 2024

Sadržaj
Ovaj vam članak pokazuje kako kopirati sadržaj PDF datoteke i zalijepiti ga u Microsoft Word dokument (ili sličan). Ako je PDF datoteka kreirana iz dokumenta na vašem računalu, za kopiranje sadržaja možete koristiti besplatni program Acrobat Reader; međutim, ako se PDF datoteka skenira (skenira) na računalo iz papirnatog dokumenta ili ako je omogućena zaštita od kopiranja, morat ćete koristiti Google pogon za prepoznavanje i pretvaranje teksta. Mrežni pretvarač možete koristiti za izravno pretvaranje PDF datoteka u dokumente Microsoft Word ako je bilo koja od gore navedenih opcija neučinkovita.
Koraci
Metoda 1 od 3: Koristite Adobe Acrobat Reader
Otvorite Acrobat Reader. Adobe Acrobat Reader DC je Adobeov besplatni preglednik PDF-a. Ovisno o vrsti preuzetog PDF-a, pomoću ovog programa možete odabrati i kopirati sadržaj PDF datoteke.
- Ako nemate Adobe Reader, možete ga besplatno preuzeti i instalirati.

Otvorite PDF datoteku. Klik Datoteka (Datoteka), odaberite Otvoren (Otvori) u skočnom izborniku odaberite PDF datoteku i kliknite Otvoren u donjem desnom kutu prozora.- Ako Adobe Reader nije zadani PDF program, jednostavno dvaput kliknite PDF datoteku koju želite pregledati da biste je otvorili pomoću programa Acrobat Reader.

Klik Uredi (Uredi) u gornjem lijevom kutu prozora Acrobat Reader (u sustavu Windows) ili u gornjem lijevom kutu zaslona (na Macu). Na zaslonu će se prikazati popis izbora.
Klik Odaberi sve (Odaberite Sve) u izborniku Uredi (Uredi). Ovo je radnja odabira cijelog teksta na stranici, osim slike.- Ako je sav tekst označen plavom bojom, ne možete kopirati i zalijepiti tekst kao tekst. Morat ćete koristiti Google pogon.
Klik Uredi Ponovo (Uredi), a zatim kliknite Kopirati (Kopiraj) za kopiranje odabranog teksta.
- Ako PDF datoteka ima više stranica, morat ćete se vratiti i međusobno kopirati nakon što ste zalijepili sadržaj ove stranice.
Otvorite novi dokument. Obično ćete trebati otvoriti program kao što su Microsoft Word, Pages ili Google Docs.
- Možete koristiti uređivač teksta kao što su Notepad ili TextEdit, ali format PDF-a promijenit će se ako koristite ovu opciju.
Zalijepite kopirani sadržaj pritiskom na Ctrl+V (na Windowsima) ili ⌘ Zapovjedništvo+V (na Macu). Vidjet ćete sadržaj kopiran iz PDF-a prikazan u tekstu.
- Ako tipkovni prečac ne radi, možete kliknuti praznu stranicu teksta i pokušati ponovno.
- Također možete desnom tipkom miša kliknuti stranicu i odabrati Zalijepiti (Zalijepi) u trenutno prikazanom izborniku.
Metoda 2 od 3: koristite Google pogon
Ovu metodu koristite kada PDF datoteka sadrži tekst kodiran u sliku. Skenirane PDF datoteke često se prikazuju kao slikovne datoteke umjesto tekstualnih datoteka. Trebat ćete koristiti optičko prepoznavanje znakova (OCR) za pretvaranje slika u tekst koji se može odabrati. Google Drive dolazi s besplatnom ugrađenom uslugom OCR prilikom objavljivanja PDF datoteka i obično je učinkovit u većini slučajeva.
- Ako PDF datoteka ima postavljenu značajku zaštite od kopiranja, Google pogon ne može ukloniti postavku zaštite PDF datoteke tijekom izvođenja koraka OCR.
Otvorite Google pogon posjetom https://drive.google.com/ iz vašeg omiljenog preglednika. Ovo će otvoriti stranicu Google diska ako ste prijavljeni.
- Ako niste prijavljeni na svoj Google račun, prije nastavka unesite svoju adresu e-pošte i lozinku.
Pritisnite gumb NOVI (Novo) u plavoj boji u gornjem lijevom kutu stranice Diska. Na zaslonu će se prikazati popis izbora.
Klik Prijenos datoteke (Preuzmi datoteku) na vrhu skočnog izbornika za otvaranje novog prozora.
Odaberite PDF datoteku klikom na željenu datoteku.
- Prvo ćete možda morati kliknuti na mapu koja sadrži PDF datoteku s lijeve strane prozora.
Klik Otvoren (Otvoreno) u donjem desnom kutu prozora za prijenos PDF datoteka na Google pogon.
Odaberite prenesenu PDF datoteku. Nakon što se PDF datoteka prenese na Google pogon, kliknite je da biste je odabrali.
Klik ⋮ na vrhu stranice za otvaranje popisa za odabir.
Odaberite Otvoriti sa (Otvorite pomoću) pri vrhu izbornika. Vidjet ćete da se pored ove opcije prikazuje još jedan izbornik.
Klik Google dokumenti u izborniku. To će zahtijevati da Drive skenira tekst PDF datoteke u Google dokument - to može potrajati malo vremena, ovisno o duljini teksta datoteke.
Provjerite koji je tekst pretvoren. OCR program Google pogona nije savršen i može uzrokovati pogreške ili neće pretvoriti sav tekst. Vidjet ćete puno praznog prostora između odjeljaka; pa provjerite je li cijeli tekst pretvoren.
- Ako dobijete pogrešku, možete je ispraviti u Google dokumentima prije kopiranja teksta.
Odaberite tekst. Klik Uredi (Uredi) u gornjem lijevom kutu stranice, a zatim odaberite Odaberi sve (Odaberite Sve) u izborniku.
Kopirajte tekst klikom Uredi opet i odaberite Kopirati (Kopirati).
Otvorite novi dokument. Obično ćete trebati otvoriti program kao što su Microsoft Word, Pages ili Google Docs.
- Možete koristiti uređivač teksta kao što su Notepad ili TextEdit, ali format PDF-a promijenit će se ako koristite ovu opciju.
Zalijepite kopirani tekst pritiskom na Ctrl+V (na Windowsima) ili ⌘ Zapovjedništvo+V (na Macu). U tekstu ćete vidjeti PDF sadržaj.
- Ako tipkovni prečac ne radi, možete kliknuti praznu stranicu u tekstu i pokušati ponovno.
- Također možete desnom tipkom miša kliknuti stranicu i odabrati Zalijepiti (Zalijepi) u trenutno prikazanom izborniku.
3. metoda od 3: Pretvorite PDF u Word
Otvorite stranicu za pretvorbu PDF u Word posjetom http://pdf2doc.com/ iz vašeg omiljenog preglednika.
- Ova stranica samo pretvara PDF datoteku u Word i ne podržava kopiranje i lijepljenje teksta.
Pritisnite gumb Učitajte datoteke (Preuzmi datoteku) u sredini stranice da biste otvorili novi prozor.
Odaberite PDF datoteku klikom na datoteku koju želite koristiti.
- Prvo ćete možda morati kliknuti na mapu koja sadrži PDF datoteku s lijeve strane prozora.
Klik Otvoren (Otvoreno) u donjem desnom kutu prozora za prijenos PDF datoteke na stranicu za pretvaranje.
Pritisnite gumb PREUZIMANJE DATOTEKA Žuti zaslon (Preuzimanje) pojavit će se ispod naziva PDF datoteke nakon završetka preuzimanja i pretvorbe. Ovo će preuzeti PDF datoteku u Word formatu.
- Wordove dokumente možete otvoriti dvostrukim klikom na datoteku i uređivanjem sadržaja kopiranog iz PDF datoteke.
- Napomena: PDF datoteke skenirane na vaše računalo bit će u formatu slike prilikom preuzimanja. Za obradu tih datoteka trebat ćete Google Drive.
Savjet
- Pri pretvaranju teksta pomoću Google diska, font PDF datoteke može utjecati na prepoznavanje znakova. Uspješno ćete pretvoriti tekst kada PDF datoteka ima jasan font koji se lako čita.
Upozorenje
- Ne omogućuju sve PDF datoteke kopiranje teksta, jer je dio teksta siguran (što znači da vam za pristup treba lozinka).