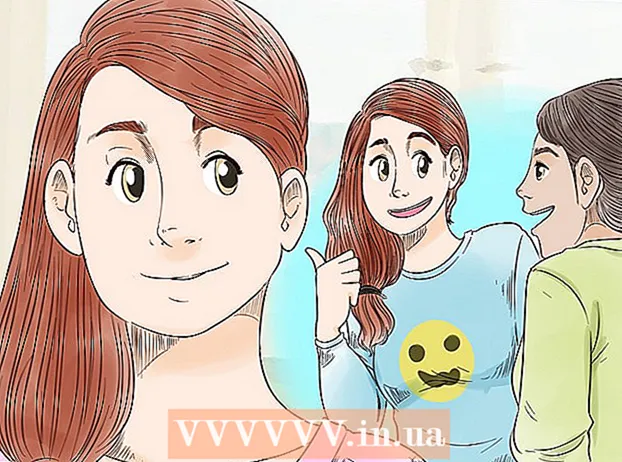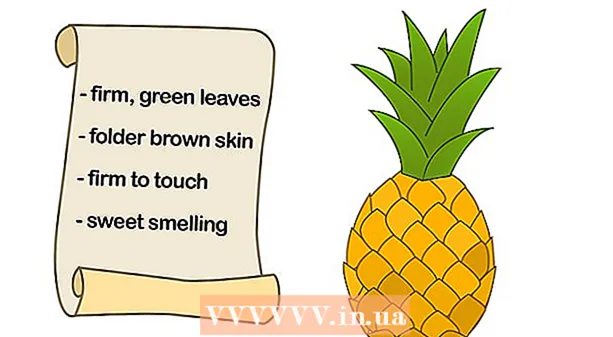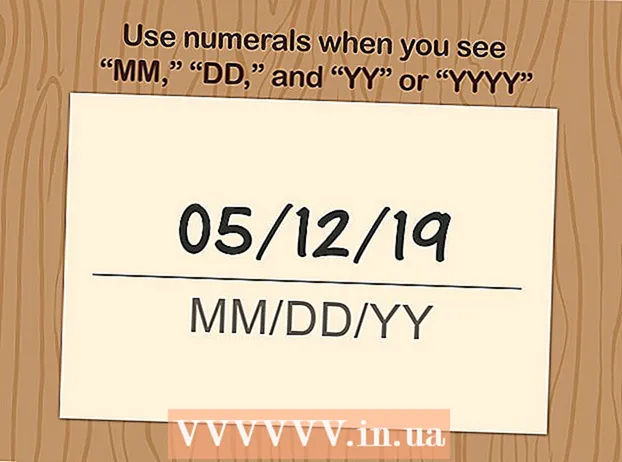Autor:
Robert Simon
Datum Stvaranja:
15 Lipanj 2021
Datum Ažuriranja:
1 Srpanj 2024

Sadržaj
Jeste li ikad poželjeli imati vlastitu TV emisiju? Samo web kamera i internetska veza i sve će se ostvariti! Želite li pokazati svoje igračke vještine? Gaming video streaming raste u popularnosti. Video streaming je budućnost interneta i jednostavniji je nego ikad.
Koraci
Metoda 1 od 4: S web kamere
Pronađite mrežne usluge za emitiranje. Da biste uživo emitirali s web kamere, morate se prijaviti na početnu stranicu. Ta će stranica pružiti propusnost za izravno dijeljenje sa svima. Mnoga web mjesta omogućuju vam da emitirate uživo bez potrebe za instaliranjem kodiranja. Evo nekoliko popularnih usluga:
- Ustream
- Ti sad
- Bambuser
- Uživo prijenos
- Google+ Hangouts u eteru

Otvori račun. Sve usluge streaminga uživo trebaju vam stvoriti račun prije nego što ga upotrijebite. Svi imaju besplatnu podršku za račune i brojne ponude za plaćene račune, poput uklanjanja oglasa i povećanja broja pregleda.
Koristite ugrađene emisije na web uslugama. Većina usluga omogućuje emitiranje bez preuzimanja i instaliranja dodatnog softvera. Međutim, koristeći integrirani softver za emitiranje na webu, kvaliteta će biti niža od kvalitete preuzetog softvera. Način izvršavanja svake usluge bit će malo drugačiji.

Prijavite se na svoj račun.
Stvorite kanal ili sobu. Mnoge web stranice imaju gumbe "Emitiraj odmah" ili "Uživo".

Aktivirajte Flash za pristup web kameri. Samo trebate operirati prvi put kad se emitira, a zatim kliknite "Zapamti" ili "Uvijek dopusti". Možda ćete trebati ažurirati na Flash verziju.
Počnite emitirati. Jednom kada je kamera otkrivena, možete je odmah početi emitirati.
Preuzmite program za emitiranje radi poboljšanja kvalitete. Mnoge usluge nude besplatne verzije emitiranog softvera ili dopuštaju upotrebu međuopreme kao što su Flash Media Live Encoder ili Open Broadcaster Software. Detaljne informacije potražite u člancima na Internetu.
Ugradite video izravno na osobnu web stranicu. Nakon što postavite svoj kanal, pomoću ugrađenog koda možete umetnuti videozapis na privatni web. Morate imati dozvolu za uređivanje web koda da biste mogli umetnuti videozapis. Ako nemate osobni pristup, obratite se web programeru. oglas
Metoda 2 od 4: upotrijebite Google+
Prijavite se na YouTube računom koji želite koristiti za streaming uživo.
Pristup.nakon prijave.
Pritisnite gumb.Omogućiti (Aktivacija) uz "Događaji uživo". Vaš bi račun trebao biti u dobrom stanju (Good Standing).
Pročitajte uvjete i kliknite.Slažem se (slažem se) nastaviti.
Kliknite gumb "Stvori događaj".
Unesite osnovne podatke o događaju. Uključite naslov, opis i oznaku.
Raspored prilagodbi. Možete zakazati početak ili krenuti uživo.
Kliknite izbornik "Javno" da biste odabrali opciju privatnosti. Javnim događajima svatko može pronaći i pregledati događaje koji nisu navedeni, može pristupiti samo svatko s vezom. Privatni videozapisi ograničavaju gledatelje, moraju biti prijavljeni na Google+ račun.
Ne zaboravite odabrati "Quick". Ovo je za aktiviranje Google Hangoutsa uživo, pomoću dodatka Hangouts i web kamere. Opcija "Prilagođeno" odnosi se na složenije događaje koji zahtijevaju program kodiranja.
Provjerite postoje li napredne postavke. Kliknite karticu "Napredne postavke" i pogledajte sve mogućnosti. Možete promijeniti prilagođene komentare, dobnu granicu, mjerne podatke, odgodu i još mnogo toga.
Kliknite "Uživo sada" da biste pokrenuli Google+ Hangouts. Ako nemate instaliran dodatak Google+, u ovom ćete koraku to zatražiti.
Pričekajte da se video učita. Pojavljuje se prozor Hangoutsa i aktivira se web kamera. Trebali biste vidjeti kako se postotak počinje postupno povećavati u donjem kutu zaslona. Kad dosegnete određeni broj, možete ići uživo.
Za početak kliknite "Pokreni emitiranje", a zatim za potvrdu kliknite "U redu". Možete emitirati do 8 sati.
Kliknite opciju "Kontrolna soba" za upravljanje publikom. Ova vam opcija omogućuje isključivanje ili odbacivanje gledatelja koji ometaju emitiranje.
Podijelite i ugradite video prijenos uživo. Kliknite gumb "Veze" u donjem kutu prozora Hangoutsa da biste pogledali podatke o dijeljenju i ugrađeni kôd. Skraćeni URL-ovi omogućuju vam dijeljenje videozapisa na Twitteru i drugim društvenim mrežama, dok ugrađeni kodovi omogućuju lako dodavanje videozapisa na vaš blog.
- Također, videozapis će se istaknuti na vašem YouTube kanalu.
Metoda 3 od 4: streaming video igre
Prijavite se za uslugu streaminga uživo. Da biste emitirali program dok igrate igre, morate se pretplatiti na uslugu koja omogućuje streaming video zapisa. Poslužitelj će pružiti propusnost i chat gledatelja te alate za emitiranje igara. Evo nekoliko popularnih web mjesta za streaming video igara:
- Twitch.tv
- Ustream.tv
- Twitch je jedna od web lokacija koje su se specijalizirale za streaming video igara, a putem ove stranice možete pronaći veliku publiku.
Preuzmite program za snimanje zaslona. Za emitiranje tijekom igranja igre potrebno je snimanje zaslona računala i program emitiranja. Na mreži su dostupni mnogi programi, besplatni i plaćeni, evo dva popularna besplatna programa:
- FFSplit
- Otvoreni RTV servis
Instalirajte video karticu (nije obavezno). Ako želite streaming s konzole konzole poput Xbox One ili PlayStation 4, morat ćete instalirati karticu za video snimanje na računalo. Ovo je hardverski uređaj koji se povezuje s igraćim sustavom za snimanje slika odande. Računalo će snimati slike i zvuk s igraće konzole.
- Ne morate instalirati ovu karticu ako igrate igre za igranje na računalu.
- Instalacija video kartice slična je instalaciji grafičke kartice.
Provjerite je li vaše računalo dovoljno moćno za emitiranje. Streaming tijekom igranja zauzima puno sistemskih resursa dok igrate igru dok je strimujete. Twitch preporučuje da računalo treba imati sljedeću konfiguraciju:
- CPU: Intel Core i5-2500K Sandy Bridge 3,3 GHz ili ekvivalent AMD-a
- Memorija: 8 GB DDR3 SDRAM
- Operativni sustav: Windows 7 Home Premium ili noviji
Povežite softver sa svojim računom prijenosa uživo. Otvorite karticu Usluga ili izbornik u softveru za streaming uživo. Odaberite uslugu emitiranja s popisa dostupnih opcija. Programi poput FFSplit imaju ugrađene Twitch i Justin.tv.
- Unesite ključ streama. Da biste počeli koristiti program za emitiranje, morate povezati svoj Twitch ili Justin.tv račun putem Stream Key. Ključ na Twitchu možete dobiti klikom na gumb Streaming Apps na web mjestu Twitch, a zatim na Pokaži ključ. Kopirajte i zalijepite prikazani ključ u odgovarajuće polje softvera za emitiranje.
- Odaberite poslužitelj. U FFSplit, vidjet ćete popis poslužitelja ispod popisa usluga. Kliknite gumb "Pronađi najbolji poslužitelj" da biste automatski pronašli najbolju uslugu za svoju lokaciju.
Odaberite opciju šifriranja. U izborniku Kodiranje možete prilagoditi postavke kodiranja, što će utjecati na kvalitetu videozapisa i brzinu strujanja. Mnogi programi i usluge preporučuju postavljanje vrste igre i brzine mreže.
Pokušajte emitirati nekoliko puta. Ovo je način da se upoznate sa softverom za emitiranje i pomoći će vam da provjerite je li postavljanje kodiranja optimalno. oglas
Metoda 4 od 4: Koristite enkoder
Preuzmite i instalirajte koder. Enkoder je program koji pretvara ulaz (kamkorder, karticu za snimanje zaslona, mikrofon itd.) U video za mrežno emitiranje. Iako mnoga web mjesta imaju ugrađena rješenja za kodiranje, upotreba vlastitog kodera poboljšava kvalitetu video zapisa i daje vam veću kontrolu nad emitiranjem. Trebali biste koristiti kodere s naprednim emisijama, na primjer program koji koristi više kamera ili mu je potrebna dobra kvaliteta zvuka. Postoji mnogo programa za šifriranje, ali za većinu ih je potrebna naknada za pristup svim značajkama.
- Open Broadcaster Software (OBS) besplatni je koder otvorenog koda koji podržava mnoge napredne značajke. U ovom ćemo članku pretpostaviti da koristite OBS jer je to najbolji besplatni softver na raspolaganju. OBS dolazi s konfiguracijskim profilima za brojne popularne streaming usluge.
- Wirecast je enkoder koji vam omogućuje brzi pristup izgledu i stilu usluga streaminga kao što je YouTube Live Streaming. Besplatna verzija omogućuje upotrebu samo jedne ulazne kamere.
- Flash Media Live Encoder (FMLE) je Adobeov proizvod s mnogim profesionalnim značajkama, ali cijena je prilično visoka. Možete brzo pristupiti uslugama streaminga preuzimanjem profila FMLE koji usluga nudi.
Odlučite brzinu veze. Ova brzina će odrediti kvalitetu kodera, tako da gledatelji mogu jasno gledati video. Na adresi možete provjeriti brzinu veze. Snimite brzinu veze onako kako će vam trebati.
- Pročitajte ovaj vodič da biste naučili kako testirati brzinu interneta.
Otvorite izbornik Postavke. Ovdje ćete napraviti konfiguraciju za OBS.
Kliknite karticu "Kodiranje". Ova postavka određuje kvalitetu video prijenosa uživo i ovisi o brzini interneta.
- "Max Bitrate" (Maksimalna brzina) je maksimalna brzina šifriranja. Trebali biste ga postaviti na polovicu maksimalne brzine prijenosa. Na primjer, ako je maksimalna brzina prijenosa 3 mb / s (3000 kb / s), postavite maksimalnu brzinu prijenosa na 1500 kb / s.
- Postavite "Veličina međuspremnika" na istu maksimalnu vrijednost brzine prijenosa.
Kliknite karticu "Video". Možete prilagoditi razlučivost i brzinu sličica videozapisa uživo. Ove postavke uvelike ovise o brzini prijenosa.
Postavite "Osnovnu razlučivost" kako je prikazano na zaslonu.
Pomoću izbornika "Resolution Downscale" promijenite razlučivost izlaznog video zapisa. Evo nekoliko preporučenih postavki na temelju maksimalne brzine prijenosa:
- 1920x1080 (1080P) - 4500 kb / s
- 1280x720 (720P) - 2500 kb / s
- 852x480 (480P) - 100 kb / s
Postavite FPS na 60 ako usluga dopušta. Neke usluge streaminga uživo omogućuju samo 30 FPS. YouTube i nekoliko drugih usluga počeli su podržavati 60 FPS videozapisa.
Kliknite karticu "Postavke emitiranja". Ova kartica omogućuje vam konfiguriranje veze sa uslugom streaminga uživo.
Odaberite uslugu streaminga u izborniku "Streaming Service". Dostupne su mnoge unaprijed konfigurirane usluge koje vam pomažu smanjiti broj URL-ova za kopiranje i lijepljenje. Ako vaša usluga nije na popisu, odaberite Prilagođeno.
Unesite ključ / naziv streama. Nakon pokretanja novog prijenosa uživo na odabranoj usluzi, dobit ćete poseban kod koji ćete zalijepiti u dijaloški okvir "Reproduciraj PAth / Stream Key". To omogućuje usluzi da prima video izravno iz softvera kodera.
Izađite iz izbornika Postavke.
Desnom tipkom miša kliknite dijaloški okvir "Izvori" i odaberite "Dodaj izvore". To vam omogućuje dodavanje ulaznog izvora za emitiranje.
- Ako želite emitirati s monitora računala, odaberite "Snimanje monitora".
- Ako želite emitirati s web kamere, odaberite "Uređaj za snimanje video zapisa".
- Ako želite emitirati s kartice s video igrama, odaberite "Game Capture".
Prvo izvedite emitiranje s kodera. Prije emitiranja s drugih usluga, emitirajte s kodera. Nakon što se uvjerite da sve funkcije rade ispravno, možete poslati videozapis na uslugu streaminga uživo. oglas