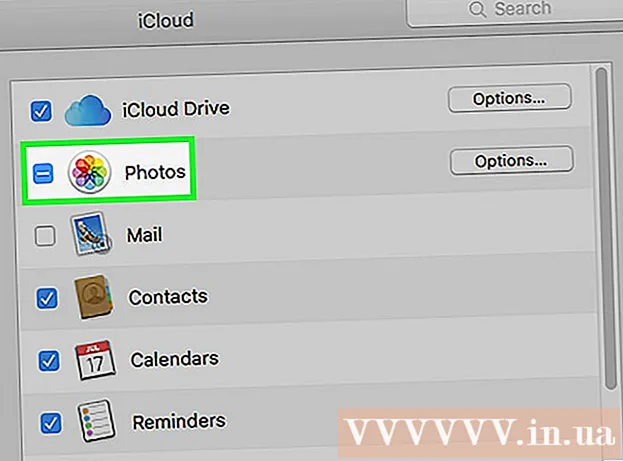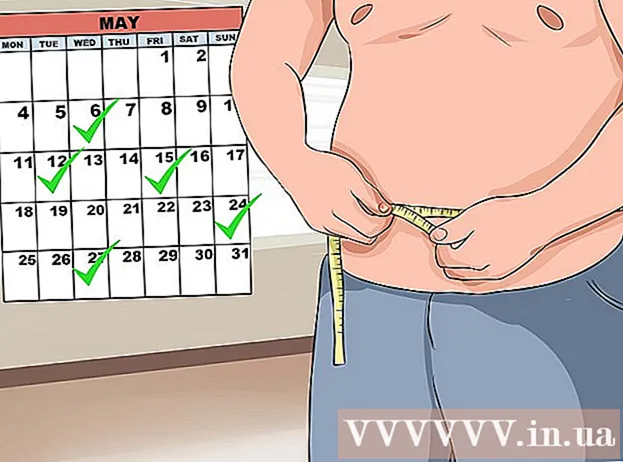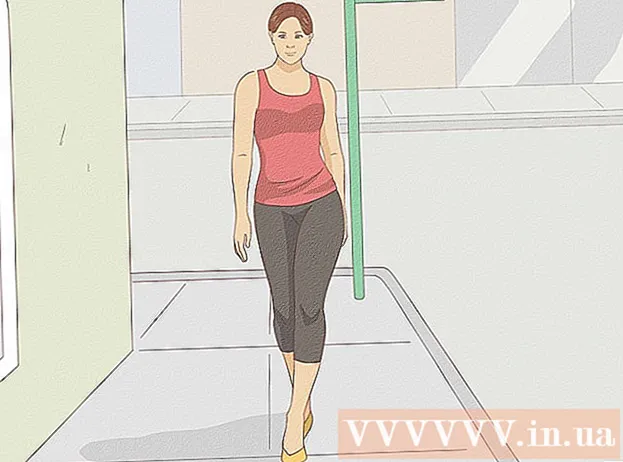Autor:
Louise Ward
Datum Stvaranja:
11 Veljača 2021
Datum Ažuriranja:
28 Lipanj 2024

Sadržaj
Možete otvoriti bilo koju Mac aplikaciju s naprednim administratorskim privilegijama (root privilegije), pod uvjetom da imate administratorsku lozinku. Kao i obično, nemojte koristiti napredni pristup ako ne znate što radite jer biste u protivnom mogli uzrokovati fatalnu pogrešku u aplikaciji ili računalu.
Koraci
Metoda 1 od 3: Na administratorskom računu
Znajte rizike. Većina grafičkih aplikacija nije dizajnirana za premium pristup. Ograničite se na određene zadatke koje razumijete, jer ćete u protivnom učiniti podatke nedostupnima, pad programa ili uzrokovanje sigurnosnih rupa.

Otvoreni terminal. Prijavite se kao administrator na računalu. Idite na Aplikacije → Uslužni programi i pokrenite Terminal.- Administratorski račun mora imati nepraznu lozinku, u suprotnom Terminal vam neće dati root pristup.

Pokušajte brže. Naredba sudo omogućuje nam pokretanje aplikacija s pristupom najviše razine, ali za to je potreban put do izvršne datoteke u paketu aplikacija. Većina Mac aplikacija s mnogim programima trećih strana imaju slične aranžmane paketa, pa pokušajte:- Unesite sudo "put datoteke od tvrdog diska do aplikacije.app / Sadržaj / MacOS /naziv aplikacije’.
Na primjer, da biste otvorili iTunes, upišite sudo "/Applications/iTunes.app/Contents/MacOS/iTunes" i pritisnite ⏎ Povratak. - Unesite lozinku administratorskog računa na koju se obično prijavljujete. Pritisnite ⏎ Povratak.
- Ako naredba uspije, aplikacija će se otvoriti s premium pristupom. Ako terminal kaže "naredba nije pronađena", prijeđite na sljedeći korak.
- Unesite sudo "put datoteke od tvrdog diska do aplikacije.app / Sadržaj / MacOS /naziv aplikacije’.

Otvorite sadržaj aplikacijskog paketa. Ako brzo otvaranje ne uspije, potražite aplikaciju u Finderu. Desni klik (ili pritisnite Kontrolirati i kliknite) na ikonu aplikacije i na padajućem izborniku odaberite Prikaži sadržaj paketa.
Pronađite izvršnu datoteku. Trebali biste vidjeti jednu ili više mapa unutar aplikacije. Potražite izvršnu datoteku u direktoriju. Ova se datoteka obično nalazi u / Contents / MacOS path.
- Izvršna datoteka obično ima isto ime kao i aplikacija, ali to može biti i drugo ime, poput "run.sh."
- Izvršna datoteka obično ima crnu kvadratnu ikonu s malim "exec" unutar.
Unesite naredbu sudo u Terminal. Unesite sudo nakon čega slijedi razmak. Ne ulazite sada.
Povucite izvršnu datoteku i ispustite je na naredbenu liniju terminala. Put do izvršne datoteke umetnut će se automatski.
Potvrdite narudžbu lozinkom. Pritisnite ⏎ Povratak. Unesite lozinku administratorskog računa pomoću koje ste se prijavili, kliknite ⏎ Povratak Opet. Aplikacija će se pokrenuti s premium pristupom. oglas
Metoda 2 od 3: Na ne-administrativnom računu
Otvorite Terminal s računom koji nije administrator. Mnogi administratori radije rade na redovnim korisničkim računima kako bi ograničili mogućnost izazivanja bugova ili napada malware-a. Ova metoda još uvijek zahtijeva administratorsku lozinku, ali omogućuje vam privremeni pristup najviše razine bez zamjene računa. Za početak otvorite prozor terminala.
Prebacite se na administratorska prava na terminalu. Unesite naredbu su - nakon čega slijede razmak i korisničko ime za račun administratora računala. Unesite lozinku ovog administratorskog računa. Tako ćete se ponašati poput tog korisnika.
- Crtice u naredbi nisu obavezne, ali se preporučuju. Postavlja varijablu okruženja i direktorij za ovog administrativnog korisnika i ograničit će mogućnost nenamjerne pogreške.
Otvorite aplikaciju naredbom sudo. Najčešći način za to je unos sudo "put datoteke od tvrdog diska do aplikacije.app / Sadržaj / MacOS /naziv aplikacije". Ako ovo ne uspije ili su vam potrebne dodatne smjernice, pogledajte upute za upotrebu administratorskog računa gore.
Vratite se na svoj račun. Nakon što dovršite zadatke koji zahtijevaju root pristup, upišite exit na Terminalu. Ova naredba će napustiti administratorski račun i vratiti se na vaš redoviti račun. oglas
3. metoda od 3: Rješavanje problema
Onemogućite zaštitu integriteta sustava (SIP). Ova značajka (uvedena na Mac OS 10.11 El Capitan) ograničit će pristup važnim podacima čak i za napredne korisnike. Ako ne možete izvršiti željene promjene, onemogućite SIP. Imajte na umu da je rizik za ovaj pristup vrlo velik. Ovo biste trebali primijeniti samo ako se osjećate sigurni u svoje sposobnosti i sjetite se da će se, ako se dogodi pogreška, računalo izbrisati, čak i ne može funkcionirati:
- Ponovo pokrenite računalo. Drži dolje ⌘ Zapovjedništvo + R nakon što čujete zvuk pokretanja za pristup načinu oporavka.
- Na gornjem izborniku odaberite Utilities, a zatim Terminal.
- Unesite csrutil disable; ponovno pokrenite u Terminal.
- Ostavite računalo da se ponovno pokrene kao i obično. Sada možete primijeniti gornje korake za otvaranje bilo koje aplikacije s root privilegijama. Kada završite, razmislite o ponovnom izvršavanju ovih uputa s naredbom enable umjesto onemogućavanja kako biste vratili SIP.
Upotrijebite nano umjesto grafičkog uređivača teksta. Ova će opcija biti sigurnija i pouzdanija u uređivanju konfiguracijskih datoteka pomoću uređivača teksta izravno s terminala. Nano je jednostavna opcija dostupna prema zadanim postavkama. Da biste koristili ovu značajku s naprednim pristupom, jednostavno upišite sudo nano, nakon čega slijede razmak i put do tekstualnog dokumenta. Tada možete urediti dokument izravno s terminala. Kada završite s uređivanjem, pritisnite Kontrolirati + O za spremanje zatim pritisnite Kontrolirati + x za izlaz nano.
- Na primjer, naredba sudo nano / etc / hosts otvorit će datoteku poslužitelja s povišenim dozvolama.
- Preporučuje se da napravite sigurnosnu kopiju prije uređivanja bilo kojih konfiguracijskih datoteka. Da biste to učinili, unesite sudo cp file_ath_config_filenew_filepath sigurnosne kopije. Na primjer, naredba sudo cp / etc / hosts /etc/hosts.backup napravit će sigurnosnu kopiju datoteke hosta kao hosts.backup. Ako pogriješite, pogrešno konfiguriranu datoteku možete premjestiti pomoću sudo mv / etc / hosts /etc/hosts.bad (na primjer s datotekom hosts.backup) i vratiti sigurnosnu kopiju naredbom sudo. cp /etc/hosts.backup / etc / hosts.
Savjet
- Navodi prije i poslije puta potrebni su samo ako staza sadrži razmake.
Upozorenje
- Jedna pogreška korištenjem naprednog pristupa može izbrisati vaše računalo ili ga isključiti. Ovaj je rizik još veći u verziji 10.10 i starijoj ili u verziji 10.11 kada je SIP onemogućen. Trebali biste ograničiti dijeljenje administratorske lozinke kako biste spriječili druge da uzimaju root privilegije.