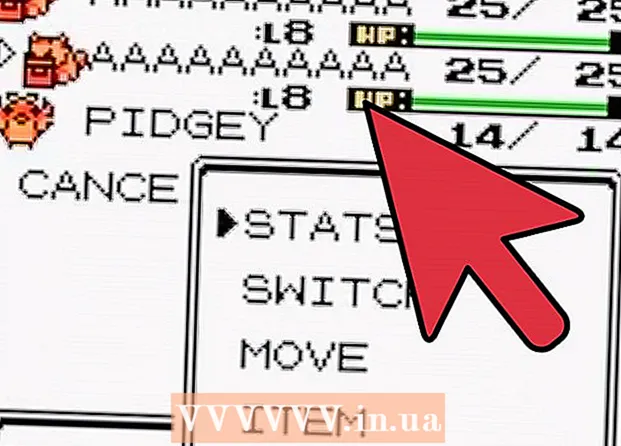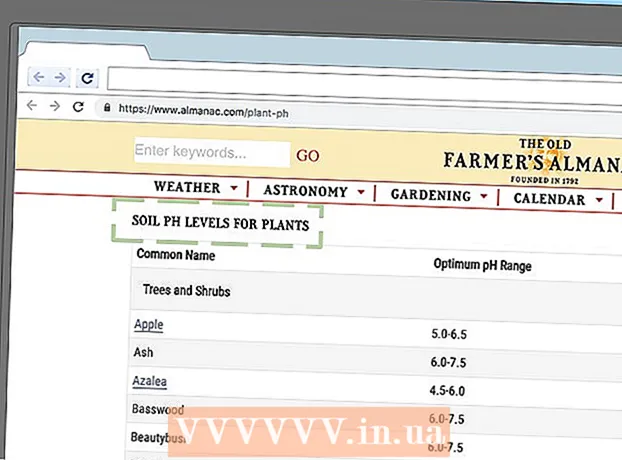Autor:
Lewis Jackson
Datum Stvaranja:
11 Svibanj 2021
Datum Ažuriranja:
1 Srpanj 2024

Sadržaj
Povezivanje kabelom Android uređaja omogućuje vam pregledavanje sadržaja vašeg telefona baš kao i na drugim USB uređajima. S Macom će vam trebati poseban softver nazvan Android File Transfer od Android programera. Za brze bežične prijenose možete koristiti i AirDroid cross-platform program.
Koraci
Metoda 1 od 3: Koristite macOS
Idite na web mjesto Android File Transfer pomoću svog Mac računala. Da biste povezali svoj Android uređaj s Macom i pregledavali datoteke, trebat će vam poseban program Android File Transfer.
- Idite u Safari da biste otvorili stranicu za preuzimanje.

Klik "Preuzeti sada" (Preuzmi odmah) za preuzimanje instalacijske datoteke na vaš Mac.
Nakon preuzimanja otvorite program za postavljanje. Teška samo nekoliko MB, DMG datoteka traje samo nekoliko sekundi za preuzimanje, čak i uz polagano povezivanje.

Povucite "Android File Transfer" u mapu Uslužni programi. Obje ikone u prozoru pojavit će se kad pokrenete program za postavljanje.
Otvorite mapu Aplikacije. Na radnoj površini kliknite izbornik "Go" i odaberite "Applications".

Pokrenite Android File Transfer. Kliknite "Otvori" za pokretanje kada se to zatraži. Jednom instalirani, od vas će se tražiti samo prvo pokretanje.
Otključajte zaslon Android uređaja. Zaslon Android uređaja treba otključati kako bi Mac pristupio svojoj pohrani.
Upotrijebite USB kabel za povezivanje Android uređaja s Macom. Prozor Android File Transfer vjerojatno će se pojaviti ako je Android uređaj pravilno postavljen.
Otvorite ploču s obavijestima na Android uređaju. Prijeđite prstom od vrha prema dolje da biste otvorili ploču koja prikazuje sve vaše obavijesti.
Dodirnite USB opciju da biste odabrali USB način rada za svoj uređaj. Potražite USB logotip na popisu obavijesti.
Odaberite "Prijenos datoteka", "Prijenos medija" ili "M-TP". Ovaj način omogućuje Android uređaju da se poveže s Macom kao USB memorijski uređaj i otvori u Android File Transferu.
Pregledajte datoteku u prozoru Android File Transfer. Mape uređaja prikazane u ovom prozoru prilično su slične načinu prikaza u prozoru Finder.
Prekinite vezu s Android uređajem kada završite. Nakon što prenesete i pristupite sadržaju na svom Android uređaju, samo odspojite kabel da biste odspojili Mac. Uvjerite se da u tom slučaju ne pretvarate nijednu datoteku. oglas
2. metoda od 3: Korištenje sustava Windows
Priključite Android uređaj u računalo pomoću USB kabela. Ovdje možete koristiti sam kabel za punjenje telefona.
Otvorite ploču s obavijestima na Android uređaju. Prijeđite prstom od vrha prema dolje da biste na zaslonu prikazali sve obavijesti.
Kliknite opciju "USB" koja se nalazi na popisu obavijesti prikazanih na ploči s obavijestima. Pronađite USB logotip.
Odaberite "Prijenos datoteka", "Prijenos medija" ili "M-TP". Ime možda neće biti identično, ovisno o uređaju. U ovom će se trenutku Android telefon na računalu pojaviti kao uređaj.
Pričekajte da se instalira upravljački program. Obično će Windows automatski instalirati sve potrebne upravljačke programe, omogućujući Android uređaju da komunicira s vašim računalom. Ako instalacija ne uspije ili Windows ne može pronaći pravi upravljački program, upravljački program morat ćete instalirati od proizvođača telefona.
- Na Googleu možete pretraživati ključnu riječ "upravljački programi model telefona", a zatim idite na vezu proizvođača. Pazite da ne preuzimate upravljačke programe iz nepouzdanih izvora.
Otvorite prozor "Računalo / Ovo računalo". Prikazat će se svi uređaji i upravljački programi povezani s računalom. Možete ga otvoriti iz izbornika Start ili kliknuti ⊞ Pobijedi+E.
Dvaput dodirnite Android uređaj. Vjerojatno ćete ga prepoznati samo po broju modela. Vaš će uređaj biti naveden u odjeljku "Uređaji i pogoni" ili "Uređaji s prijenosnom pohranom".
Pregledajte sadržaj na svom Android uređaju. Nakon otvaranja telefona u prozoru Računalo / Ovo računalo vidjet ćete više mapa za sustav datoteka Android. Uobičajene mape uključuju DCIM (fotoaparat), slike, videozapise, glazbu i melodije zvona. Aplikacija će često stvarati i vlastite specifične mape.
Isključite Android uređaj kada završite. Nakon što prenesete i pristupite sadržaju na svom Android uređaju, kliknite gumb Sigurno uklanjanje hardvera u sistemskoj traci smještenoj u donjem desnom kutu zaslona. Odaberite "Izbaci" svoj Android uređaj.
- Možda ćete morati proširiti skrivene ikone da biste pronašli gumb Sigurnosno uklanjanje hardvera.
Metoda 3 od 3: koristite AirDroid za bežičnu vezu (Mac i Windows)
Instalirajte aplikaciju AirDroid na svoj Android uređaj. AirDroid se može besplatno preuzeti s Google Play trgovine. Ovaj će vam program omogućiti povezivanje s AirDroidom na računalu i prijenos datoteka bez potrebe za žičnom vezom.
Izradite AirDroid račun kako biste lako povezali Android telefon s računalom. Kliknite gumb "Prijavi se" pri prvom pokretanju AirDroida i slijedite upute.
Preuzmite program AirDroid za računalo. Aplikacija za radnu površinu dostupna je besplatno za operativne sustave Mac i Windows. Možete ga preuzeti s. Pomaknite se na dno stranice i kliknite gumb Preuzmi za svoj operativni sustav.
Pokrenite instalacijski program za AirDroid. Po završetku preuzimanja pokrenite instalacijski program da biste instalirali AirDroid na računalo.
- Ne zaboravite odbiti ponudu za instalaciju McAfee Web Advisora ako ne želite instalirati ovaj nepotrebni program na svoje računalo.
Omogućite pristup putem vatrozida Windows kad je to potrebno. Pokrenite aplikaciju nakon završetka instalacije i od vas će se zatražiti da dopustite pristup AirDroidu kroz vatrozid sustava Windows. Zahvaljujući tome moći ćete daljinski pristupiti svom Android uređaju.
Prijavite se u aplikaciju AirDroid na računalu. Prijavite se s računom koji ste koristili za prijavu u ovu aplikaciju na Android uređaju. U ovom će se trenutku veza s vašim Android telefonom automatski uspostaviti.
Šaljite datoteke s računala na telefon. Datoteke možete brzo dodati na svoj Android uređaj povlačenjem i ispuštanjem u prozor AirDroid. Kliknite gumb "Prijenos datoteka" i odaberite karticu "Uređaj" te povucite i ispustite datoteku koju želite dodati na telefon.
Šaljite datoteke s Android uređaja na računalo. Kliknite gumb "Prijenos datoteke" na glavnom izborniku programa AirDroid. Odaberite "AirDroid Desktop", a zatim potražite datoteke koje želite poslati. Te će se datoteke bežično prenijeti na vaše računalo. oglas