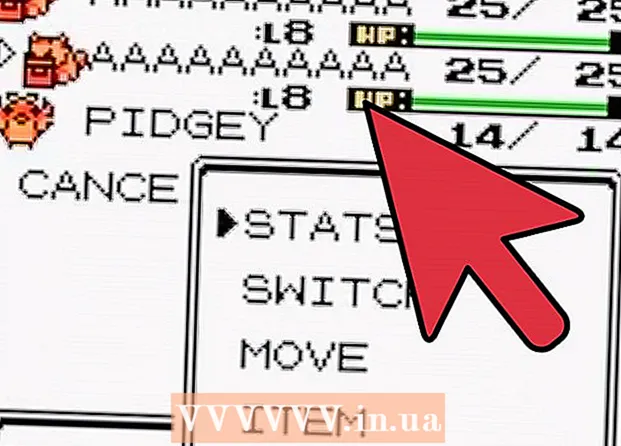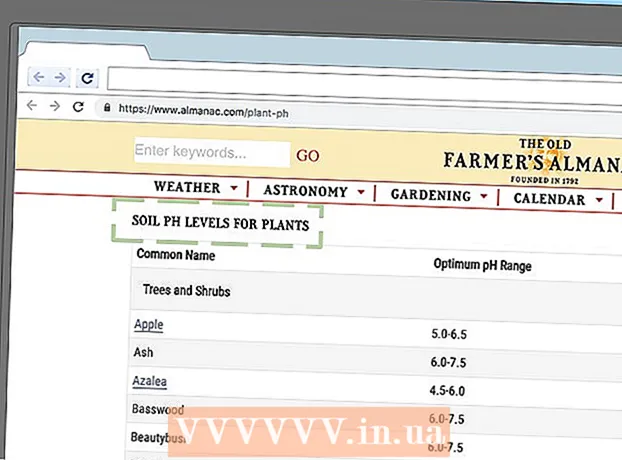Autor:
Lewis Jackson
Datum Stvaranja:
9 Svibanj 2021
Datum Ažuriranja:
1 Srpanj 2024
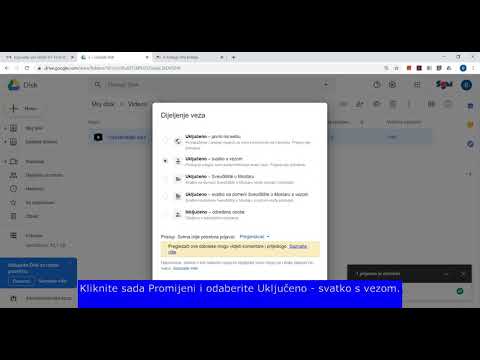
Sadržaj
Obično za spajanje vanjskog tvrdog diska na računalo trebate samo priključiti i to je to. Međutim, s Macbook Pro ili bilo kojim drugim Macom, tvrdi disk mora biti formatiran u datotečni sustav koji podržava Mac. Ovim će se postupkom izbrisati svi podaci na tvrdom disku. Ako je, kao i većina tvrdih diskova na tržištu, i vaš tvrdi disk prethodno formatiran u NTFS formatu, na Mac OS X podatke možete čitati i ne pisati na ovaj tvrdi disk.
Koraci
Dio 1 od 3: Spajanje tvrdog diska
Upotrijebite isporučeni kabel za priključivanje tvrdog diska u vaš Mac. Većina tvrdih diskova spojena je putem USB-a, a USB kabel možete jednostavno priključiti u otvoreni priključak na Macu. Obično je svaka strana Maca opremljena barem jednim USB priključkom.
- Neki Mac pogoni dolaze s Thunderbolt ili FireWire kabelima. U tom slučaju morate priključiti ispravan priključak ili upotrijebiti adapter ako na Mac-u nemate odgovarajući priključak.

Provjerite tvrdi disk na zaslonu. Ako je pravilno formatiran i povezan, tvrdi disk pojavit će se na Mac računalu s USB ili Thunderbolt logotipom.- Ikona tvrdog diska možda se neće pojaviti na zaslonu iako je pravilno povezan. Možete provjeriti tvrdi disk na lijevom oknu bilo kojeg prozora programa Finder, pod naslovom "Uređaji".
- Možete postaviti svoj tvrdi disk da se prikazuje na ekranu klikom na izbornik Finder, odabirom "Preferences" i klikom na okvir "External disks".
- Ako se tvrdi disk ne pojavi u Finderu ili radnoj površini, pogledajte upute u sljedećem odjeljku.

Otvorite tvrdi disk da biste pregledali sadržaj. Dvaput kliknite tvrdi disk na radnoj površini ili odaberite s lijevog okna prozora Finder da biste pogledali njegov sadržaj. Sada biste trebali moći povlačiti, ispuštati datoteke na tvrdi disk ili kopirati datoteke na unutarnji tvrdi disk vašeg Maca. oglas
Dio 2 od 3: Formatirajte tvrdi disk

Otvorite uslužni program za disk. Većina vanjskih tvrdih diskova unaprijed je formatirana za rad sa sustavom Windows. Međutim, taj format ograničava njihovo funkcioniranje na Macu. Ako je vaš novi vanjski tvrdi disk unaprijed formatiran za Windows, možete ga pročitati, ali ne i pisati na njega. Da biste formatirali standardni sustav datoteka, možete upotrijebiti Disk Utility.- Na radnoj površini kliknite izbornik "Go", odaberite "Utilities", a zatim "Disk Utility".
- Formatiranjem se briše sve na tvrdom disku. Nije problem s novim tvrdim diskom, ali ako pokušavate koristiti stari tvrdi disk sa sadržajem na njemu, morat ćete ga spremiti negdje drugdje prije nego što započnete formatirati.
Odaberite tvrdi disk s izbornika s lijeve strane. U ovom će se izborniku prikazati popis svih povezanih tvrdih diskova. S popisa odaberite svoj vanjski tvrdi disk.
- Ako tvrdog diska nije moguće pronaći, prijeđite na sljedeći odjeljak.
Kliknite gumb "Izbriši" na vrhu prozora Disk Utility. Započet će formatiranje tvrdog diska.
- Oblikovanje će se izbrisati sve na tvrdom disku. Stoga, ne zaboravite napraviti sigurnosnu kopiju svih važnih podataka koji se nalaze na vašem tvrdom disku. Ako je tvrdi disk u Windows formatu, i dalje možete kopirati sadržaj na Mac prije formatiranja.
Odaberite "ExFAT" iz izbornika "Format". Ovaj je format kompatibilan s Mac OS X, Windows i Linux, što vam omogućuje jednostavnu promjenu operativnog sustava prilikom upotrebe.Za razliku od starijih verzija FAT-a, kod ovog novog formata stvarno ograničenje veličine datoteke ili particije ne vrijedi (u teoriji postoji, ali ti su brojevi ogromni), to znači da može se koristiti za sve veličine tvrdih diskova.
- Ako ćete koristiti samo Macov tvrdi disk, odaberite "Mac OS Extended (Journaled)". Ovaj vam format omogućuje upotrebu svih značajki vašeg Mac računala na tvrdom disku, poput Time Capsule.
Kliknite "Izbriši" da biste formatirali tvrdi disk u odabranom formatu. Jednom pritisnuti, ne možete poništiti i svi podaci Postojeće na tvrdom disku bit će izbrisano. Ovisno o veličini, svaki tvrdi disk imat će različito vrijeme formatiranja.
Pokušajte upotrijebiti svoj novi formatirani tvrdi disk. Jednom pravilno formatiran, tvrdi disk pojavit će se na Mac zaslonu. Dvaput kliknite da biste ga otvorili, a sada biste od tamo mogli dodavati i premještati datoteke. oglas
Dio 3 od 3: Rukovanje kada nije moguće pronaći tvrdi disk
Provjerite je li tvrdi disk pravilno povezan. Provjerite jesu li svi kabeli spojeni na vaš tvrdi disk i Mac. Ako je kabel labav, tvrdi disk se neće pojaviti.
Provjerite ima li tvrdi disk dovoljno snage. Neke vanjske tvrde diskove treba priključiti zasebno. Možda će vam trebati dvostruki USB kabel. Ovaj kabel ima jedan USB priključak koji se priključuje na vaš vanjski tvrdi disk, drugi kraj na dva i oba priključuje na vaš Mac.
Ponovo pokrenite Mac. Mnogo problema s Macom ili tvrdim diskom može se riješiti samo ponovnim podizanjem sustava. Potpuno isključite računalo s Appleovog izbornika i ponovno ga uključite pomoću gumba za napajanje. Vjerojatnije je da će se povezani tvrdi disk pojaviti nakon ponovnog pokretanja Maca.
Pokušajte s drugim kabelom i priključkom. Možda je USB kabel neispravan ili je USB priključak u problemu. Pokušajte upotrijebiti drugi USB kabel priključen u drugi priključak.
Pokrenite prvu pomoć na tvrdom disku. Disk Utility ima brojne funkcije ispravljanja pogrešaka koje mogu uzrokovati ponovni rad neispravnog tvrdog diska.
- Otvorite Disk Utility iz mape Utilities.
- Odaberite tvrdi disk i kliknite gumb "Prva pomoć".
- Kliknite "Pokreni" da biste započeli skeniranje grešaka na tvrdom disku.
- Omogućite pronalaženje uslužnog programa za ispravljanje pogrešaka. Kao rezultat toga, vjerojatno ćete moći koristiti tvrdi disk. Imajte na umu da kada se pogreška pojavi, to može biti znak ranog upozorenja za kvar tvrdog diska.
Razmislite o zamjeni tvrdog diska. Svaki tvrdi disk će biti oštećen. Što se duže koristi, veća je mogućnost kvara. Stopa otkaza novog tvrdog diska također nije mala. Ako je vaš tvrdi disk star 4 godine ili više i ne prikazuje se bez obzira na to što radite, velika je vjerojatnost da je propao.
- Možete pokušati priključiti tvrdi disk u drugo računalo kako biste provjerili pojavljuje li se. Ako se tvrdi disk nigdje ne pojavi, možda je vrijeme da kupite novi.