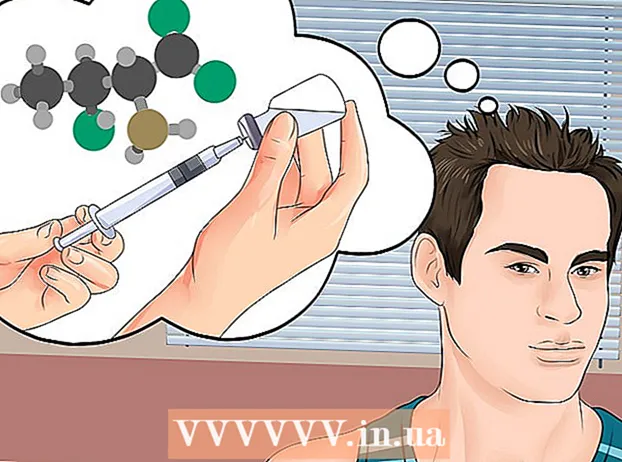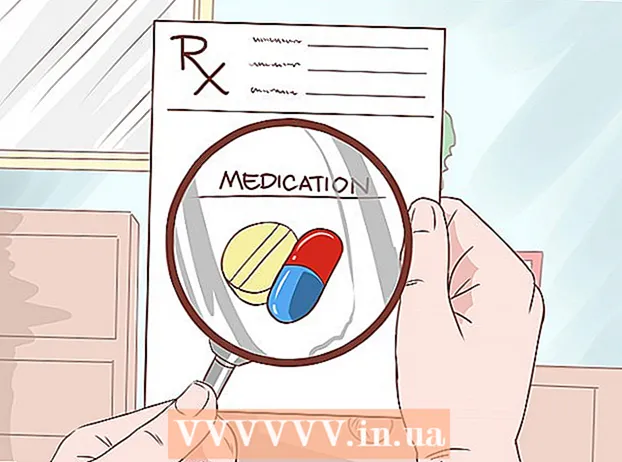Autor:
Randy Alexander
Datum Stvaranja:
3 Travanj 2021
Datum Ažuriranja:
26 Lipanj 2024

Sadržaj
Kada aplikacija "Store" na računalu sa sustavom Windows ne radi ispravno, postoji niz rješenja koja možemo isprobati od promjene postavki datuma i vremena na računalu do resetiranja predmemorije trgovine.
Koraci
Dio 1 od 4: Promjena postavki datuma i vremena na računalu
Otvorite traku za pretraživanje na računalu. U sustavu Windows 10 samo dodirnite traku za pretraživanje u izborniku Start.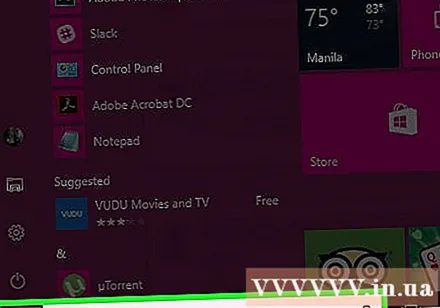
- U sustavu Windows 8 držite pritisnutu tipku ⊞ Pobijedi zatim pritisnite W.

U traku za pretraživanje unesite "Datum i vrijeme".
Kliknite opciju "Datum i vrijeme" na vrhu izbornika za pretraživanje.
- U sustavu Windows 8 ispod polja za pretraživanje kliknite "Promijeni datum i vrijeme".

Kliknite "Promjena datuma i vremena". Opcija je u izborniku "Datum i vrijeme".- Morate biti prijavljeni kao administrator da biste promijenili ove postavke.

Prilagodite postavke datuma i vremena. Ovi podaci odražavaju trenutni datum i vrijeme u vašoj vremenskoj zoni.- Također možete kliknuti "Promijeni vremensku zonu ..." da biste promijenili postavku vremenske zone.
Kliknite "U redu". Datum i vrijeme su ažurirani!
Ponovo otvorite traku za pretraživanje na računalu.
U traku za pretraživanje unesite "Store".
Kliknite ikonu "Trgovina" kad se pojavi.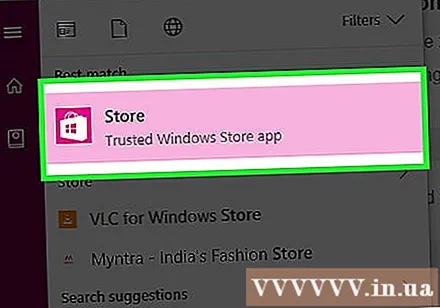
Kliknite strelicu prema dolje lijevo od trake za pretraživanje.
Pregledajte svoja preuzimanja. Ako je problem u postavci datuma / vremena, preuzimanja će ponovno raditi! oglas
Dio 2 od 4: Ažuriranje trenutačnih aplikacija
Otvorite Microsoft Store.
Kliknite ikonu profila s lijeve strane trake za pretraživanje.
Kliknite "Preuzimanja i ažuriranja".
Kliknite gumb "Provjeri ažuriranja". Opcija je u gornjem desnom kutu aplikacije Trgovina.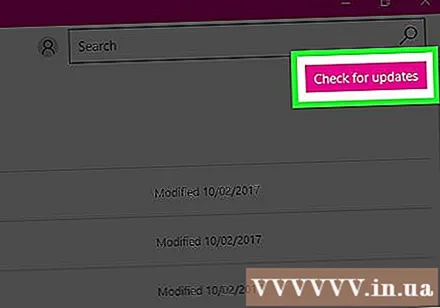
Pričekajte da se ažuriranja učitaju. Ovisno o tome koliko aplikacija treba ažurirati, to može potrajati nekoliko minuta.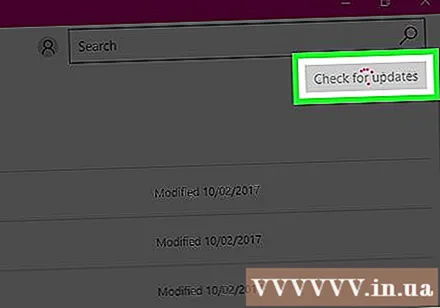
Vratite se na stranicu za preuzimanje aplikacije. Ako se sigurnosna kopija trenutne aplikacije preuzima, te će se aplikacije i dalje preuzimati. oglas
Dio 3 od 4: Odjava iz Microsoftove trgovine
Provjerite je li aplikacija Trgovina otvorena.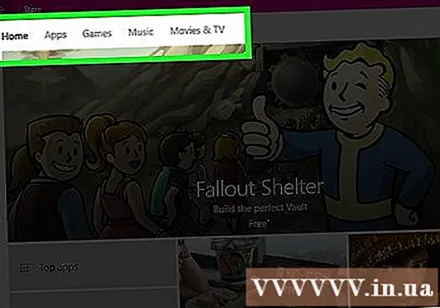
Kliknite ikonu računa s lijeve strane trake za pretraživanje. Ako imate fotografiju povezanu sa svojim Windows računom, ona će se pojaviti ovdje; inače će ova ikona imati ljudsku siluetu.
Kliknite naziv računa. Opcija je na vrhu padajućeg izbornika rezultata.
U skočnom prozoru kliknite naziv računa.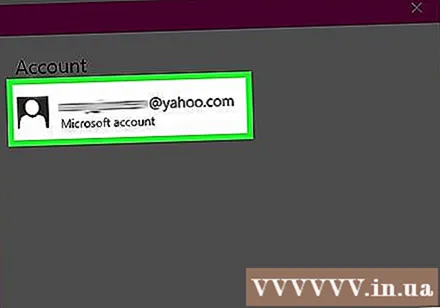
Kliknite "Odjava" ispod svog imena. Odjavit ćete se iz aplikacije Trgovina.
Ponovno kliknite ikonu računa.
Kliknite "Prijavi se".
Kliknite naziv računa na vrhu skočnog izbornika.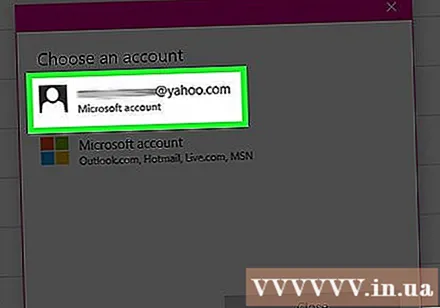
Na upit unesite lozinku ili PIN. Ponovno ćete se prijaviti u aplikaciju Store.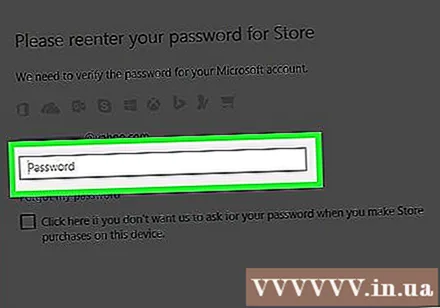
Provjerite karticu za preuzimanja. Ako odjava i ponovna prijava riješe problem, vaša će se preuzimanja nastaviti! oglas
Dio 4 od 4: Resetiranje predmemoriranja trgovine
Zatvorite aplikaciju Microsoft / Windows Store.
Držite tipku ⊞ Pobijedi + R. Otvorit će se aplikacija "Pokreni".
U "wsreset" unesite u Run. Također možete tipkati izravno u traku za pretraživanje izbornika Start da biste pristupili programu "Poništavanje Windows trgovine".
Kliknite "U redu".
Pričekajte da se zatvori prozor naredbenog retka. Tada će se otvoriti aplikacija Store s praznom predmemorijom.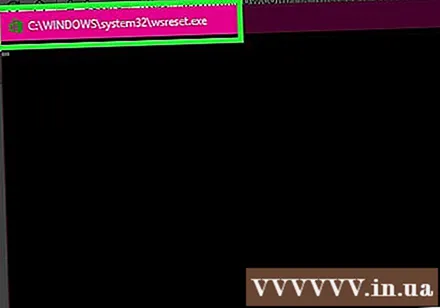
Provjerite karticu za preuzimanja. Ako je uzrok predmemoriranje, vaši će se predmeti normalno učitati! oglas
Savjet
- Morate redovito ažurirati svoje aplikacije.
Upozorenje
- Ako dijelite računalo ili sjedite na javnom računalu, možda nećete moći promijeniti postavke datuma / vremena ili pokrenuti program "wsreset".