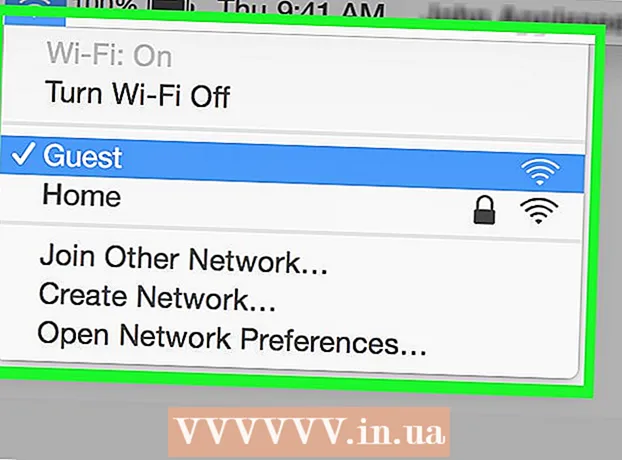Autor:
Robert Simon
Datum Stvaranja:
16 Lipanj 2021
Datum Ažuriranja:
1 Srpanj 2024

Sadržaj
Bez obzira koristite li računalo ili mobitel, postoji mnogo načina za učinkovito premještanje kartica u pregledniku Chrome. Ako vam je na računalu često otvoreno više kartica, naučite više trikova poput "pričvršćivanja" jedne kartice ili ponovnog otvaranja one koju ste upravo zatvorili.
Koraci
Metoda 1 od 3: Promijenite karticu u pregledniku Chrome na radnoj površini
Idite na sljedeću karticu. Pritisnite Ctrl + Tab za prelazak na sljedeću karticu u prozoru preglednika, tj. Karticu s desne strane kartice koju ste otvorili. Ako ste došli do posljednje kartice s desne strane, ova će naredba vratiti vaš preglednik na prvu karticu s lijeve strane. Ova se naredba koristi u operativnim sustavima kao što su Windows, Mac, Chromebook ili Linux, a neki operativni sustavi imaju dodatne mogućnosti:
- Za operativne sustave Windows ili Linux također možete koristiti kombinaciju tipki Ctrl + PgDwn.
- Za operativni sustav Mac možete koristiti kombinaciju tipki Command + Option + Right Arrow (strelica udesno). Također, trebali biste imati na umu da se za gore popularne tipkovne prečace Mac tipkovnica često upisuje kontrola umjesto Ctrl.

Vratite se na prethodnu karticu. Pritisnite Ctrl + Shift + Tab za povratak na prethodnu karticu u prozoru preglednika, tj. Karticu s lijeve strane kartice koju ste otvorili. Ako ste na prvoj kartici s lijeve strane, ova će naredba preusmjeriti vaš preglednik na zadnju karticu s desne strane.- Za operativne sustave Windows ili Linux također možete koristiti kombinaciju tipki Ctrl + PgUp.
- Za operativni sustav Mac također možete koristiti kombinaciju tipki Command + Option + Left Arrow (strelica ulijevo).

Idite na određenu karticu. Ovaj prečac ovisi o vašem operativnom sustavu:- Za operativne sustave Windows, Chromebook ili Linux pritisnite Ctrl + 1 da biste se prebacili na prvu karticu (krajnju lijevu karticu) u prozoru preglednika. Pritisnite Ctrl + 2 za prebacivanje na drugu karticu i tako dok se Ctrl + 8 prebaci na osmu karticu.
- Za operativne sustave Mac umjesto toga koristite kombinaciju tipki Command + 1 do Command + 8.

Idite na zadnju karticu. Nije važno koliko ste kartica otvorili, da biste otišli na zadnju karticu (krajnju desnu karticu) u prozoru preglednika, jednostavno pritisnite Ctrl + 9. Ako ste na Macu, pritisnite kombinaciju Umjesto toga naredba + 9. oglas
Metoda 2 od 3: prebacivanje kartice u pregledniku Chrome na mobitel ili tablet
Prebacivanje kartica na mobitel. Da biste promijenili kartice na bilo kojem Androidu ili iOS mobilnom telefonu i koristili mobilni preglednik Chrome, slijedite ove korake:
- Dodirnite ikonu pregleda kartice. Ova ikona izgleda kao kvadrat na Androidu 5+ ili dva složena kvadrata na iPhoneu.Operativni sustavi Android 4 ili stariji mogu biti jedan kvadrat ili dva pravokutnika koji se preklapaju.
- Pomaknite se okomito kroz kartice.
- Kliknite karticu koju želite koristiti.
Umjesto toga upotrijebite naredbe prevlačenja (postavljanje prsta fiksno na točku i prevlačenje u fiksnom smjeru na dodirnom zaslonu). Pomoću preglednika Chrome na većini Android ili iOS telefona možete prebacivati kartice prevlačenjem prstima:
- Na Androidu prijeđite vodoravno preko gornje alatne trake za brzo prebacivanje kartica. Možete i prijeći prstom od alatne trake prema dolje da biste otvorili karticu pregleda.
- Za iOS stavite prst na lijevi ili desni rub zaslona i prijeđite prstom prema unutra.
Promijenite kartice na tabletu ili iPadu. Tablet će prikazati sve otvorene kartice na alatnoj traci na zaslonu, baš kao i preglednik na računalu. Dodirnite karticu na koju se želite prebaciti.
- Da biste preuredili kartice, dodirnite i držite naziv kartice, a zatim ga povucite na drugo mjesto.
3. metoda od 3: Saznajte više Gadget trikovi i prečaci
Otvorite zatvorenu karticu. U sustavu Windows, Chromebook ili Linux pritisnite Ctrl + Shift + T da biste otvorili najnoviju zatvorenu karticu. Na Macu koristite zamjenu s Command + Shift + T.
- Ovu naredbu možete nastaviti ponavljati da biste otvorili do deset nedavno zatvorenih kartica.
Otvorite veze u novoj kartici. Za većinu operativnih sustava da biste otvorili vezu na novoj kartici, a da niste prešli na tu karticu, držite pritisnutu tipku Ctrl dok klikate vezu. Za Mac možete umjesto toga pritisnuti tipku Command.
- Možete zamijeniti tipku Ctrl tipkom Shift da biste otvorili vezu u novom prozoru.
- Držite Ctrl + Shift ili Command + Shift na Macu, da biste otvorili vezu u novoj kartici i krenuli do nje.
Prikvačite kartice da biste uštedjeli prostor u prozoru preglednika. Desnom tipkom miša kliknite naziv kartice i odaberite "Prikvači karticu". Prikvačivanjem kartice smanjit će se veličina ikone i prikvačiti je u lijevi kut kartice dok je ne kliknete desnom tipkom i odaberete "Otkvači karticu".
- Ako nemate miša s dvije tipke, držite tipku Control dok kliknete ili pritiskom dva prsta na dodirnoj podlozi.
Zatvorite više kartica odjednom. Desnom tipkom miša kliknite naziv kartice i odaberite "Zatvori ostale kartice" da biste zatvorili sve kartice, osim one koju trenutno koristite. Odaberite "Zatvori kartice udesno" da biste zatvorili sve kartice s desne strane trenutno aktivne kartice. To može uštedjeti puno vremena ako želite onemogućiti do nekoliko desetaka kartica koje usporavaju preglednik. oglas
Upozorenje
- Da biste se mišem prebacili na karticu, jednostavno kliknite imena kartica na alatnoj traci na vrhu prozora preglednika.
- Kada kliknete na karticu, izbjegavajte klikati ikonu X jer će kartice biti zatvorene.
- Većina telefona i tableta ima ograničenje maksimalnog broja kartica. Ako imate maksimalan broj otvorenih kartica, morat ćete zatvoriti stare kartice prije otvaranja nove.