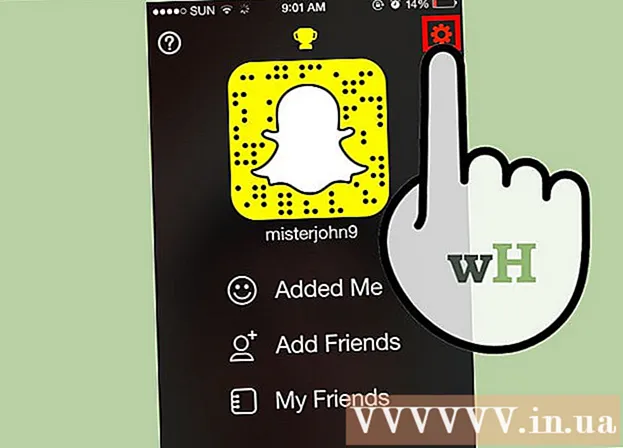Autor:
Laura McKinney
Datum Stvaranja:
4 Travanj 2021
Datum Ažuriranja:
26 Lipanj 2024

Sadržaj
Ovo je članak koji vam pokazuje kako napraviti fotografije na iPhone zaslonu na iPadu.
Koraci
Metoda 1 od 3: Koristite iCloud
Otvorite aplikaciju Postavke na iPhoneu pomoću sive ikone zupčanika (⚙️) koja je obično vidljiva na početnom zaslonu.

Dodirnite svoj Apple ID u odjeljku iznad izbornika Postavke koji sadrži vaše ime i fotografiju (ako ste ga dodali).- Ako niste prijavljeni, dodirnite Prijavite se na (naziv uređaja) (Prijavite se na ...), unesite svoj Apple ID i lozinku i odaberite Prijaviti se (Prijaviti se).
- Ako koristite stariju verziju iOS-a, ovaj korak možda nećete trebati učiniti.

Dodir icloud u drugom dijelu jelovnika.
Dodir Slika (Fotografije) pri vrhu odjeljka "APLIKACIJE KORIŠTENJEM ICLOUD-a".
Pomaknite klizač "iCloud Photo Library" u zeleni položaj "On". Fotografije snimljene na iPhoneu s fotografijama spremljenim u Camera Roll sada će biti spremljene u iCloud.- Ako želite uštedjeti prostor na iPhoneu, dodirnite Optimizirajte iPhone memoriju (Optimizirajte iPhone Storage) za spremanje manjih verzija fotografija na uređaj.

Pomaknite klizač "Prenesi u My Photo Stream" u položaj "Uključeno". Na taj će se način nove fotografije snimljene vašim iPhoneom sinkronizirati sa svim uređajima s kojima ste se prijavili svojim Apple ID-om kada ste povezani na Wi-Fi.
Otvorite aplikaciju Postavke na iPadu sivom ikonom zupčanika (⚙️) koja je obično vidljiva na početnom zaslonu.
Dodirnite svoj Apple ID u gornjem dijelu izbornika Postavke.
- Ako niste prijavljeni, dodirnite Prijavite se na (naziv uređaja) (Prijavite se na ...), unesite svoj Apple ID i lozinku i odaberite Prijaviti se (Prijaviti se).
- Ako koristite stariju verziju iOS-a, ovaj korak možda nećete trebati učiniti.
Dodir icloud u drugom dijelu jelovnika.

Dodir Slika (Fotografije) pri vrhu "PRIJAVE KORIŠTENJEM ICLOUD-a".
Gurnite klizač "iCloud Photo Library" u položaj "On". Gumb će postati zeleni.

Pritisnite kružni gumb Početna na prednjoj strani iPada, ispod zaslona.
Otvorite aplikaciju Bijele fotografije s raznobojnim cvijećem.

Dodir Albumi na dnu zaslona.
Dodir Sve fotografije (Sve fotografije). To je jedan od albuma na zaslonu, koji se obično prikazuje u gornjem lijevom kutu. Nakon što se vaš iPhone i iPad sinhroniziraju s iCloudom, fotografije s vašeg iPhonea pojavit će se u ovoj mapi. oglas
Metoda 2 od 3: Koristite AirDrop
Otvorite Control Center na iPadu povlačenjem prema gore od dna zaslona.
Dodir AirDrop u donjem lijevom kutu.
- Uključite Bluetooth i Wi-Fi kada se to zatraži.
Dodir Samo kontakti (Samo kontakti) u sredini trenutno prikazanog izbornika.
Na iPhoneu otvorite aplikaciju Fotografije sa šarenom ikonom cvijeta na bijeloj pozadini.
Dodir Albumi na dnu zaslona.
Dodir Sve fotografije (Sve fotografije). To je jedan od albuma na zaslonu, koji se obično prikazuje u gornjem lijevom kutu.
Odaberite fotografiju dodirom fotografije koju želite podijeliti.
Dodirnite pravokutni gumb "Dijeli" strelicom prema gore u donjem lijevom kutu zaslona.
Odaberite dodavanje fotografija (nije obavezno). Povucite popis fotografija ulijevo ili udesno da biste je pogledali na vrhu zaslona, a zatim dodirnite krug u donjem desnom kutu svake fotografije da biste je odabrali.
- Neki korisnici prijavljuju problem prilikom upotrebe AirDropa za prijenos više slika.
Dodirnite ime iPada prikazano između fotografija na vrhu zaslona i opcija dijeljenja ispod zaslona.
- Ako ne vidite ime iPada, provjerite je li blizu (unutar 1 metra) i je li AirDrop uključen.
- Uključite Bluetooth i Wi-Fi kada se to zatraži.
Pogledajte fotografije na iPadu. Pojavit će se poruka u kojoj se navodi da iPhone dijeli fotografiju. Nakon završetka prijenosa, aplikacija Fotografije otvorit će fotografiju na vašem iPadu. oglas
3. metoda od 3: Korištenje e-pošte
Na iPhoneu otvorite aplikaciju Fotografije sa šarenom ikonom cvijeta na bijeloj pozadini.
- Ova metoda zahtijeva postavljanje aplikacije Pošta na iPhoneu i iPadu.
Odaberite fotografiju dodirom fotografije koju želite podijeliti.
Dodirnite pravokutni gumb "Dijeli" sa strelicom prema gore u donjem lijevom kutu zaslona.
Odaberite dodavanje fotografija (nije obavezno). Povucite popis fotografija ulijevo ili udesno da biste je pogledali na vrhu zaslona, a zatim dodirnite krug u donjem desnom kutu svake fotografije da biste je odabrali.
Dodir Mail u donjem lijevom kutu zaslona otvara se novi zaslon koji vam omogućuje sastavljanje e-pošte.
Unesite svoju adresu e-pošte u polje "Za:""(Do :) na vrhu zaslona.
Dodir Poslati (Pošalji) u gornjem desnom kutu zaslona.
- Dodir Poslati čak i ako primite upozorenja o neupisivanju naslova.
Otvorite aplikaciju Mail na iPadu s bijelom ikonom zatvorene omotnice na plavoj pozadini.
Dodirnite e-poštu koju ste poslali i prikazuje se na vrhu pristigle pošte.
Otvorite fotografiju dodirivanjem priložene fotografije, a zatim pritisnite i držite fotografiju.
Dodir Spremi fotografiju (Spremiti sliku). Fotografija je sada spremljena u Camera Roll na iPadu. oglas