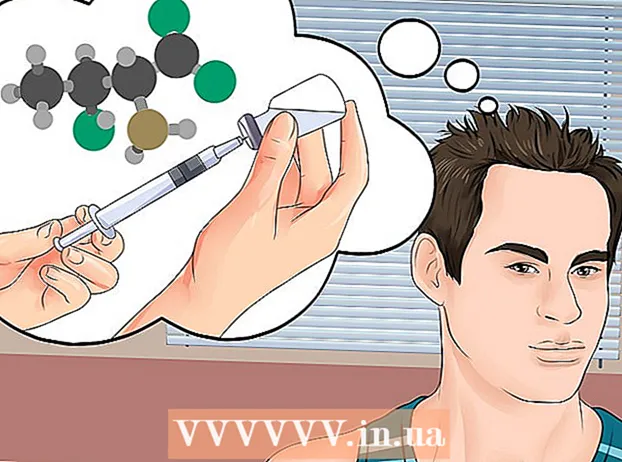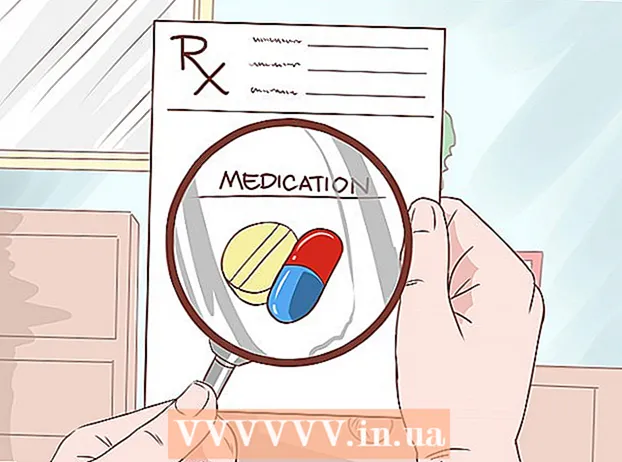Autor:
Louise Ward
Datum Stvaranja:
6 Veljača 2021
Datum Ažuriranja:
28 Lipanj 2024

Sadržaj
Ovaj wikiHow vas uči kako stvoriti i dodati vodeni žig (vodeni žig) ili simbol (logotip) u Excel radnu tablicu. Možete koristiti WordArt art art za stvaranje prozirnog vodenog žiga na pozadini lista ili umetnuti sliku logotipa za stvaranje zaglavlja na vrhu stranice.
Koraci
Metoda 1 od 2: Dodajte WordArt u pozadinu radnog lista
Otvorite Excel datoteku koju želite urediti. Na računalu otvorite Microsoft Excel i dvaput kliknite datoteku na popisu spremljenih listova.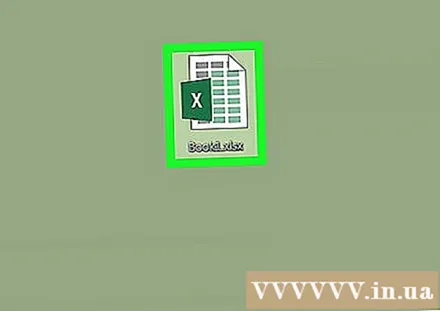

Kliknite karticu Umetnuti (Umetnuti). Ovaj se gumb nalazi u sredini kartice Dom i Izgled stranica u gornjem desnom kutu zaslona. Alatna traka Umetni otvara se na vrhu radnog lista.
Kliknite opciju WordArt u alatnoj traci Umetanje. Ovaj gumb ima "A"kurziv udesno. Popis dostupnih WordArt stilova pojavit će se u skočnom prozoru.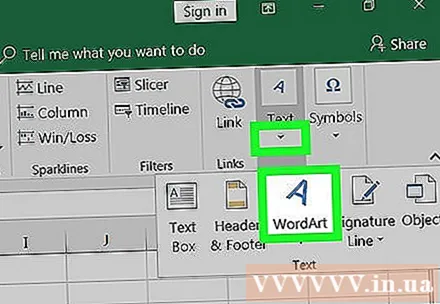

Odaberite stil za vodeni žig. Kliknite stil koji želite odabrati u skočnom prozoru WordArt. U radni list umetnut će se novi okvir WordArt.
Uređivanje sadržaja u tekstualnim okvirima WordArt. Kliknite tekst u okviru WordArt i unesite tekst koji želite koristiti kao vodeni žig.

Desnom tipkom miša kliknite okvir WordArt. Opcije desnim klikom otvorit će se u skočnom izborniku.
Odaberite Oblik oblika (Oblik oblika) s izbornika desnom tipkom miša. Otvara se izbornik opcija teksta i oblika.
Odaberite Čvrsta ispuna nalazi se ispod opcije Popunjavanje teksta. Ova vam opcija omogućuje uređivanje prozirnosti umjetničkog teksta na pozadini lista.
- U programu Excel 2015 i novijim kliknite karticu Tekstualne mogućnosti (Tekstualne mogućnosti) nalazi se na vrhu okna izbornika da biste vidjeli mogućnosti popunjavanja teksta.
- Na starijim verzijama kliknite opciju Ispunjavanje teksta nalazi se u izborniku s lijeve strane prozora Format. Zatim kliknite karticu Čvrsta na vrhu i odaberite boju.
- Ili ovdje možete urediti obrise teksta. Bez popunjavanja, Čvrsta ispuna ili Ispunjavanje gradijenta jesu li opcije obruba teksta koje se koriste za promjenu prozirnosti crte.
Povećajte klizač Transparentnost na 70%. Kliknite i povucite klizač Transparentnost udesno tako da vodeni žig WordArt postane relativno proziran na pozadini lista.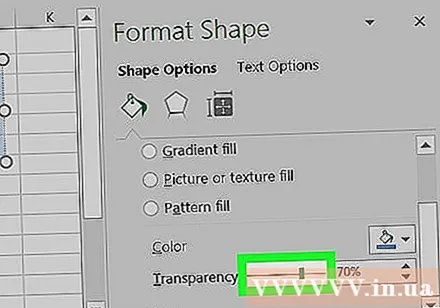
Uredite svojstva vodenog žiga. Možete promijeniti veličinu, položaj i orijentaciju okvira WordArt kako biste bili sigurni da je vodeni žig pogodan za osobne ili poslovne potrebe.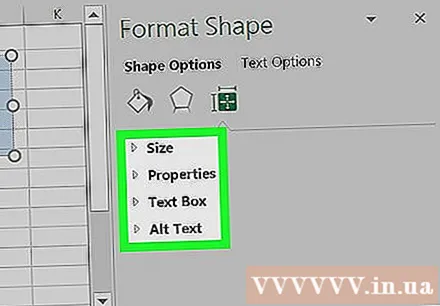
- Kliknite i povucite okvir WordArt za pomicanje vodenog žiga po radnom listu.
- Kliknite i pomaknite ikonu kružne strelice na vrhu okvira da biste promijenili kut i smjer vodenog žiga.
- Dvaput kliknite tekst i promijenite veličinu fonta na kartici Dom Ako želite povećati ili smanjiti vodeni žig.
Metoda 2 od 2: dodajte logotip zaglavlja
Otvorite Excel datoteku koju želite urediti. Na računalu otvorite Microsoft Excel i dvaput kliknite datoteku na popisu spremljenih listova.
Kliknite karticu Umetnuti u gornjem lijevom kutu trake izbornika, pored gumba Dom.
- Na starijim verzijama možda ćete trebati kliknuti oznaku Pogled.
Pritisnite gumb Zaglavlje podnožje (Zaglavlje i podnožje) na alatnoj traci Umetanje. Područje zaglavlja stvorit će se na vrhu, a podnožje na dnu radnog lista.
Kliknite područje Kliknite za dodavanje zaglavlja na vrhu lista. Alatna traka To je kế pojavit će se gore.
- Ovisno o vašoj verziji Excela, ova oznaka ima i naziv Zaglavlje podnožje.
Klik Slika koji se nalazi na alatnoj traci. Ova je opcija pored gumba Naziv lista na kartici Dizajn. Pojavit će se novi prozor koji omogućuje odabir slike koju želite umetnuti.
Klik pretraživati za pregledavanje cijele datoteke u skočnom prozoru.
Odaberite sliku simbola koju želite umetnuti. Pronađite i kliknite datoteku koja se nalazi u skočnom prozoru da biste je odabrali.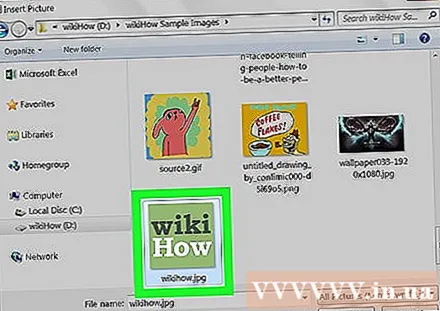
Pritisnite gumb Umetnuti. Logotip će biti umetnut na početak lista.
- Odabrana ikona prikazuje se u naslovu na vrhu svake stranice.